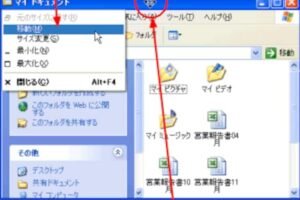Windows11でWin+Shift+Sは何をする?
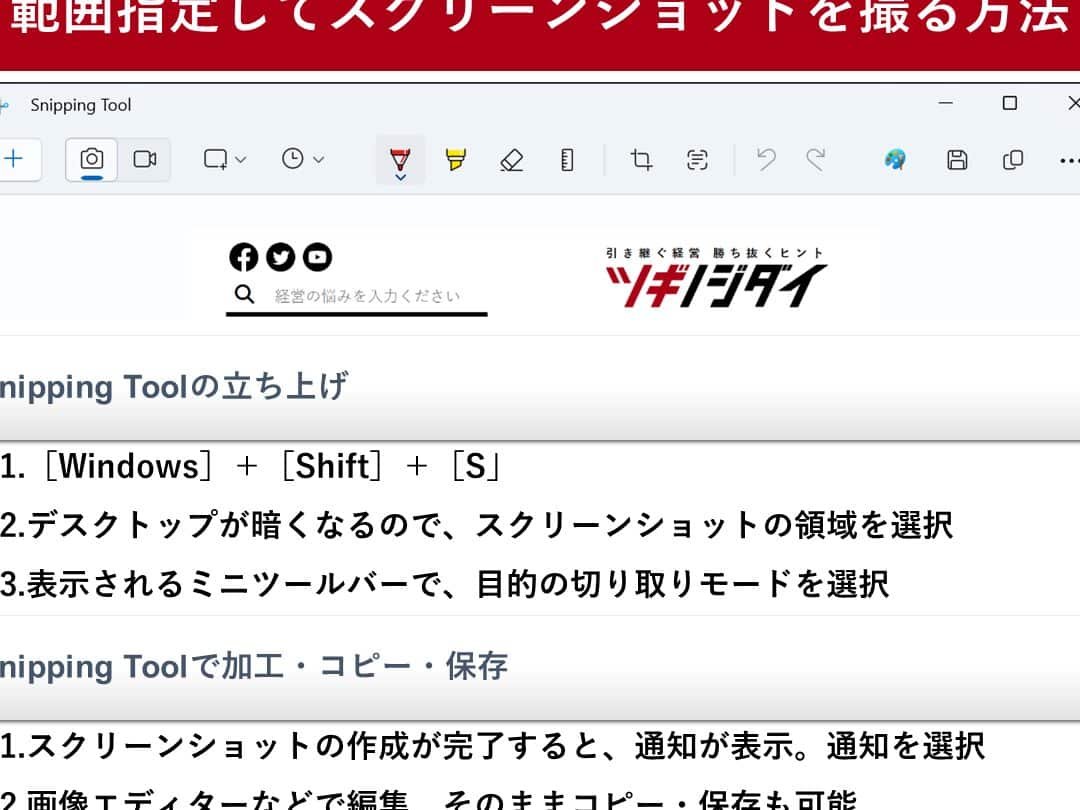
「Windows 11でWin+Shift+Sを押すと何が起こるのか?スクリーンショットの保存やウィンドウのサイズ変更など、便利な機能が多数あります。」
Windows11では、Win+Shift+Sキーのショートカットが新しい機能を担っています。何が変わったのか、実際にこのキーボードショートカットを押すと何が起こるのかを探ってみます。
Windows11でWin+Shift+Sは何をする?
Win+Shift+Sは、Windows11におけるスクリーンショット機能のショートカットキーです。このキーを押すと、スクリーンショットを撮影し、クリップボードに保存されます。
スクリーンショットの撮影方法
Win+Shift+Sを押すと、カーソルが十字架の形に変わり、スクリーンショットの範囲を選択することができます。ドラッグアンドドロップで範囲を選択し、Enterキーを押すと、スクリーンショットが撮影され、クリップボードに保存されます。
Surfaceのキーボードが反応しないのはなぜですか?クリップボードに保存
スクリーンショットを撮影すると、自動的にクリップボードに保存されます。この状態では、他のアプリケーションで貼り付けることができます。
スクリーンショットの編集
Win+Shift+Sで撮影されたスクリーンショットを編集するためには、絵文字やペイント等のグラフィックエディターソフトウェアを使用する必要があります。
ショートカットキーのカスタマイズ
Win+Shift+Sのショートカットキーを変更することができます。Windowsの設定画面で、キーボードのショートカットキーをカスタマイズすることができます。
トラブルシューティング
Win+Shift+Sが機能しない場合は、システムの設定やドライバーの問題が考えられます。システムの更新やドライバーの再インストールを行うことで解決する可能性があります。
パソコン windows apple| ショートカットキー | 機能 |
|---|---|
| Win+Shift+S | スクリーンショットの撮影 |
| Win+Shift+P | スクリーンショットの印刷 |
Win+Shift+Sは、Windows11の便利なショートカットキーのひとつです。
Shift Windows S はWindows 11で何ですか?
Shift Windows S は、Windows 11 で新しく導入された機能です。この機能は、ワークスペースをスイッチするためのキーボードショートカットを提供します。具体的には、Windows キー + S を押すことで、現在アクティブなウィンドウを、新しいデスクトップに移動させることができます。
Shift Windows S の利点
Shift Windows S は、ワークスペースをスイッチするための効率的な方法を提供します。
- ウィンドウの移動が簡単になり、作業効率が向上します。
- 複数のデスクトップを同時に使用できるため、作業をより効率的に行うことができます。
- キーボードショートカットを使用することで、マウスを使用する必要がなくなります。
Shift Windows S の使用方法
Shift Windows S を使用するためには、Windows キー + S を同時に押す必要があります。
- まず、 Windows キーを押します。
- 次に、S キーを押します。
- 現在アクティブなウィンドウが、新しいデスクトップに移動します。
Shift Windows S と Virtual Desktop の関係
Shift Windows S は、Virtual Desktop と密接相關しています。Virtual Desktop は、複数のデスクトップを同時に使用できる機能です。Shift Windows S を使用することで、Virtual Desktop 上でのワークスペースのスイッチングを簡単に行うことができます。
Shift Windows S の設定方法
Shift Windows S の設定は、Windows 11 の設定アプリケーションから行うことができます。
- まず、設定アプリケーションを開きます。
- 次に、「システム」を選択します。
- 「マルチタスク」を選択し、Shift Windows S の設定を行います。
Shift Windows S のトラブルシューティング
Shift Windows S を使用中に問題が生じた場合は、以下の対処方法を試みてください。
- まず、Windows キー + S を再度押します。
- Shift Windows S の設定を確認します。
- システムのアップデートを確認します。
Shift + Winキー + Sは何をするキーですか?
Shift + Winキー + Sは、Windowsのスクリーンショット機能にアクセスするショートカットキーです。このキーを押すと、スクリーンショットの撮影モードに入り、選択範囲を指定することができます。スクリーンショットを撮影したら、 Pictures フォルダーに保存されます。
スクリーンショットの撮影モード
Shift + Winキー + Sを押すと、スクリーンショットの撮影モードに入ります。このモードでは、スクリーンの一部や全体を選択して、スクリーンショットを撮影することができます。
- スクリーンショットの撮影範囲を選択します。
- 選択範囲をドラッグして、スクリーンショットのサイズを指定します。
- スクリーンショットを撮影したら、Pictures フォルダーに保存されます。
スクリーンショットの保存先
スクリーンショットを撮影したら、 Pictures フォルダーに保存されます。このフォルダーは、ドキュメントや画像を保存するための標準的なフォルダーです。
- Pictures フォルダーは、ドキュメントや画像を保存するための標準的なフォルダーです。
- スクリーンショットを撮影したら、自動的に Pictures フォルダーに保存されます。
- Pictures フォルダーには、スクリーンショット以外の画像やドキュメントも保存されます。
Shift + Winキー + Sの使い方
Shift + Winキー + Sは、 Windows のスクリーンショット機能にアクセスするショートカットキーです。
- Shift キーと Win キーを同時に押します。
- S キーを押します。
- スクリーンショットの撮影モードに入ります。
スクリーンショットの編集
スクリーンショットを撮影したら、編集することができます。
- Pictures フォルダーから、スクリーンショットを選択します。
- 画像編集ソフトウェアを開き、スクリーンショットを編集します。
- 編集後、スクリーンショットを保存します。
スクリーンショットの利用
スクリーンショットは、様々な目的で利用できます。
- ドキュメントやブログにスクリーンショットを挿入します。
- スクリーンショットをソーシャルメディアに共有します。
- スクリーンショットをプレゼンテーションに使用します。
Windows10でWin+Shift+Sを押すとどうなる?
Win+Shift+Sキーを押すと、Windows 10では、スナップショット ツールが起動します。このツールを使用することで、画面の一部をスナップショットとして保存することができます。
スナップショット ツールの基本的な使い方
スナップショット ツールを使用する際には、 Win+Shift+S キーを押すと、カーソルが十字状に変わります。この状態で、マウスをクリックしながらドラッグして、スナップショットとして保存したい領域を選択します。
スナップショットの保存形式
スナップショット ツールで保存された画像は、PNG 形式で保存されます。保存される画像のサイズや品質については、設定画面でカスタマイズすることができます。
スナップショット ツールのショートカットキー
スナップショット ツールでは、以下のようなショートカットキーが用意されています。
- Win+Shift+S: スナップショット ツールの起動
- Ctrl+A: 画面全体を選択
- Ctrl+C: コピー
- Ctrl+S: 保存
スナップショット ツールのカスタマイズ
スナップショット ツールの設定画面では、画像のサイズや品質、保存形式などをカスタマイズすることができます。Boundary や Pointer size などの設定も可能です。
スナップショット ツールのtips
スナップショット ツールでは、Delay を設定することで、スナップショットを撮影する前に遅延させることができます。また、Window を選択することで、現在アクティブなウィンドウをスナップショットとして保存することができます。
キャプチャはWindows 11でどうすればいいですか?
Windows 11でのキャプチャーの方法は、以前のWindowsバージョンと異なります。新しいOSでは、ゲームバーを使用してキャプチャーを行うことができます。ゲームバーを開くには、Windowsキー+Gを押すか、スタートメニューからゲームバーを探して開きます。次に、キャプチャーボタンをクリックして、キャプチャーを開始します。
キャプチャーの種類
Windows 11では、2種類のキャプチャーモードがあります。
- 全画面キャプチャー:全画面をキャプチャーするモードです。
- Windowキャプチャー:選択したウィンドウをキャプチャーするモードです。
キャプチャーの設定
キャプチャーの設定は、ゲームバーの設定から行うことができます。
- キャプチャーボタン:キャプチャーボタンをクリックすると、キャプチャーが開始されます。
- キャプチャーモード:全画面キャプチャーモードやWindowキャプチャーモードを選択できます。
- 保存先:キャプチャー画像の保存先を指定できます。
キャプチャーのショートカット
Windows 11では、ショートカットキーを使用してキャプチャーを行うことができます。
- Win + Alt + PrtScn:全画面キャプチャーを行います。
- Win + Shift + S:Windowキャプチャーモードに切り替わります。
キャプチャーの編集
キャプチャー画像を編集する場合は、Windowsの標準画像エディターであるPaintを使用することができます。
- Paintを開く:スタートメニューからPaintを開きます。
- 画像を開く:編集したい画像を選択します。
- 編集ツール:Paintの編集ツールを使用して画像を編集します。
キャプチャーの保存
キャプチャー画像を保存する場合、保存先を指定する必要があります。
- Pictures フォルダー:デフォルトの保存先は Pictures フォルダーです。
- カスタム保存先:保存先をカスタムすることもできます。
よくある質問
Windows11でWin+Shift+Sはスクリーンショットを撮影するだけですか?
Win+Shift+Sを押すと、スクリーンショットを撮影する機能が有効になりますが、それ以外にも他の機能があります。クリップボード画像として保存されるスクリーンショットは、後で必要に応じて使うことができます。また、スナップショット ツールも同時に立ち上がり、画像の編集や加工も簡単に行うことができます。
Windows11でWin+Shift+Sを押すと、どのようなウィンドウが開きますか?
Win+Shift+Sを押すと、スナップショット ツールのウィンドウが開きます。このウィンドウでは、スクリーンショットを撮影した後、矩形選択や自由選択などのモードで画像を切り取り、必要に応じて編集することができます。また、クリップボード画像として保存することもできます。
Windows11でWin+Shift+Sを使用する利点は何ですか?
Win+Shift+Sを使用する利点は、スクリーンショットを撮影する速度が非常に速いことです。高速撮影機能により、瞬時にスクリーンショットを撮影することができます。また、簡単な編集機能も備えており、画像のサイズの変更や、色の調整などを行うことができます。
Windows11でWin+Shift+Sを使用して、画像を保存する方法は何ですか?
Win+Shift+Sを使用して、画像を保存する方法はいくつかあります。クリップボード画像として保存する方法や、ファイルとして保存する方法、またペーストする方法などがあります。また、画像を保存する際には、JPEGやPNGなどの形式で保存することができます。
![[Alt]キーを押しながら[Prt Sc]キーを押すとどうなる?](https://windozegaido.quest/wp-content/uploads/2024/07/alte382ade383bce38292e68abce38197e381aae3818ce38289prt-sce382ade383bce38292e68abce38199e381a8e381a9e38186e381aae3828befbc9f-300x180.jpg)
![[Alt]+[←]は何をするキーですか?](https://windozegaido.quest/wp-content/uploads/2024/07/alte28690e381afe4bd95e38292e38199e3828be382ade383bce381a7e38199e3818befbc9f-300x200.jpg)