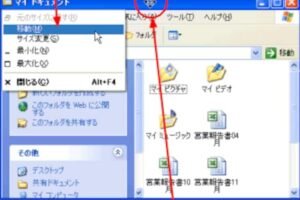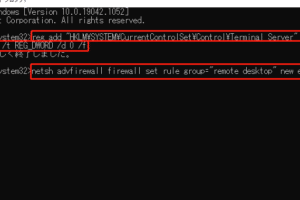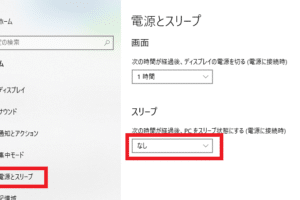[Alt]+[←]は何をするキーですか?
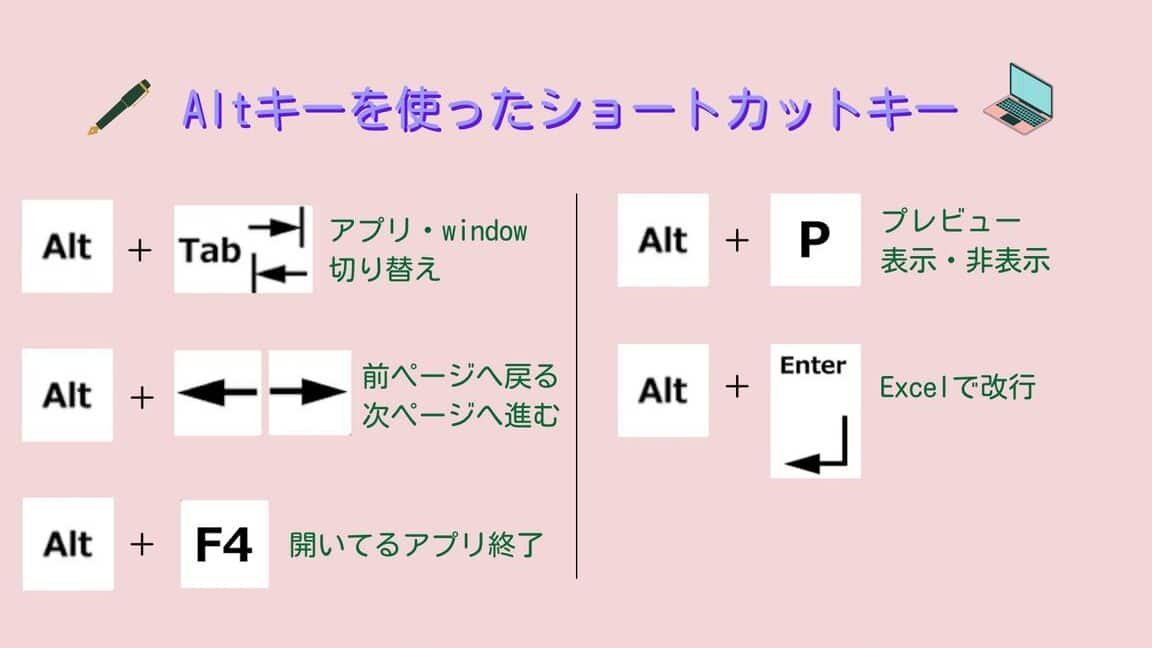
「Alt+←キーを押すと何が起こるのか?Windowsのショートカットキーの一つを解説します」
「キーボードのショートカットキーの中には、さまざまな機能を果たすものがいくつかあります。そんな中、[Alt]+[←]というキーは、何をしているのかを考えてみます。」
Alt+←は何をするキーですか?
Alt+←は、Windowsのキーボードショートカットの一つです。このキーを押すと、カーソルが左に移動し、前回の変更を元に戻すことができます。
ショートカットの歴史
Alt+←のショートカットは、古くはIBMのPC/ATコンピューターで使われていた「Alt+Backspace」というショートカットが起源です。当時、Backspaceキーは左に移動するキーだったため、Alt+Backspaceで左に移動するショートカットが生み出されました。
alt+↑で何ができますか?Alt+←の機能
Alt+←は、カーソルを左に移動させるショートカットです。このショートカットを押すと、カーソルが左に移動し、前回の変更を元に戻すことができます。また、このショートカットは、Microsoft OfficeやGoogle Docsなどのアプリケーションでも使用できます。
Alt+←の組み合わせ
Alt+←は、他のキーショートカットと組み合わせることで、より便利に使用することができます。例えば、Alt+←+→で、カーソルを左に移動させた後、右に移動させることができます。
| ショートカット | 機能 |
|---|---|
| Alt+← | カーソルを左に移動 |
| Alt+→ | カーソルを右に移動 |
| Alt+←+→ | カーソルを左に移動した後、右に移動 |
Alt+←の注意点
Alt+←を使用する際には、注意点があります。例えば、Macのキーボードでは、Commandキーに相当するキーが存在しないため、Alt+←を使用することができません。また、一部のアプリケーションでは、Alt+←が機能しない場合もあります。
Alt+←の代替ショートカット
Alt+←の代替ショートカットとして、Ctrl+ZやUndoボタンを使用することができます。これらのショートカットやボタンを使用することで、カーソルを左に移動させることができます。
[Alt]+[←]とは何ですか?
{}
[Alt]+[←]は、Windowsのショートカットキーの一つです。このキーを押すと、Windowsのタスクバーにあるウィンドウの一覧から、直前のウィンドウに移動することができます。
ショートカットキーの利点
ショートカットキー/[Alt]+[←]を使用することで、作業効率を向上させることができます。
- 時間的には、時間を節約することができます。
- 作業に集中できるため、生産性が向上します。
- ストレスを軽減することができます。
ショートカットキーの使用方法
ショートカットキー/[Alt]+[←]を使用するためには、以下の手順を踏みます。
- Windowsのタスクバーにあるウィンドウの一覧を開きます。
- [Alt]キーを押しながら、[←]キーを押します。
- 直前のウィンドウに移動します。
ショートカットキーの注意点
ショートカットキー/[Alt]+[←]を使用する際には、以下の点に注意しておく必要があります。
- 複数のウィンドウが開いている場合、直前のウィンドウに移動します。
- ショートカットキー/[Alt]+[→]を使用することで、次のウィンドウに移動することができます。
- ショートカットキー/[Alt]+[Tab]を使用することで、ウィンドウの一覧を開くことができます。
ショートカットキーの歴史
ショートカットキー/[Alt]+[←]が登場したのは、Windows 95の時代です。IBMが開発したOS/2の影響を受け、Windowsでも同様のショートカットキーを実装することになりました。
ショートカットキーのTips
ショートカットキー/[Alt]+[←]を使用する際には、以下のtipsを知っておくことが有効です。
- ショートカットキー/[Alt]+[F4]を使用することで、ウィンドウを閉じることができます。
- ショートカットキー/[Alt]+[Space]を使用することで、ウィンドウのメニューを開くことができます。
- ショートカットキー/[Alt]+[Esc]を使用することで、ウィンドウを最小化することができます。
[Ctrl]+[Alt]+[Del]キーとは何ですか?
[Ctrl]+[Alt]+[Del]キーとは、Windowsオペレーティングシステムにおいて、タスクマネージャーを開くためのショートカットキーです。このキーの組み合わせを押すことで、タスクマネージャーが開き、現在実行中のアプリケーションやプロセスを表示し、終了することができます。
歴史的な背景
[Ctrl]+[Alt]+[Del]キーの歴史は、IBMのPC/ATコンピューターが発売された1984年にさかのぼります。当時、IBMは.special keyとしてこのキーを定義し、システムの復元やデバッグのために使用することを想定していました。
機能
[Ctrl]+[Alt]+[Del]キーを押すと、タスクマネージャーが開き、以下の機能を提供します。
- 現在実行中のアプリケーションやプロセスを表示
- 各プロセスのメモリー使用状況やCPU使用率を確認
- プロセスを強制終了する
使い方
[Ctrl]+[Alt]+[Del]キーを使用するには、同時に3つのキーを押す必要があります。CtrlキーとAltキーを押しながら、Delキーを押すと、タスクマネージャーが開きます。
注意点
[Ctrl]+[Alt]+[Del]キーには、セキュリティーの問題もあります。マルウェアや바이러스が、偽のログイン画面を表示し、ユーザーのパスワードを盗むことを目的としています。そのため、[Ctrl]+[Alt]+[Del]キーを押すと、実際のログイン画面が開くことを確認してください。
代替方法
[Ctrl]+[Alt]+[Del]キーの代わりに、Task Managerを直接開く方法もあります。例えば、Winキー+Rを押すと、ランuch画面が開き、そこで「taskmgr」と入力することでタスクマネージャーを開くことができます。
[Windows]+[Ctrl]+[Shift]+[B]とは何ですか?
[Windows]+[Ctrl]+[Shift]+[B]とは、何ですか?
[Windows]+[Ctrl]+[Shift]+[B]は、Windowsの機能の1つで、グラフィックドライバーのリセットを行うショートカットキーです。このショートカットキーを押すと、グラフィックドライバーがリセットされ、画面が更新されます。この機能は、グラフィックドライバーのエラーや、画面の不具合を解消するために使用されます。
機能の概要
このショートカットキーを使用することで、グラフィックドライバーのリセットを行い、画面の不具合を解消することができます。以下は、このショートカットキーの機能の概要です。
- グラフィックドライバーのリセット
- 画面の更新
- 画面の不具合の解消
使用方法
このショートカットキーを使用するには、[Windows]キー+[Ctrl]キー+[Shift]キー+[B]キーを同時に押す必要があります。以下は、使用方法の詳細です。
- [Windows]キーを押す
- [Ctrl]キーを押す
- [Shift]キーを押す
- [B]キーを押す
効果的な使用例
このショートカットキーは、グラフィックドライバーのエラーや、画面の不具合を解消するために使用されます。以下は、効果的な使用例です。
- グラフィックドライバーのエラーの解消
- 画面の不具合の解消
- システムのパフォーマンスの改善
注意点
このショートカットキーを使用する際には、注意する点があります。以下は、注意点の詳細です。
- このショートカットキーは、グラフィックドライバーのリセットを行うため、システムの設定が初期化される可能性があります。
- このショートカットキーを使用する前には、システムの設定をバックアップしておくことをお勧めします。
結び付け
このショートカットキーは、グラフィックドライバーのリセットを行うための便利なツールです。このショートカットキーを使用することで、システムのパフォーマンスを改善し、画面の不具合を解消することができます。
[Windows]+[Ctrl]+[D]とは何ですか?
[Windows]+[Ctrl]+[D]は、Windowsのキーボードショートカットの一つです。このショートカットを押すと、現在のウィンドウをブックマークに追加することができます。
ショートカットの効果
このショートカットを使用すると、現在のウィンドウをブックマークに追加することができます。これにより、頻繁にアクセスするウェブサイトや重要なページを簡単に保存し、後で簡単にアクセスすることができます。
ショートカットの使い方
- まず、Windowsのキーボードに焦点を当てる必要があります。
- 次に、[Ctrl]キーの左側にある[Windows]キーを押します。
- 最後に、[D]キーの上にある[D]キーを押します。
ショートカットの利点
このショートカットを使用することで、次のような利点があります。
- 時間の節約:頻繁にアクセスするウェブサイトを簡単に保存することができます。
- 便利性:後で簡単にアクセスすることができます。
- 生産性向上:作業効率が向上します。
ショートカットの注意点
このショートカットを使用する際には、注意する点がいくつかあります。
- 重複保存の回避:同一のウェブサイトを重複して保存しないように注意する必要があります。
- ブックマークの整理:ブックマークを整理することで、簡単にアクセスすることができます。
ショートカットの応用
このショートカットを応用することで、次のようなことができます。
- グループ化:ブックマークをグループ化することで、簡単にアクセスすることができます。
- タグ付け:ブックマークにタグを付けることで、簡単に検索することができます。
よくある質問
Altキーと←は一緒に押すと何が起きますか?
Altキーと←を一緒に押すと、キャレット(カーソル)が一個前の文字に移動します。この操作は、テキストエディターなどでの編集作業において非常に便利です。
WindowsではAlt+←はどのように機能しますか?
Windowsの環境下では、Alt+←を押すと、現在のウィンドウを閉じて、前のウィンドウにフォーカスを移します。これにより、複数のウィンドウを操作する際に非常に便利です。
MacではAlt+←はどのように機能しますか?
Macの環境下では、Alt+←を押すと、ブラウザーの前のページに戻ります。これにより、Webブラウジングの際に非常に便利です。
Alt+←とAlt+→の違いは何ですか?
Alt+←とAlt+→の主な違いは、移動する方向です。Alt+←は前の文字やページに移動しますが、Alt+→は次の文字やページに移動します。これにより、作業効率を向上させることができます。