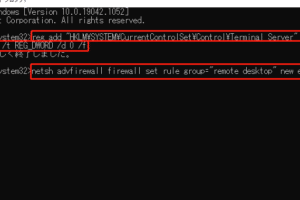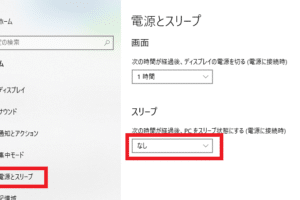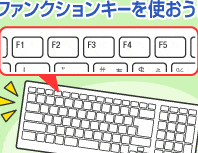Windowsで画面をキーボードで移動するには?
![ウィンドウの移動をキーボードで行う方法 [Windowsの使い方] All About](https://windozegaido.quest/wp-content/uploads/2024/07/windowse381a7e794bbe99da2e38292e382ade383bce3839ce383bce38389e381a7e7a7bbe58b95e38199e3828be381abe381afefbc9f.jpg)
「Windowsでの画面移動のショートカットキーの紹介。キーボードオンリーで画面を移動する方法を掘り下げます。」
Windowsの画面をキーボードで移動するためには、様々なショートカットキーを使用することができます。特に、マウスを使用せずに作業効率を上げたいユーザーには、これらのショートカットキーをマスターすることが非常に役立つことになります。この記事では、Windowsでキーボードだけを使用して画面を移動するためのショートカットキーを紹介します。
Windowsで画面をキーボードで移動するには?
Windowsで画面をキーボードで移動するには、Windowsの標準機能を使用することができます。Windows 10以上では、Windowsキーボードショートカットを使用して画面を移動することができます。
①Windowsキーボードショートカット
Windowsキーボードショートカットを使用して、画面を移動することができます。Windowsキー+左矢印キーで画面を左に移動し、Windowsキー+右矢印キーで画面を右に移動します。同様に、Windowsキー+上矢印キーで画面を上に移動し、Windowsキー+下矢印キーで画面を下に移動します。
Windows10でタッチキーボードが自動表示されないのはなぜですか?②画面の固定
画面を固定することで、キーボードで移動することができます。Windowsキー+左Shiftキー+左矢印キーで画面を左に固定し、Windowsキー+左Shiftキー+右矢印キーで画面を右に固定します。
③マルチモニタ環境での移動
マルチモニタ環境では、Windowsキー+Pキーでプロジェクターモードに切り替えることができます。プロジェクターモードでは、キーボードで画面を移動することができます。
④画面移動のショートカット変更
Windowsの設定で、画面移動のショートカットを変更することができます。Windows設定アプリケーションで、「デバイス」→「キーボード」→「ショートカット」に移動し、画面移動のショートカットを変更します。
⑤アクセシビリティー機能
Windowsのアクセシビリティー機能では、キーボードで画面を移動することができます。Windowsキー+Win+左矢印キーで画面を左に移動し、Windowsキー+Win+右矢印キーで画面を右に移動します。
ゲーミングPCは何年くらい使えますか?| ショートカット | 機能 |
|---|---|
| Windowsキー+左矢印キー | 画面を左に移動 |
| Windowsキー+右矢印キー | 画面を右に移動 |
| Windowsキー+上矢印キー | 画面を上に移動 |
| Windowsキー+下矢印キー | 画面を下に移動 |
| Windowsキー+左Shiftキー+左矢印キー | 画面を左に固定 |
| Windowsキー+左Shiftキー+右矢印キー | 画面を右に固定 |
Windowsキー:Windowsのロゴキー。矢印キー:キーボードの矢印キー。Winキー:Windowsのロゴキー。
Windowsのウィンドウをキーボードで移動するには?
Windowsのウィンドウをキーボードで移動するには、次の方法があります。
ウィンドウの移動
ウィンドウをキーボードで移動するには、`Win + Left`や`Win + Right`などのショートカットキーを使用します。これらのキーを押すと、ウィンドウが左や右に移動します。
ウィンドウのサイズ変更
ウィンドウのサイズを変更するには、`Win + Up`や`Win + Down`などのショートカットキーを使用します。これらのキーを押すと、ウィンドウのサイズが変更されます。
ウィンドウの最大化と最小化
ウィンドウを最大化するには、`Win + Up`を押します。ウィンドウを最小化するには、`Win + Down`を押します。
ウィンドウのドラッグ
ウィンドウをドラッグするには、`Alt + Space`を押し、`M`キーを押します。これで、ウィンドウをドラッグできるようになります。
ショートカットキーのカスタマイズ
ショートカットキーの設定をカスタマイズするには、Windowsの設定を開き、デバイスのキーボードの設定画面で、ショートカットキーの設定を変更します。
- Windowsの設定を開きます。
- デバイスを選択します。
- キーボードの設定画面で、ショートカットキーの設定を変更します。
キーボードで画面を移動するにはどうすればいいですか?
キーボードを使用して画面を移動する方法はいくつかあります。以下はその一例です。
カーソルキーでの移動
カーソルキー(↑、↓、←、→)を使用して画面を移動することができます。例えば、↑キーを押すと上方向に移動し、↓キーを押すと下方向に移動します。ページアップとページダウンキーもあり、ページ単位で移動することができます。
ホームとエンドキー
ホームキーを押すと、カーソルが行頭に移動します。エンドキーを押すと、カーソルが行末に移動します。これらのキーを使用することで、画面上の移動を効率的に行うことができます。
PgUpとPgDnキー
PgUpキーを押すと、画面が上方向にスクロールします。PgDnキーを押すと、画面が下方向にスクロールします。これらのキーを使用することで、画面をスクロールすることができます。
FNキーとの組み合わせ
FNキーとの組み合わせで、画面を移動することができます。例えば、FN + ←キーを押すと、画面が左方向にスクロールします。FN + →キーを押すと、画面が右方向にスクロールします。
- FN + ↑キー:上方向にスクロール
- FN + ↓キー:下方向にスクロール
- FN + ←キー:左方向にスクロール
- FN + →キー:右方向にスクロール
ショートカットキー
ショートカットキーを使用することで、画面を移動することができます。例えば、Ctrl + ←キーを押すと、画面が左方向にスクロールします。Ctrl + →キーを押すと、画面が右方向にスクロールします。
- Ctrl + ←キー:左方向にスクロール
- Ctrl + →キー:右方向にスクロール
- Ctrl + ↑キー:上方向にスクロール
- Ctrl + ↓キー:下方向にスクロール
キーボードでデスクトップに移動するには?
キーボードショートカットを使用することで、デスクトップに移動することができます。WindowsやMacの両方で、複数の方法があります。
Windowsでのショートカット
Windowsでは、Win + Dを押すことでデスクトップに移動することができます。また、Win + Tabを押すことでタスクバーにあるアプリケーションの一覧を表示し、デスクトップに移動することもできます。
- Win + Dを押す
- Win + Tabを押す
Macでのショートカット
Macでは、Command + F3を押すことでデスクトップに移動することができます。また、Command + Tabを押すことでアプリケーションの切り替えを行い、デスクトップに移動することもできます。
- Command + F3を押す
- Command + Tabを押す
キーボードショートカットの設定
キーボードショートカットを設定することで、デスクトップに移動するショートカットを自由に設定することができます。例えば、F1キーにデスクトップ移動のショートカットを設定することもできます。
- キーボード設定を開く
- ショートカットの設定を行う
- F1キーにデスクトップ移動のショートカットを設定
その他のショートカット
デスクトップに移動する以外にも、キーボードショートカットには様々な機能があります。例えば、Win + E を押すことでエクスプローラーを開くことができます。
- Win + Eを押す
- エクスプローラーが開く
ショートカットの利点
キーボードショートカットを使用することで、操作の効率化や時間の節約が期待できます。また、マウスを使用しなくても 操作することができます。
- 操作の効率化
- 時間の節約
- マウスを使用しなくても操作する
デスクトップをキーボードで操作するにはどうすればいいですか?
デスクトップをキーボードで操作するためには、ショートカットキーの活用や、キーボード専用のソフトウェアの使用が有効です。以下は、デスクトップをキーボードで操作するためのTipsです。
デスクトップのキーボード操作の基本
デスクトップをキーボードで操作するためには、まず基本的なキーボードショートカットを習得する必要があります。
- Winキー:ウィンドウズキーのショートカットキーであり、スタートメニューを開くなどの基本的な操作を行うことができます。
- Ctrlキー:コピー、カット、ペーストなどの基本的な編集操作を行うことができます。
- Altキー:メニューやダイアログボックスを開くために使用されます。
キーボード専用ソフトウェアの使用
キーボード専用ソフトウェアを使用することで、デスクトップをキーボードで操作することができます。
- AutoHotkey:キーボードショートカットを自由にカスタマイズできるソフトウェアです。
- Keyboard Maestro:Mac用のキーボードショートカットソフトウェアです。
- Clavier+:Windows用のキーボードショートカットソフトウェアです。
デスクトップのキーボード操作の便利なTips
デスクトップをキーボードで操作するために便利なTipsがあります。
- ウィンドウズのサイズを変更するためにWinキー + 左/右矢印を使用します。
- デスクトップを切り替えるためにWinキー + Tabを使用します。
- クイックローンチバーを開くためにWinキー + Rを使用します。
デスクトップのキーボード操作の注意点
デスクトップをキーボードで操作する際には、以下の点に注意する必要があります。
- キーボードショートカットの重複を避けるため、ショートカットキーの設定を行う必要があります。
- キーボード操作には、慣れが必要です。
- キーボード操作に不慣れな場合は、ショートカットキーの一覧表を用意しておくことをお勧めします。
デスクトップのキーボード操作の将来
デスクトップをキーボードで操作する技術は、将来的にはますます発達していきます。
- AI技術を活用したキーボード操作システムの開発が予測されます。
- キーボード操作の慣れ度合いの向上に伴い、新しいショートカットキーが開発されます。
- デスクトップのキーボード操作は、ますます高速化されます。
よくある質問
Windowsで画面をキーボードで移動するためのショートカットキーは何かありますか。
Windowsでは、画面をキーボードで移動するためのショートカットキーが用意されています。Win + 左/rightアローを押すことで、画面を左右に移動することができます。また、Win + 上/下アローを押すことで、画面を上下に移動することができます。
Windowsで画面をキーボードで移動するには、マウスを使用しなくてもいいのですか。
はい、マウスを使用せずにキーボードのみで画面を移動することができます。Homeキーを押すことで、画面の左上隅に移動し、Endキーを押すことで、画面の右下隅に移動することができます。また、Page UpキーとPage Downキーを押すことで、画面を上下に移動することができます。
Windowsで画面をキーボードで移動するとき、画面のどこに移動するのかを指定することはできますか。
はい、キーボードで画面を移動するときに、移動先を指定することができます。Ctrl + Homeを押すことで、画面の左上隅に移動し、Ctrl + Endを押すことで、画面の右下隅に移動することができます。また、F5キーを押すことで、画面を更新し、現在の位置に移動することができます。
Windowsで画面をキーボードで移動するとき、画面のズームを調整することはできますか。
はい、キーボードで画面を移動するときに、画面のズームを調整することができます。Ctrl + プラス記号を押すことで、画面をズームインし、Ctrl + マイナス記号を押すことで、画面をズームアウトすることができます。また、Ctrl + 0を押すことで、画面を元のサイズに戻すことができます。