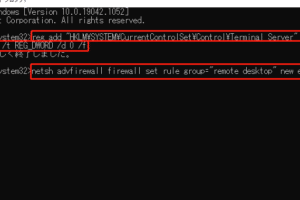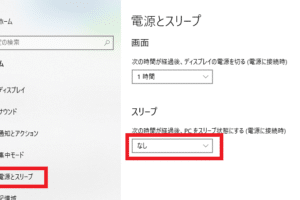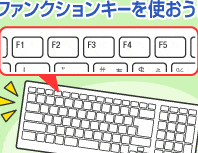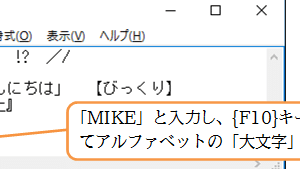Windowsでキーボードで移動するには?
![ウィンドウの移動をキーボードで行う方法 [Windowsの使い方] All About](https://windozegaido.quest/wp-content/uploads/2024/07/windowse381a7e382ade383bce3839ce383bce38389e381a7e7a7bbe58b95e38199e3828be381abe381afefbc9f.jpg)
「Windowsでキーボードでの移動方法を紹介します。ショートカットキーを活用して、パソコン操作を効率化します。」
WindowsのOPERATIONには、マウスを使用することが多いため、キーボードでの移動方法を知らない人も多いと思います。実際、キーボードでの移動方法をマスターすると、作業効率が大幅に向上します。この記事では、Windowsでキーボードでの移動方法について紹介します。
Windowsでキーボードで移動するには?
Windowsのキーボードでの移動方法には、以下のような方法があります。
ウィンドウの移動
ウィンドウをキーボードで移動するには、Win + 左/右矢印キーを押すことで、現在のウィンドウを左/右に移動することができます。また、Win + 上矢印キーを押すことで、現在のウィンドウを最大化することができます。
アプリケーションの切り替え
アプリケーション間をキーボードで切り替えるには、Alt + Tabキーを押すことで、現在開いているアプリケーションの一覧を表示し、切り替えることができます。また、Ctrl + Tabキーを押すことで、現在開いているドキュメントの一覧を表示し、切り替えることができます。
デスクトップの切り替え
デスクトップをキーボードで切り替えるには、Win + Tabキーを押すことで、現在のデスクトップの一覧を表示し、切り替えることができます。
フォルダー内の移動
フォルダー内をキーボードで移動するには、Homeキーを押すことで、フォルダーの一番上に移動し、Endキーを押すことで、フォルダーの一番下に移動することができます。また、Page Up/Page Downキーを押すことで、フォルダー内のページを移動することができます。
ショートカットキーの一覧
| ショートカットキー | 機能 |
|---|---|
| Win + 左/右矢印キー | ウィンドウの移動 |
| Alt + Tabキー | アプリケーションの切り替え |
| Win + Tabキー | デスクトップの切り替え |
| Homeキー | フォルダーの一番上に移動 |
| Endキー | フォルダーの一番下に移動 |
Windowsでウィンドウをキーボードで移動するには?
ウィンドウをキーボードで移動するには、Windowsキー+左矢印キーかWindowsキー+右矢印キーを押すことで、ウィンドウを左や右に移動させることができます。また、Windowsキー+上矢印キーを押すことで、ウィンドウを最大化し、Windowsキー+下矢印キーを押すことで、ウィンドウを元のサイズに戻すことができます。
ウィンドウの移動ショートカットキー
ウィンドウをキーボードで移動するには、次のようなショートカットキーを使用します。
- Windowsキー+左矢印キー:ウィンドウを左に移動
- Windowsキー+右矢印キー:ウィンドウを右に移動
- Windowsキー+上矢印キー:ウィンドウを最大化
- Windowsキー+下矢印キー:ウィンドウを元のサイズに戻す
ウィンドウのサイズ変更
ウィンドウのサイズを変更するには、次のようにします。
- Windowsキー+↑:ウィンドウを最大化
- Windowsキー+↓:ウィンドウを元のサイズに戻す
- Windowsキー+←:ウィンドウを左に寄せる
- Windowsキー+→:ウィンドウを右に寄せる
ウィンドウの移動とサイズ変更の組み合わせ
ウィンドウの移動とサイズ変更を組み合わせて、効率的にウィンドウを操作することができます。
- Windowsキー+左矢印キー+↑:ウィンドウを左に移動し、最大化
- Windowsキー+右矢印キー+↓:ウィンドウを右に移動し、元のサイズに戻す
ウィンドウのドック
ウィンドウをドックすることで、画面の一部にウィンドウを固定することができます。
- Windowsキー+左矢印キー:ウィンドウを左にドック
- Windowsキー+右矢印キー:ウィンドウを右にドック
ウィンドウのスナップ
ウィンドウをスナップすることで、ウィンドウを画面の特定の位置に固定することができます。
- Windowsキー+Shiftキー+左矢印キー:ウィンドウを左にスナップ
- Windowsキー+Shiftキー+右矢印キー:ウィンドウを右にスナップ
キーボードで画面を移動するにはどうすればいいですか?
キーボードで画面を移動するには、各種のショートカットキーを使用することができます。以下は、一般的な移動方法です。
カーソル移動
カーソルを移動するには、左右上下の矢印キーを使用します。←や→キーで左右に、↑や↓キーで上下に移動します。
画面の端移動
画面の端に移動するには、HomeキーとEndキーを使用します。Homeキーで行頭に、Endキーで行末に移動します。
ページ送り
ページ送りするには、Page UpキーとPage Downキーを使用します。Page Upキーで上のページに、Page Downキーで下のページに移動します。
スクリーンリーダー
スクリーンリーダーを使用するには、Ctrl+HomeキーとCtrl+Endキーを使用します。Ctrl+Homeキーで画面の上部に、Ctrl+Endキーで画面の下部に移動します。
その他の移動方法
その他の移動方法として、Ctrl+→キーで次の単語に、Ctrl+←キーで前の単語に移動します。また、Ctrl+↑キーで上のパラグラフに、Ctrl+↓キーで下のパラグラフに移動します。
- キーボードのショートカットキーを使用する。
- カーソル移動、画面の端移動、ページ送り、スクリーンリーダーを使用する。
- その他の移動方法として、Ctrlキーと矢印キーを組み合わせて使用する。
Windows10でカーソルをキーボードで移動するには?
Windows10でカーソルをキーボードで移動するには、以下の方法があります。
メソッド1: NumLockキーを使用
この方法では、NumLockキーを押下しながら、数値 키패ッドの矢印キーを使用してカーソルを移動します。具体的には、NumLockキーを押下し、次に数値キーパッドの上矢印キー、下矢印キー、左矢印キー、右矢印キーを使用してカーソルを移動します。
- NumLockキーを押下
- 数値キーパッドの矢印キーを使用してカーソルを移動
メソッド2:HomeキーとEndキーを使用
この方法では、HomeキーとEndキーを使用してカーソルを移動します。具体的には、Homeキーを押下するとカーソルが行頭に移動し、Endキーを押下するとカーソルが行末に移動します。
- Homeキーを押下してカーソルを行頭に移動
- Endキーを押下してカーソルを行末に移動
メソッド3:Page UpキーとPage Downキーを使用
この方法では、Page UpキーとPage Downキーを使用してカーソルを移動します。具体的には、Page Upキーを押下するとカーソルが上に移動し、Page Downキーを押下するとカーソルが下に移動します。
- Page Upキーを押下してカーソルを上に移動
- Page Downキーを押下してカーソルを下に移動
メソッド4:移動キーを使用
この方法では、移動キーを使用してカーソルを移動します。具体的には、移動キーを押下するとカーソルが移動します。
- 移動キーを押下してカーソルを移動
メソッド5:Windowsキー+矢印キーを使用
この方法では、Windowsキーと矢印キーを同時に押下してカーソルを移動します。具体的には、Windowsキーと上矢印キーを同時に押下するとカーソルが上に移動し、Windowsキーと下矢印キーを同時に押下するとカーソルが下に移動します。
- Windowsキーと上矢印キーを同時に押下してカーソルを上に移動
- Windowsキーと下矢印キーを同時に押下してカーソルを下に移動
PCでキーボードでページ移動するにはどうすればいいですか?
PCのキーボードでページを移動する方法はいくつかあります。その中でもっとも一般的な方法は、ページアップ(Page Up)とページダウン(Page Down)キーの使用です。これらのキーを押すことで、現在のページの上下に移動することができます。
ページ移動の基本的な方法
PCのキーボードでページ移動する基本的な方法は、Page UpとPage Downキーの使用です。これらのキーを押すことで、現在のページの上下に移動することができます。
- ページアップ(Page Up)キーの使用
- ページダウン(Page Down)キーの使用
キーボードショートカットの使用
キーボードショートカットを使用することで、ページ移動をより高速に行うことができます。Ctrl + HomeやCtrl + Endなどのショートカットキーを使用することで、ページの先頭や末尾に移動することができます。
- CRTL + Home:ページの先頭に移動
- CRTL + End:ページの末尾に移動
ブラウザーのページ移動機能の使用
ブラウザーには、ページ移動機能が搭載されています。Google ChromeやMozilla Firefoxなどのブラウザーでは、ページの上下に移動するためのボタンが用意されています。
- Google Chrome:ページの上下に移動するボタン
- Mozilla Firefox:ページの上下に移動するボタン
ページ移動のショートカットキーのカスタマイズ
ページ移動のショートカットキーをカスタマイズすることで、自分らしいページ移動方法を実現することができます。AutoHotkeyなどのツールを使用することで、ショートカットキーを自由に設定することができます。
- AutoHotkey:ショートカットキーのカスタマイズツール
ページ移動のためのマウスジェスチャーの使用
マウスジェスチャーを使用することで、ページ移動をよりスムーズに行うことができます。ページスクロールやページスライドなどのジェスチャーを使用することで、ページ移動をシンプルに実現することができます。
- ページスクロール:ページを上下に移動するジェスチャー
- ページスライド:ページを左右に移動するジェスチャー
よくある質問
Windowsでキーボードで移動するにはどうすればいいのですか?
Windowsでは、キーボードを使用して移動することができます。まず、キーボードのナビゲーションキーを使用して、画面上のカーソルを移動させることができます。特に、Homeキーを押すと、カーソルが行頭に移動します。一方、Endキーを押すと、カーソルが行末に移動します。さらに、Page UpキーとPage Downキーを使用することで、画面を上下にスクロールすることができます。
Windowsでキーボードで移動するためのショートカットキーは何ですか?
Windowsでは、キーボードで移動するためのショートカットキーが多数用意されています。例えば、Ctrl + Homeキーを押すと、カーソルがファイルの先頭に移動します。Ctrl + Endキーを押すと、カーソルがファイルの最後に移動します。また、Ctrl + Page UpキーとCtrl + Page Downキーを使用することで、タブ間を移動することができます。
Windowsでキーボードで移動するためのTipsは何ですか?
Windowsでキーボードで移動するためのTipsとして、まず、ナビゲーションキーの位置を把握することが大切です。キーボードのレイアウトに慣れ親しいことで、移動のスピードが大幅に向上します。また、ショートカットキーの使用も重要です。Windowsでは、ショートカットキーを使用することで、移動のスピードを大幅に向上させることができます。
Windowsでキーボードで移動するための利点は何ですか?
Windowsでキーボードで移動する利点として、まず、マウスを使用しなくても移動することができます。これにより、作業の効率が大幅に向上します。また、キーボードを使用することで、体の負担を軽減することができます。Windowsでキーボードで移動することで、仕事の生産性を向上させることができます。