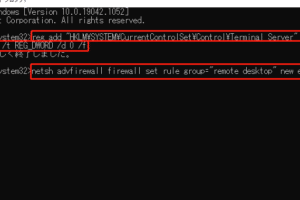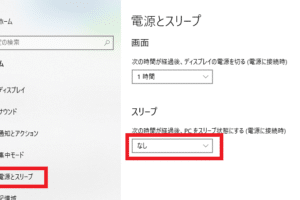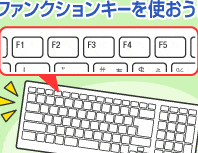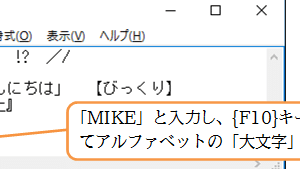パソコンの2画面を切り替えるショートカットキーは?
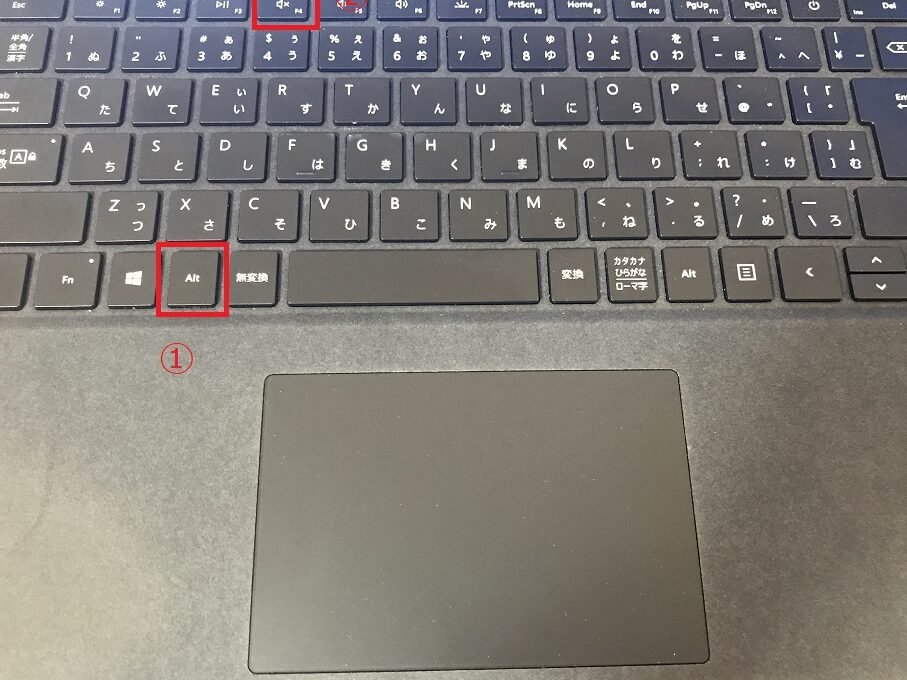
パソコンの2画面を切り替えるショートカットキーを紹介します。WindowsやMacのショートカットキーをまとめてお伝えします。
パソコンの操作性を高めるために、ショートカットキーを覚えておくと便利です。その中でも、画面を切り替えるショートカットキーは特に重要です。では、パソコンの2画面を切り替えるショートカットキーは何ですか?
パソコンの2画面を切り替えるショートカットキーは?
パソコンで複数の画面を切り替える时候、ショートカットキーを使用することで時間的にも効率的に作業ができます。以下では、パソコンの2画面を切り替えるショートカットキーの具体的な方法を紹介します。
Windowsの場合
Windowsでは、Windowsキー + 左/右矢印キーを押すことで、現在のウィンドウを左/右に移動させることができます。また、Windowsキー + Shift + 左/右矢印キーを押すことで、ウィンドウを左/右のモニターに移動させることができます。
Macの場合
Macでは、Commandキー + 左/右矢印キーを押すことで、現在のウィンドウを左/右に移動させることができます。また、Commandキー + Shift + 左/右矢印キーを押すことで、ウィンドウを左/右のモニターに移動させることができます。
ショートカットキーの一覧
| OS | ショートカットキー | 移動先 |
|---|---|---|
| Windows | Windowsキー + 左矢印キー | 左のモニター |
| Windows | Windowsキー + 右矢印キー | 右のモニター |
| Mac | Commandキー + 左矢印キー | 左のモニター |
| Mac | Commandキー + 右矢印キー | 右のモニター |
ウィンドウの移動方法
ウィンドウを移動するには、まずウィンドウを選択し、ショートカットキーを押す必要があります。移動先のモニターを選択し、ウィンドウが移動します。
ショートカットキーのカスタマイズ
ショートカットキーは、設定によって変更することができます。 Settings > Keyboard > Shortcuts などで変更することができます。
ディスプレイを2画面にしたら、どうやって切り替えますか?
ディスプレイを2画面にした後の切り替え方は、OSやハードウェアの設定によって異なります。基本的には、以下の方法で切り替えることができます。
Windowsでの切り替え
Windowsでは、キーボードのWindowsキー+Pを押すことで、プロジェクターのメニューが表示されます。Extendedを選択することで、2画面に拡張できます。 alternatively、Windowsキー+左矢印キーで、ウィンドウを左側に移動し、Windowsキー+右矢印キーで、ウィンドウを右側に移動することもできます。
Macでの切り替え
Macでは、Command+F1を押すことで、MirroredやExtendedのモードを切り替えることができます。また、Command+F2を押すことで、ウィンドウを左側や右側に移動することもできます。
ディスプレイの設定
ディスプレイの設定で、InputやSourceを切り替えることで、2画面に切り替えることができます。具体的には、ディスプレイのメニューで、HDMI1やHDMI2を選択することで、2画面に切り替えることができます。
ソフトウェアの使用
ソフトウェアを使用して、2画面に切り替えることもできます。UltraMonやSynergyなどのソフトウェアを使用することで、2画面を簡単に切り替えることができます。
トラブルシューティング
2画面に切り替えた後、問題が発生した場合は、以下の点をチェックしてください。
- ディスプレイのケーブル接続を確認
- OSやハードウェアの設定を確認
- ソフトウェアのバージョンを確認
パソコンの二画面表示のショートカットキーは?
パソコンの二画面表示のショートカットキーは、Windowsの場合、Win + Left または Win + Right です。これらのショートカットキーを押すことで、現在のウィンドウを左半分や右半分に移動することができます。
ショートカットキーの種類
パソコンの二画面表示のショートカットキーには、以下のような種類があります。
- Win + Left:ウィンドウを左半分に移動
- Win + Right:ウィンドウを右半分に移動
- Win + Up:ウィンドウを最大化
- Win + Down:ウィンドウを元のサイズに戻す
ショートカットキーの設定
ショートカットキーの設定は、パソコンの設定画面から行うことができます。設定画面では、キーーボードのショートカットキーの設定を行うことができます。
ショートカットキーの使い方
ショートカットキーの使い方は、キーを同時に押すことで機能します。例えば、Win + Left を押すことで、現在のウィンドウを左半分に移動することができます。
ショートカットキーの利点
ショートカットキーの利点は、作業効率を上げることができます。ショートカットキーを使用することで、時間的にもスペース的にも余裕ができます。
ショートカットキーの注意点
ショートカットキーの注意点は、ショートカットキーが競合する場合があります。競合するショートカットキーを避けるため、ショートカットキーの設定を注意深く行う必要があります。
デュアルディスプレイの画面の切り替え方は?
デュアルディスプレイの画面の切り替え方は、以下の手順で行うことができます。
デュアルディスプレイの設定
デュアルディスプレイを設定するためには、まず、デュアルディスプレイ機能を有効にする必要があります。この機能を有効にするためには、デバイスの設定メニューでデュアルディスプレイのオプションを探し、有効にする必要があります。
画面の切り替え方法
デュアルディスプレイの画面を切り替えるためには、以下の方法があります。
- Windowsキー + P を押すことで、プロジェクターのメニューを開くことができます。
- Duplicate を選択することで、両方の画面に同じ画像を表示することができます。
- Extend を選択することで、両方の画面を拡張することができます。
画面のサイズの調整
デュアルディスプレイの画面のサイズを調整するためには、以下の方法があります。
- 画面のサイズ を調整するためには、デスクトップ を右クリックし、表示設定 を選択します。
- 画面の解像度 を調整するためには、デスクトップ を右クリックし、表示設定 を選択します。
デュアルディスプレイのメリット
デュアルディスプレイには、以下のようなメリットがあります。
- 生産性向上 :デュアルディスプレイでは、複数のタスクを同時に行うことができます。
- 作業効率向上 :デュアルディスプレイでは、複数の画面を使用して作業_efficiencyを向上させることができます。
デュアルディスプレイのデメリット
デュアルディスプレイには、以下のようなデメリットがあります。
- パフォーマンスの低下 :デュアルディスプレイでは、パフォーマンスの低下が発生するおそれがあります。
- コストの増加 :デュアルディスプレイには、高価なハードウェアが必要です。
ショートカットキーでダブルスクリーンを切り替えるには?
ショートカットキーでダブルスクリーンを切り替えるには、WindowsやMacのOSで提供されているショートカットキーを使用することができます。 Windowsの場合、`Win + Left/Right arrow`キーを押すことで、ウィンドウを左側や右側に移動させることができます。また、`Win + Up arrow`キーを押すことで、ウィンドウを最大化することができます。 Macの場合、`Command + Left/Right arrow`キーを押すことで、ウィンドウを左側や右側に移動させることができます。
ショートカットキーの種類
ショートカットキーには、ウィンドウの移動やサイズ変更、閉じるなどの機能があります。主なショートカットキーは以下の通りです。
- Win + D: デスクトップを表示
- Win + E: エクスプローラーを開く
- Win + L: ロック画面に切り替える
ダブルスクリーンの設定
ダブルスクリーンの設定には、ディスプレイの設定画面から行うことができます。ディスプレイの設定画面では、ディスプレイの解像度や向きを設定することができます。また、ダブルスクリーンの設定では、各ディスプレイの設定も行うことができます。
ショートカットキーのカスタマイズ
ショートカットキーのカスタマイズには、登録されたショートカットキーの変更や、新しいショートカットキーの登録を行うことができます。ショートカットキーのカスタマイズを行うことで、操作性を向上させることができます。
ダブルスクリーンの利点
ダブルスクリーンには、複数のタスクを同時に行うことができる利点があります。また、各ディスプレイに異なるコンテンツを表示することができます。
ショートカットキーのトラブルシューティング
ショートカットキーのトラブルシューティングには、ショートカットキーの設定の確認や、キーボードの設定の確認を行うことができます。また、ショートカットキーの機能が正しくない場合は、システムの再起動を行うことで解消することができます。
よくある質問
パソコンの2画面を切り替えるショートカットキーは何ですか?
パソコンの2画面を切り替えるショートカットキーは、Win + Left/Right です。このショートカットキーを使用することで、デュアルモニター環境での作業効率を向上させることができます。
マルチディスプレイ環境でのショートカットキーは異なりますか?
マルチディスプレイ環境でのショートカットキーは、Win + Up/Down になります。これにより、複数のモニター間でのウィンドウの移動やサイズ変更を行うことができます。
ショートカットキーを変更することはできますか?
はい、ショートカットキーを変更することはできます。レジストリーを編集するか、ショートカットキーの設定画面から変更することができます。しかし、注意しておく必要があります。ショートカットキーの変更により、他のアプリケーションの動作に影響が出る場合があります。
ショートカットキーがわからない場合、どうすればいいですか?
ショートカットキーがわからない場合、ヘルプメニューにアクセスするか、インターネットで検索することができます。また、パソコンのマニュアルを参照することもできます。 公式のサポートサイトにも、ショートカットキーの情報が掲載されています。