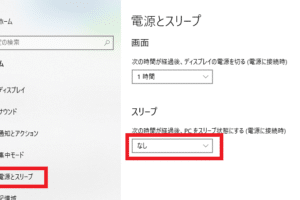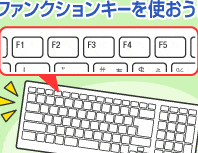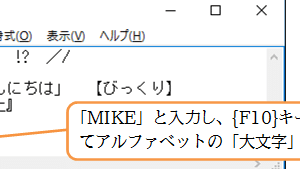Windowsコマンドのmstscとは?
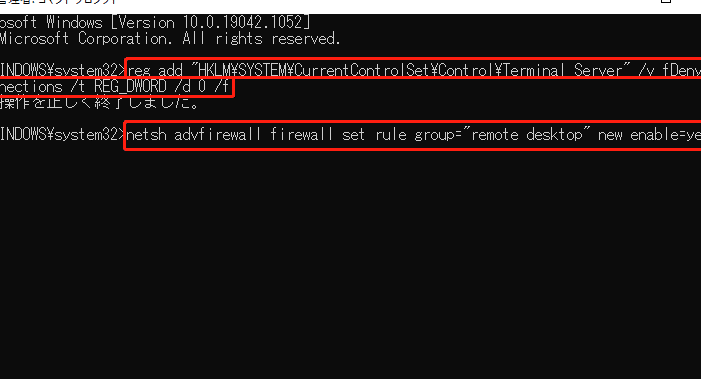
Windowsコマンドのmstscとは?リモートデスクトップ接続の便利なコマンドラインツールを紹介します。
Windowsコマンドのmstscとは、リモートデスクトップ接続のためのコマンドラインツールです。このコマンドを使用することで、リモートのコンピューターにアクセスすることができます。
Windowsコマンドのmstscとは?
Windowsコマンドのmstscは、Remote Desktop Protocol(RDP)を使用して、リモートのコンピューターに接続するためのコマンドラインツールです。mstscは、マイクロソフトが提供するWindowsの標準添付ソフトウェアであり、Windows XP以降のバージョンで使用できます。
基本的な使い方
mstscコマンドは、基本的に以下の形式で使用します。
ドライブ 誰でも見れるようにする?mstsc [オプション] コンピューター名
例えば、リモートのコンピューター「remote-pc」に接続する場合は、以下のコマンドを入力します。
mstsc remote-pc
主要なオプション
mstscコマンドには、幾つかのオプションがあります。以下は、主要なオプションの例です。
全画面表示はFキーでできますか? /v:サーバーの名前やIPアドレスを指定します。
/admin:管理者権限で接続します。
/f:フルスクリーンモードで接続します。
/w:ウィンドウのサイズを指定します。
/h:ウィンドウの高さを指定します。
| オプション | 説明 |
|---|---|
| /v | サーバーの名前やIPアドレスを指定 |
| /admin | 管理者権限で接続 |
| /f | フルスクリーンモードで接続 |
| /w | ウィンドウのサイズを指定 |
| /h | ウィンドウの高さを指定 |
セキュリティーの考慮
mstscコマンドを使用する際には、セキュリティーの観点からの考慮が必要です。特に、パスワードやユーザー名の管理には注意しておく必要があります。
代替のソリューション
mstscコマンド以外にも、リモートデスクトップ接続を行うためのソリューションがあります。例えば、Remote Desktop Connection Managerや、第三者提供のリモートデスクトップソフトウェアなどがあります。
トラブルシューティング
mstscコマンドを使用する際には、トラブルシューティングの観点から考える必要があります。例えば、接続エラーのトラブルシューティングや、パフォーマンスの最適化などを行う必要があります。エラーメッセージやログファイルを確認することで、トラブルシューティングを行うことができます。
Mstscは何の略ですか?
Mstscは、Microsoft Terminal Services Clientの略です。このソフトウェアは、Windowsのリモートデスクトップ接続を支援するために使用されます。
リモートデスクトップとは
リモートデスクトップとは、遠隔地にあるコンピューターを、自分のコンピューターから操作できるようにする技術です。MicrosoftのRemote Desktop Protocol(RDP)を使用して、リモートデスクトップ接続を実現します。
Mstscの機能
Mstscは、リモートデスクトップ接続を支援するためのソフトウェアです。
- リモートデスクトップに接続するためのダイアログボックスを提供
- リモートデスクトップの画面を表示
- リモートデスクトップでの操作を支援
Mstscの歴史
Mstscは、Windows NT 4.0時代に登場したソフトウェアです。その後、Windows 2000やWindows XPでも使用されました。
Mstscの設定
Mstscの設定は、コントロールパネルのシステムカテゴリにあるリモートデスクトップの設定画面で行うことができます。
- リモートデスクトップの許可や拒否の設定
- リモートデスクトップの接続ポートの設定
- リモートデスクトップのセキュリティーの設定
Mstscの代替ソフトウェア
Mstscの代替ソフトウェアとして、Remote Desktop ConnectionやTeamViewerなどがあります。これらのソフトウェアは、リモートデスクトップ接続を支援するための機能を提供しています。
Windowsのコマンドプロンプトにリモート接続するには?
Windowsのコマンドプロンプトにリモート接続する方法は、主に2つの方法があります。
一つは、Telnet を使用する方法、もう一つは、SSH を使用する方法です。
Telnet を使用する方法は、古い方法ですが、現在は安全上の問題があり、使用しないことをお勧めします。
SSH を使用する方法は、安全性が高く、現在はこの方法を使用することをお勧めします。
リモート接続の準備
リモート接続を行うためには、リモートホスト のIPアドレスやport番号、パスワード や ユーザー名 が必要です。
これらの情報を揃えることで、リモート接続を実現することができます。
Telnet を使用したリモート接続
Telnet を使用したリモート接続は、以下の手順で実現できます。
- コマンドプロンプトを開き、telnet と入力します。
- リモートホストのIPアドレスやport番号を指定します。
- パスワードやユーザー名を入力します。
SSH を使用したリモート接続
SSH を使用したリモート接続は、以下の手順で実現できます。
- コマンドプロンプトを開き、ssh と入力します。
- リモートホストのIPアドレスやport番号を指定します。
- パスワードやユーザー名を入力します。
リモート接続のメリット
リモート接続には、多くのメリットがあります。
- 遠隔地 からでも、コマンドプロンプトを使用できます。
- 時間 や 場所 の制約を受けません。
- 効率 のよい作業が実現できます。
リモート接続の注意点
リモート接続には、注意点もあります。
- セキュリティー を意識しておく必要があります。
- パスワード や ユーザー名 を安全に管理する必要があります。
- ネットワーク の状態を確認する必要があります。
WindowsのRDPはどこにありますか?
WindowsのRDP(Remote Desktop Protocol)は、Windows OSに標準装備されており、リモートデスクトップ接続を実現するためのプロトコルです。RDPクライアントソフトウェアを使用して、遠隔地にありますサーバーにアクセスし、デスクトップ環境を共有することができます。
WindowsのRDPの設定方法
WindowsのRDPの設定は、以下の手順で行います。
- スタートメニュー에서「システム」をクリックし、「システムのプロパティ」を選択
- 「リモート」タブで、「リモートデスクトップ接続を許可する」をチェックボックスにチェック
- 「選択されたユーザーのみを許可する」を選択し、許可するユーザーを指定
RDPのセキュリティー対策
RDPのセキュリティー対策として、以下の対策を実施することが重要です。
- パスワードの複雑さを高める
- ファイアウォールを設定し、RDPのポート番号を制限
- 二要素認証を導入し、ログインの安全性を高める
RDPの利点
RDPを使用することで、以下のような利点があります。
- 遠隔地での作業が可能になり、生産性が向上
- ITインフラの管理を効率化
- コスト削減が期待できる
RDPの問題点
RDPを使用することで、以下のような問題点があります。
- セキュリティーリスクが高まる
- ネットワークの帯域幅が必要
- パフォーマンスの低下が生じる
RDPの代替技術
RDP以外の代替技術として、以下のような技術があります。
- VNC(Virtual Network Computing)
- TeamViewer
- LogMeIn
ファイル名を指定して実行でmstscを起動するには?
ファイル名を指定して実行でmstscを起動するには、以下の手順を踏みます。
手順1: コマンドラインでのmstscの実行
mstscをファイル名を指定して実行するには、コマンドライン上で以下のコマンドを実行します。
`mstsc <ファイル名>`
例えば、`mstsc test.rdp`と入力すると、test.rdpというファイル名のRDPファイルを指定してmstscを起動します。
手順2: バッチファイルでのmstscの実行
バッチファイルを作成し、以下の内容を記述します。
`@echo off`
`mstsc <ファイル名>`
例えば、`@echo off`と`mstsc test.rdp`と記述すると、test.rdpというファイル名のRDPファイルを指定してmstscを起動します。
手順3:LNKファイルでのmstscの実行
LNKファイルを作成し、以下の内容を設定します。
`Target:` `C:WindowsSystem32mstsc.exe <ファイル名>`
例えば、`Target:` `C:WindowsSystem32mstsc.exe test.rdp`と設定すると、test.rdpというファイル名のRDPファイルを指定してmstscを起動します。
注意点: ファイル名の指定方法
ファイル名を指定する際には、絶対パスや相対パスを使用することができます。
例えば、`mstsc C:PathTotest.rdp`や`mstsc ./test.rdp`のように指定することができます。
参考: mstscのコマンドラインオプション
mstscには、以下のようなコマンドラインオプションが用意されています。
- `/v:
[: ]` : サーバーとポート番号を指定します。 - `/admin` : 管理モードでmstscを起動します。
- `/console` : コンソールモードでmstscを起動します。
これらのオプションを使用することで、mstscの動作をカスタマイズすることができます。
よくある質問
Windowsコマンドのmstscとは何ですか?
mstscは、Windowsのリモートデスクトップ接続ツールのコマンドラインインターフェースです。MSTSCは、Remote Desktop Connectionの略称であり、Windowsのリモートデスクトップ機能をコマンドラインから操作することができます。Windows 95以降のすべてのWindowsバージョンでサポートされています。
mstscコマンドの基本的な使い方は何ですか?
mstscコマンドの基本的な使い方は、`mstsc <コンピューター名>`の形式で実行します。コンピューター名には、接続先のコンピューターの名前やIPアドレスを指定します。例えば、`mstsc 192.168.1.100`と実行すると、IPアドレスが`192.168.1.100`のコンピューターに接続します。また、`mstsc /v:<コンピューター名>`と実行すると、指定されたコンピューターに接続します。
mstscコマンドにオプションはありますか?
はい、mstscコマンドにはさまざまなオプションがあります。/vオプションは、接続先のコンピューター名やIPアドレスを指定します。/adminオプションは、管理者モードで接続します。/fオプションは、フルスクリーンモードで接続します。/wオプションは、指定された幅と高さでウィンドウサイズを設定します。
mstscコマンドのセキュリティーについて心配する必要がありますか?
はい、mstscコマンドのセキュリティーについて心配する必要があります。パスワードやユーザー名を指定する必要があります。また、ファイアウォールの設定やネットワークのセキュリティーも考慮する必要があります。接続するコンピューターが信頼できるかどうかを確認する必要があります。