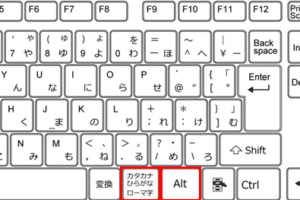デスクトップPCでキーボード無しで操作するには?
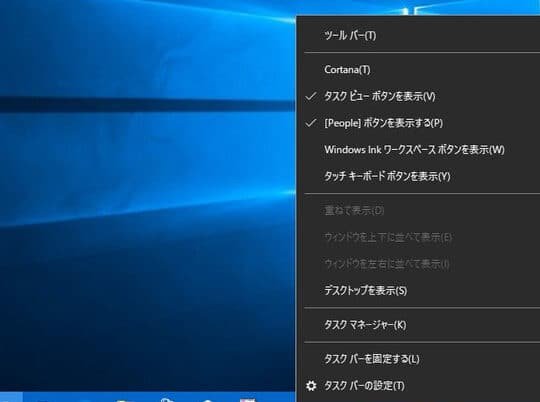
「キーボード無しでのデスクトップPC操作!?そんな時代がやって来た!この記事では、キーボードを使用せずにデスクトップPCを操作する方法を紹介します。」
デスクトップPCをキーボード無しで操作するという不思議な世界。そんな世界を実現するための方法を探り、デスクトップPCの新しい可能性を探索します。
デスクトップPCでキーボード無しで操作するには?
デスクトップPCでキーボード無しで操作するためには、幾つかの方法があります。主な方法を以下に説明します。
①マウスの設定変更
マウスの設定を変更することで、キーボードレス操作を実現することができます。Windowsの場合、コントロールパネル에서マウスの設定を変更することができます。左クリックや右クリックの機能をスイッチングすることができます。
ノートパソコンの寿命は10年ですか?②タッチパッドやタッチスクリーンの使用
タッチパッドやタッチスクリーンを使用することで、キーボードレス操作を実現することができます。最近のノートパソコンやタブレットでは、タッチパッドやタッチスクリーンが標準装備されています。多点タッチやジェスチャーを使用することで、キーボードレス操作を実現することができます。
③音声認識ソフトウェアの使用
音声認識ソフトウェアを使用することで、キーボードレス操作を実現することができます。Dragon NaturallySpeakingやWindows Speech Recognitionなど、多くの音声認識ソフトウェアが存在します。音声コマンドを使用することで、キーボードレス操作を実現することができます。
④特殊なデバイスの使用
特殊なデバイスを使用することで、キーボードレス操作を実現することができます。例えば、眼球追跡デバイスや脳波センサーなど、特殊なデバイスを使用することで、キーボードレス操作を実現することができます。
⑤代替入力デバイスの使用
代替入力デバイスを使用することで、キーボードレス操作を実現することができます。例えば、マウススティックやトラックポイントなど、代替入力デバイスを使用することで、キーボードレス操作を実現することができます。
| 方法 | 説明 |
|---|---|
| マウスの設定変更 | マウスの設定を変更することで、キーボードレス操作を実現することができます。 |
| タッチパッドやタッチスクリーンの使用 | タッチパッドやタッチスクリーンを使用することで、キーボードレス操作を実現することができます。 |
| 音声認識ソフトウェアの使用 | 音声認識ソフトウェアを使用することで、キーボードレス操作を実現することができます。 |
| 特殊なデバイスの使用 | 特殊なデバイスを使用することで、キーボードレス操作を実現することができます。 |
| 代替入力デバイスの使用 | 代替入力デバイスを使用することで、キーボードレス操作を実現することができます。 |
デスクトップPCでキーボードの代わりになるものは?
タッチパネル
タッチパネルは、キーボードの代わりになるデバイスの一つです。タッチパネルを使用することで、キーボードを使用せずにパソコンを操作することができます。例えば、タッチパネルを使用して、画像を編集したり、音楽を聞いたりすることができます。
- タッチパネルは、パソコンの画面にタッチパネルを装着することで使用できます。
- タッチパネルを使用することで、キーボードの代わりになります。
- タッチパネルは、パソコンの操作性を向上させることができます。
ボイスコマンド
ボイスコマンドは、キーボードの代わりになるデバイスの一つです。ボイスコマンドを使用することで、音声でパソコンを操作することができます。例えば、ボイスコマンドを使用して、文書を作成したり、メールを送信したりすることができます。
- ボイスコマンドは、パソコンのマイクに音声を入力することで使用できます。
- ボイスコマンドを使用することで、キーボードの代わりになります。
- ボイスコマンドは、パソコンの操作性を向上させることができます。
タブレット
タブレットは、キーボードの代わりになるデバイスの一つです。タブレットを使用することで、パソコンをタッチパネルで操作することができます。例えば、タブレットを使用して、ゲームをプレイしたり、動画を見たりとします。
- タブレットは、パソコンの代わりになります。
- タブレットを使用することで、キーボードの代わりになります。
- タブレットは、パソコンの操作性を向上させることができます。
ジョYSTICK
ジョYSTICKは、キーボードの代わりになるデバイスの一つです。ジョYSTICKを使用することで、パソコンを操作することができます。例えば、ジョYSTICKを使用して、ゲームをプレイしたり、映像編集ソフトウェアを使用したりします。
- ジョYSTICKは、パソコンのゲームをプレイするためのデバイスです。
- ジョYSTICKを使用することで、キーボードの代わりになります。
- ジョYSTICKは、パソコンの操作性を向上させることができます。
スクリーンキーボード
スクリーンキーボードは、キーボードの代わりになるデバイスの一つです。スクリーンキーボードを使用することで、パソコンの画面上に仮想キーボードを表示することができます。例えば、スクリーンキーボードを使用して、メールを送信したり、文書を作成したりします。
- スクリーンキーボードは、パソコンの画面上に仮想キーボードを表示します。
- スクリーンキーボードを使用することで、キーボードの代わりになります。
- スクリーンキーボードは、パソコンの操作性を向上させることができます。
デスクトップパソコンでキーボード操作をするにはどうすればいいですか?
デスクトップパソコンでキーボード操作をスムーズにするためには、適切なキーボード設定や操作テクニックをマスターすることが必要です。
キーボードの基本設定
キーボードの基本設定を確認しましょう。キーボードの Repeat Delay や Repeat Rate を適切に設定することで、キーボード操作の速度と正確さを高めることができます。
- Repeat Delay:キーのリピート開始までの時間を設定します。
- Repeat Rate:キーのリピート速度を設定します。
ショートカットキーを活用する
ショートカットキーを活用することで、キーボード操作をスムーズにすることができます。Ctrl+C、Ctrl+V、Ctrl+Z などの基本的なショートカットキーをマスターすることで、作業効率を高めることができます。
- Ctrl+C:コピー
- Ctrl+V:ペースト
- Ctrl+Z:アンドゥ
キーボードのカスタマイズ
キーボードのカスタマイズを行うことで、操作性を高めることができます。Fn キーやF1-F12 キーなどをカスタマイズすることで、作業効率を高めることができます。
- Fn キー:ファンクションキーをカスタマイズ
- F1-F12 キー:ファンクションキーをカスタマイズ
キーボードの取り扱いにくさを改善する
キーボードの取り扱いにくさを改善することで、キーボード操作をスムーズにすることができます。キーボードの高さやキーボードの角度を適切に設定することで、作業効率を高めることができます。
- キーボードの高さ:キーボードの高さを適切に設定
- キーボードの角度:キーボードの角度を適切に設定
キーボードの清掃とメンテナンス
キーボードの清掃とメンテナンスを行うことで、キーボードの寿命を延ばすことができます。キーボードの掃除やキーボードの潤滑を行うことで、キーボードの性能を保持することができます。
- キーボードの掃除:キーボードを清掃
- キーボードの潤滑:キーボードを潤滑
キーボードでクリックの代わりになるキーは?
キーボードでクリックの代わりになるキーは、EnterキーやSpaceキーなどです。これらのキーを押すことで、マウスのクリック操作と同じ效果を得ることができます。
キーボードショートカットのメリット
キーボードショートカットは、作業効率をあげるのに役立つ機能です。
- 時間の節約:マウスを移動させる時間を節約できます。
- 作業の速度向上:キーボードでの操作により、作業の速度が向上します。
- ストレスの軽減:マウスを使用せずに作業できるため、ストレスが軽減します。
EnterキーとSpaceキーの違い
EnterキーとSpaceキーは、どちらもクリック操作を代替することができますが、使用する场合が異なります。
- Enterキー:フォームでの送信や、リンクのクリックなど、明確なアクションを伴う场合に使用します。
- Spaceキー:チェックボックスのオン/オフ切り替えや、ラジオボタンの選択など、状態の切り替えに使用します。
キーボードでのナビゲーション
キーボードでのナビゲーションは、タブキーや矢印キーなどを使用して実現します。
- タブキー:フォームの入力フィールドやボタンなど、フォーカスを移動させるために使用します。
- 矢印キー:リストやメニューなど、選択肢を移動させるために使用します。
キーボードショートカットのカスタマイズ
キーボードショートカットは、ユーザーがカスタマイズすることができます。
- ショートカットキーの登録:ユーザーが自由にショートカットキーを登録できます。
- ショートカットキーの変更:既存のショートカットキーを変更することもできます。
キーボードショートカットの種類
キーボードショートカットには、さまざまな種類があります。
- システムショートカット:OSやアプリケーションが提供するショートカットキー。
- アプリケーションショートカット:各アプリケーションが提供するショートカットキー。
- カスタムショートカット:ユーザーが自由に登録するショートカットキー。
マウスでスクリーンキーボードを出すには?
マウスでスクリーンキーボードを出すには、Windowsのタスクバーにある「タスクビュー」アイコンをクリックするか、「Windows + D」キーを押すことで、スクリーンキーボードを出すことができます。また、設定アプリケーションからもスクリーンキーボードを有効にすることができます。
スクリーンキーボードの設定方法
設定アプリケーションを開き、「デバイス」を選択します。次に、「タッチキーボード」や「スクリーンキーボード」という項目があるため、「オン」に切り替えることで、スクリーンキーボードを有効にします。
- 設定アプリケーションを開く
- 「デバイス」を選択
- 「タッチキーボード」や「スクリーンキーボード」を「オン」にする
スクリーンキーボードの便利な機能
スクリーンキーボードには、テキスト予測や絵文字などの便利な機能があります。これらの機能を使用することで、より効率的に作業することができます。
- テキスト予測
- 絵文字
- 他多くの機能
スクリーンキーボードとマウスの相性
マウスとスクリーンキーボードを併用することで、ワークフローの効率化を図ることができます。マウスでスクリーンキーボードを操作することで、作業速度を上げることができます。
- マウスでスクリーンキーボードを開く
- マウスでテキスト入力
- ワークフローの効率化
スクリーンキーボードのカスタマイズ
スクリーンキーボードの外観や動作をカスタマイズすることができます。サイズ変更や背景画像変更などのカスタマイズが可能です。
- サイズ変更
- 背景画像変更
- 他多くのカスタマイズ
スクリーンキーボードのトラブルシューティング
スクリーンキーボードが正しく動作しない場合、設定の確認や再起動を試みることができます。
- 設定の確認
- 再起動
- 他多くのトラブルシューティング
よくある質問
デスクトップPCでキーボード無しで操作するためには何が必要ですか。
デスクトップPCでキーボード無しで操作するためには、タッチパネルやタブレットモードに対応したデバイスが必要です。また、Voice to Text機能やジェスチャー操作に対応したデバイスもあります。ユーザーは、デスクトップPCの操作システムに合わせて、適切なデバイスや機能を選択する必要があります。
デスクトップPCでキーボード無しで操作するためにはどのような機能が必要ですか。
デスクトップPCでキーボード無しで操作するためには、タッチパネルやジェスチャー操作機能が必要です。また、Voice to Text機能やアイライナー機能も有効です。これらの機能を使用することで、キーボードを使用せずにデスクトップPCを操作することができます。
デスクトップPCでキーボード無しで操作するためにはどのような設定が必要ですか。
デスクトップPCでキーボード無しで操作するためには、タブレットモードやタッチパネルモードに設定する必要があります。また、Voice to Text機能やジェスチャー操作機能の設定も必要です。ユーザーは、デスクトップPCの操作システムに合わせて、適切な設定を行う必要があります。
デスクトップPCでキーボード無しで操作する利点は何ですか。
デスクトップPCでキーボード無しで操作する利点として、作業効率向上やスペース節約が挙げられます。また、アクセシビリティも向上します。ユーザーは、キーボードを使用せずにデスクトップPCを操作することで、よりスムーズな操作体験を享受することができます。