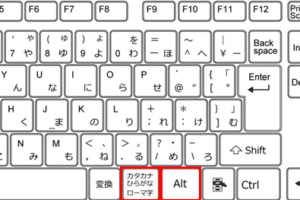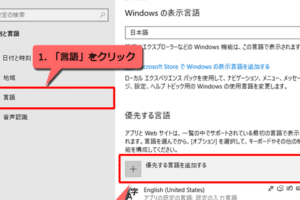パソコンのキーボードで変換はどうやるの?
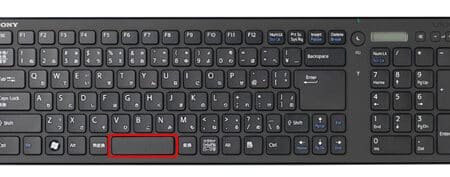
パソコンのキーボードで外国語入力や特殊文字の変換について、簡単な方法を紹介します。
パソコンのキーボードで文字の変換は、私たちの日常生活において非常に重要な作業です。特に日本語を使用するユーザーの場合、半角と全角の文字の変換や、漢字とひらがなの変換を行う必要があります。しかし、パソコンのキーボードで文字の変換を行う方法については、多くのユーザーがわかりません。この記事では、パソコンのキーボードで文字の変換を行う方法を紹介します。
パソコンのキーボードで変換はどうやるの?
パソコンのキーボードで日本語入力を変換する方法はいくつかあります。以下は、一般的な方法を説明します。
IMEの設定
IME(Input Method Editor)は、パソコンのキーボードで日本語入力を可能にするソフトウェアです。IMEを設定することで、パソコンのキーボードで日本語入力を可能になります。IMEの設定方法は、パソコンの設定メニューで行うことができます。
Windowsで英語しか打てないのはなぜですか?半角カナ ⇔ 全角カナの変換
半角カナは、パソコンのキーボードで入力する日本語の仮名です。半角カナを全角カナに変換するには、IMEの設定で半角カナ⇔全角カナの変換を有効にする必要があります。
ひらがな ⇔ カタカナの変換
ひらがなとカタカナは、パソコンのキーボードで入力する日本語の文字です。ひらがなをカタカナに変換するには、IMEの設定でひらがな⇔カタカナの変換を有効にする必要があります。
ローマ字入力
ローマ字入力は、パソコンのキーボードで日本語をローマ字で入力する方法です。ローマ字入力では、日本語をローマ字に変換して入力することができます。
他言語との変換
パソコンのキーボードでは、他言語との変換も可能です。他言語との変換には、IMEの設定で他言語との変換を有効にする必要があります。
Microsoftワイヤレスキーボードの接続方法は?| 変換方法 | IMEの設定 | 変換例 |
|---|---|---|
| 半角カナ ⇔ 全角カナ | IMEの設定で半角カナ⇔全角カナの変換を有効にする | ア → ア |
| ひらがな ⇔ カタカナ | IMEの設定でひらがな⇔カタカナの変換を有効にする | あ → ア |
| ローマ字入力 | IMEの設定でローマ字入力を有効にする | konnichiwa → こんにちは |
パソコンで文字入力の変換はどのキーでできますか?
パソコンで文字入力の変換は、主にIME(Input Method Editor)を使用して実現しています。IMEは、ユーザーが入力した文字を別の文字に変換するためのソフトウェアです。
IMEの基本的な使い方
IMEの基本的な使い方は、文字入力中に「変換」ボタンを押すか、「space」キーを押すことで実現されます。この操作で、IMEは入力された文字を変換し、新しい文字に置き換えます。
IMEの設定
IMEの設定は、オペレーティングシステムの設定やソフトウェアの設定で行うことができます。Windowsの場合、IMEの設定は「コントロールパネル」→「時刻、言語、および地域のオプション」→「言語」→「IMEの設定」で行うことができます。Macの場合、IMEの設定は「システム環境設定」→「言語と地域」→「入力ソース」で行うことができます。
IMEの種類
IMEには、
- 中国語IME
- 日本語IME
- 韓国語IME
など、多くの言語に対応したIMEがあります。また、IMEには、
- ROKEIME
- ATOKIME
- GoogleIME
など、多くのソフトウェアベンダーが提供しています。
IMEの利点
IMEの利点は、
- 文字入力の効率化
- 誤入力の減少
- 文字変換の簡単化
など、多くの利点があります。
IMEの問題点
IMEの問題点は、
- 設定の複雑さ
- 文字変換の誤り
- ソフトウェアの互換性の問題
など、多くの問題点があります。
パソコンでひらがな入力とローマ字入力を切り替えるには?
パソコンでひらがな入力とローマ字入力を切り替えるには、以下の方法があります。
方法1:IMEの切り替え
IME(Input Method Editor)を切り替えることで、ひらがな入力とローマ字入力を切り替えることができます。
- Windowsの場合、IMEの切り替えボタンをクリックして、ひらがな入力に切り替えます。
- Macの場合、Command + Spaceを押すことで、IMEを切り替えることができます。
方法2:ショートカットキー
ショートカットキーを使用することで、ひらがな入力とローマ字入力を切り替えることができます。
- Windowsの場合、Alt + ~ を押すことで、ひらがな入力とローマ字入力を切り替えることができます。
- Macの場合、Command + ~ を押すことで、ひらがな入力とローマ字入力を切り替えることができます。
方法3:言語バーの使用
言語バーを使用することで、ひらがな入力とローマ字入力を切り替えることができます。
- Windowsの場合、タスクバーにある言語バーをクリックして、ひらがな入力に切り替えます。
- Macの場合、メニューバーにある言語バーをクリックして、ひらがな入力に切り替えます。
注意点
ひらがな入力とローマ字入力を切り替える際には、IMEの設定を確認する必要があります。
- IMEの設定で、ひらがな入力とローマ字入力の切り替え方法を指定する必要があります。
IMEの設定方法
IMEの設定方法は、OSによって異なります。
- Windowsの場合、コントロールパネルにある「地域と言語」の設定でIMEを設定することができます。
- Macの場合、システム環境設定にある「キーボード」の設定でIMEを設定することができます。
パソコンの変換ボタンはどこにありますか?
パソコンの変換ボタンは、キーボードの上部にある「Fn」キーと同時に押すことで活性化されます。通常、このボタンはF1〜F12の Function キーの上にあります。
変換ボタンの位置
変換ボタンの位置はパソコンの種類によって異なりますが、一般的にはF1〜F12のFunction キーの上にあります。
- デスクトップパソコンでは、キーボードの左上にあります。
- ノートパソコンでは、キーボードの上部中央にあります。
- 一部のパソコンでは、Fn キーと同時に押すことで活性化されるボタンに変換ボタンが存在します。
変換ボタンの機能
変換ボタンは、パソコンのキーボード上にある特殊なボタンで、日本語入力モードと英数字入力モードを切り替えることができます。
- 日本語入力モードでは、漢字やひらがな、カタカナを入力することができます。
- 英数字入力モードでは、アルファベットや数字を入力することができます。
変換ボタンのショートカットキー
変換ボタンのショートカットキーは、Ctrl + Space または Alt + 〜 などがあります。これらのキーを押すことで、入力モードを切り替えることができます。
- Ctrl + Space : 日本語入力モードと英数字入力モードを切り替える。
- Alt + 〜 : 英数字入力モードと日本語入力モードを切り替える。
変換ボタンの設定
変換ボタンの設定は、パソコンの設定画面から行うことができます。
- 設定画面を開き、「 入力言語」というメニューにあります。
- そこでは、入力モードの切り替え方法や、ショートカットキーの設定を行うことができます。
変換ボタンの使用方法
変換ボタンの使用方法は、パソコンのキーボード上で行うことができます。
- 変換ボタンを押すことで、日本語入力モードと英数字入力モードを切り替える。
- ショートカットキーを使用することで、入力モードを切り替える。
パソコンで変換確定するにはどうすればいいですか?
パソコンで変換確定するためには、設定の確認がまず必要です。パソコンの設定で、変換確定のためのドライバーやソフトウェアをインストールする必要があります。
変換確定のためのドライバーのインストール
パソコンで変換確定するためには、ドライバーのインストールが必要です。
- パソコンの公式サイトより、ドライバーをダウンロードします。
- ダウンロードしたドライバーをインストールします。
- インストールされたドライバーを確認します。
ソフトウェアのインストール
ソフトウェアをインストールすることで、パソコンで変換確定ができます。
- ソフトウェアをダウンロードします。
- ダウンロードしたソフトウェアをインストールします。
- インストールされたソフトウェアを確認します。
設定の確認
パソコンの設定を確認することで、変換確定ができます。
- パソコンの設定を確認します。
- 設定を変更する必要がある場合は、変更します。
- 設定を保存します。
変換確定のためのチェック
パソコンで変換確定するためには、チェックが必要です。
- パソコンの状態をチェックします。
- 問題があれば、対処します。
- チェック結果を確認します。
変換確定のためのトラブルシューティング
パソコンで変換確定する際には、トラブルシューティングが必要です。
- 問題が発生した場合、エラーメッセージを確認します。
- エラーメッセージに基づいて、対処します。
- 問題が解決されたことを確認します。
よくある質問
パソコンのキーボードで日本語変換はどうやるの?
IME(Input Method Editor)というソフトウェアを使用することで、パソコンのキーボードで日本語変換をすることができます。IMEを使用することで、ローマ字入力から日本語に変換することができます。具体的には、Windowsの場合、Microsoft IMEを使用することができます。Macの場合、Japanese Keyboardを使用することができます。
パソコンのキーボードで漢字変換はどうやるの?
IMEを使用することで、パソコンのキーボードで漢字変換をすることができます。IMEでは、ローマ字入力された文字列を漢字に変換することができます。また、IMEでは、漢字の異体字や同音字を選択することができます。
パソコンのキーボードでひらがな変換はどうやるの?
IMEを使用することで、パソコンのキーボードでひらがな変換をすることができます。IMEでは、ローマ字入力された文字列をひらがなに変換することができます。また、IMEでは、ひらがなの濁点や半濁点を付けることができます。
パソコンのキーボードでカタカナ変換はどうやるの?
IMEを使用することで、パソコンのキーボードでカタカナ変換をすることができます。IMEでは、ローマ字入力された文字列をカタカナに変換することができます。また、IMEでは、カタカナの濁点や半濁点を付けることができます。