キーボードの入力方式を変更するにはどうすればいいですか?
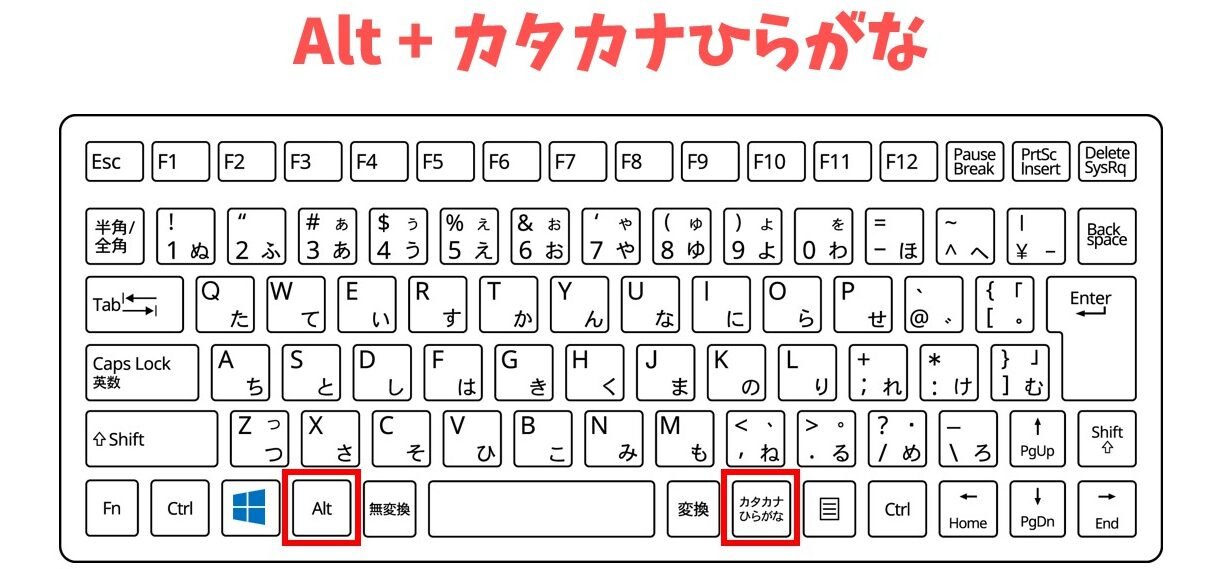
「キーボードの入力方式を変更する方法を紹介します。パソコンの設定やソフトウェアの変更で、打ちやすく効率的な入力環境を実現します。」
キーボードの入力方式を変更するには、多くのユーザーが戸惑いを感じています。デフォルトの入力方式では打ちにくい文字や、使い慣れない文字があり、作業効率を低下させる要因となっています。そんな中、キーボードの入力方式を変更することで、仕事効率や生産性を向上させることができます。この記事では、キーボードの入力方式を変更する方法を具体的に紹介します。
キーボードの入力方式を変更するにはどうすればいいですか?
キーボードの入力方式を変更するためには、まず現在の入力方式を確認する必要があります。現在の入力方式は、Windowsの設定や language and input settings で確認することができます。
入力方式の確認方法
入力方式を確認するためには、Windowsの設定にアクセスし、「時間と言語」を選択し、「言語」を選択します。そこで、現在の入力方式が表示されます。
Windowsで英語しか打てないのはなぜですか?IMEの設定
IME(Input Method Editor)は、キーボードの入力方式を変更するためのソフトウェアです。IMEの設定では、入力方式を選択することができます。IMEの設定には、Windowsの設定や language and input settings でアクセスすることができます。
| IMEの種類 | 説明 |
|---|---|
| Microsoft IME | Microsoftが提供するIMEソフトウェア |
| Google IME | Googleが提供するIMEソフトウェア |
キーボードの入力方式の変更方法
キーボードの入力方式を変更するためには、IMEの設定で入力方式を選択する必要があります。IMEの設定では、入力方式を選択することができます。
日本語入力の設定
日本語入力の設定では、日本語の入力方式を選択することができます。日本語入力の設定には、IMEの設定やlanguage and input settings でアクセスすることができます。
入力方式のトラブルシューティング
キーボードの入力方式を変更した後、問題が生じた場合は、IMEの設定やlanguage and input settings でトラブルシューティングを行う必要があります。
パソコンのひらがな入力をローマ字入力に変える方法は?入力方式の切り替え方は?
——————————–
入力方式の切り替え方は、コンピューターやスマートフォンなどのデバイスで、異なる入力方式を切り替える方法です。以下は、一般的な入力方式の切り替え方です。
Language Input Switching
言語入力切り替えは、異なる言語の入力方式を切り替える方法です。IME(Input Method Editor)を使用して、異なる言語の入力方式を切り替えることができます。
- IMEの設定を開きます。
- 使用する言語を選択します。
- IMEの設定を保存します。
Keyboard Input Switching
キーボード入力切り替えは、異なるキーボードレイアウトを切り替える方法です。Alt + Shiftキーを押すことで、キーボードレイアウトを切り替えることができます。
- キーボードレイアウトを切り替えるキーを押します。
- 使用するキーボードレイアウトを選択します。
- キーボードレイアウトを切り替えます。
Input Mode Switching
入力モード切り替えは、異なる入力モードを切り替える方法です。Insertキーを押すことで、入力モードを切り替えることができます。
- Insertキーを押します。
- 使用する入力モードを選択します。
- 入力モードを切り替えます。
Virtual Keyboard Input Switching
仮想キーボード入力切り替えは、仮想キーボードを切り替える方法です。仮想キーボードアプリケーションを使用して、仮想キーボードを切り替えることができます。
- 仮想キーボードアプリケーションを開きます。
- 使用する仮想キーボードを選択します。
- 仮想キーボードを切り替えます。
Accessibility Input Switching
アクセシビリティー入力切り替えは、障害者のための入力方式を切り替える方法です。スクリーンリーダーや音声入力などのアクセシビリティー機能を使用して、入力方式を切り替えることができます。
- アクセシビリティー機能を有効にします。
- 使用するアクセシビリティー機能を選択します。
- アクセシビリティー機能を切り替えます。
キーボード入力の設定はどうすればいいですか?
キーボード入力の設定は、パソコンの設定で最も重要なものの一つです。適切な設定を行うことで、作業効率がアップし、ストレスも軽減できます。
キーボードの language 設定
キーボードの言語設定は、使用する言語によって異なります。日本語を使用する場合は、IME(Input Method Editor)を設定する必要があります。IMEは、キーボード入力の際に日本語を正しく認識させるためのソフトウェアです。
- IMEのインストール
- IMEの設定
- IMEのカスタマイズ
キーボードのレイアウト設定
キーボードのレイアウト設定は、キーボードのキー配置を変更するために使用されます。QWERTYやUSなどのレイアウトタイプがあり、使用するレイアウトタイプによってキーボードのキー配置が異なります。
- レイアウトタイプの選択
- キーの再配置
- ショートカットキーの設定
キーボードのショートカット設定
キーボードのショートカット設定は、頻繁に使用する機能をキーボードのキーに割り当てることで、作業効率をアップさせることができます。Ctrl+CやCtrl+Vなどのショートカットキーを設定することで、作業時間を短縮することができます。
- ショートカットキーの設定
- ショートカットキーのカスタマイズ
- ショートカットキーの管理
キーボードのアクセシビリティ設定
キーボードのアクセシビリティ設定は、身体的制限があるユーザーに対応するために使用されます。Sticky KeysやToggle Keysなどの機能を設定することで、身体的制限があるユーザーでもキーボード入力を容易にすることができます。
- アクセシビリティ機能の設定
- アクセシビリティ機能のカスタマイズ
- アクセシビリティ機能の管理
キーボードのセキュリティ設定
キーボードのセキュリティ設定は、キーボード入力のセキュリティを確保するために使用されます。キーロガーやマルウェアなどの脅威に対応するために、キーボードのセキュリティ設定を行う必要があります。
- キーロガーの検出
- マルウェアの検出
- キーボードの暗号化
PCの入力方式を変更するにはどうすればいいですか?
PCの入力方式を変更するには、どうすればいいですか?
PCの入力方式を変更するためには、まず、設定画面にアクセスする必要があります。そのためには、Windowsキー+Iを押すか、スタートメニューから「設定」を選択する必要があります。
設定画面での入力方式の変更
設定画面で入力方式を変更するには、以下の手順を踏みます。
- 設定画面で「時刻と言語」をクリックします。
- 「言語」をクリックします。
- 「入力方式」をクリックします。
- 「入力方式の追加」をクリックします。
- 変更したい入力方式を選択し、「追加」をクリックします。
Language Barの使用
Language Barを使用することで、簡単に入力方式を切り替えることができます。
- Language Barを右クリックし、「設定」をクリックします。
- 「言語の追加」をクリックします。
- 変更したい言語を選択し、「OK」をクリックします。
入力方式の優先順位の変更
入力方式の優先順位を変更することで、デフォルトの入力方式を変更することができます。
- 設定画面で「時刻と言語」をクリックします。
- 「言語」をクリックします。
- 「入力方式」の順位を変更するチェックボックスにチェックを入れる。
- 変更したい入力方式をドラッグ&ドロップで上位に移動させる。
キーボードの設定
キーボードの設定を行うことで、入力方式を変更することができます。
- 設定画面で「デバイス」をクリックします。
- 「キーボード」をクリックします。
- 「キーボードの設定」をクリックします。
- 変更したい入力方式を選択し、「適用」をクリックします。
入力方式の切り替えのショートカット
入力方式を切り替えるショートカットキーを設定することで、簡単に入力方式を変更することができます。
- 設定画面で「時刻と言語」をクリックします。
- 「言語」をクリックします。
- 「入力方式」の切り替えショートカットキーを設定するチェックボックスにチェックを入れる。
- ショートカットキーを設定します。
PCの入力方式を変更するには、以上のような手順を踏む必要があります。 設定画面やLanguage Barを使用することで、簡単に入力方式を変更することができます。
キーボードでIMEを切り替えるには?
キーボードでIMEを切り替えるには、WindowsやmacOSなどのOSに依存する方法と、キーボード自体の設定による方法があります。
Windowsの場合
Windowsの場合、キーボードのIME切り替えは、 Language Bar という機能を使用して実現できます。
- まず、Language Bar を有効にします。Control Panel から Region and Language を選択し、Keyboards and Languages タブで、Language Bar を有効にします。
- 次に、Language Bar からIMEを切り替えます。Language Bar から、使用するIMEを選択します。
- 選択されたIMEが、キーボード入力に反映されます。
macOSの場合
macOSの場合、キーボードのIME切り替えは、キーボードのプリファレンス画面から実現できます。
- まず、キーボードのプリファレンス画面を開きます。System Preferences から Keyboard を選択します。
- 次に、Input Sources タブで、使用するIMEを追加します。
- 追加されたIMEを選択すると、キーボード入力に反映されます。
キーボードの設定による切り替え
キーボード自体の設定によるIME切り替えもあります。
- まず、キーボードの設定画面を開きます。
- 次に、IMEの設定画面に移動し、使用するIMEを選択します。
- 選択されたIMEが、キーボード入力に反映されます。
IMEの種類
IMEには、Google Japanese Input、Microsoft IME、ATOK など、多くの種類があります。
- 各IMEには、それぞれの特徴があります。
- 例えば、Google Japanese Input では、機械学習を使用して、より正確な日本語入力が可能です。
- 一方、Microsoft IME では、Windowsの標準IMEとして、多くの機能を持っています。
IME切り替えのショートカット
IME切り替えには、ショートカットキーもあります。
- Windowsの場合、Alt + Shift を押すことで、IMEが切り替わります。
- macOSの場合、Command + Space を押すことで、IMEが切り替わります。
- 各キーボードやOSによって、ショートカットキーが異なります。
よくある質問
キーボードの入力方式を変更するために必要なソフトウェアは何ですか?
キーボードの入力方式を変更するために必要なソフトウェアは、IME(Input Method Editor)です。IMEは、キーボードの入力方式を変更するためのソフトウェアであり、様々な言語や入力方式に対応しています。IMEをインストールすることで、キーボードの入力方式を簡単に変更することができます。
キーボードの入力方式を変更するには、どのような設定が必要ですか?
キーボードの入力方式を変更するには、言語設定やキーボードレイアウトの設定が必要です。言語設定では、使用する言語を選択し、キーボードレイアウトでは、キーボードの配列を選択します。これらの設定を行うことで、キーボードの入力方式を簡単に変更することができます。
キーボードの入力方式を変更する影響はありますか?
キーボードの入力方式を変更する影響として、入力速度の低下や誤入力の増加が考えられます。しかし、慣れると、入力速度は改善し、誤入力も減少します。また、キーボードの入力方式を変更することで、新しい入力方式に慣れることができます。
キーボードの入力方式を変更したら、どのように戻せますか?
キーボードの入力方式を変更したら、元の設定に戻すことができます。元の設定に戻すには、IMEの設定を変更するか、キーボードの設定をリセットする必要があります。これらの方法で、元の設定に戻すことができます。

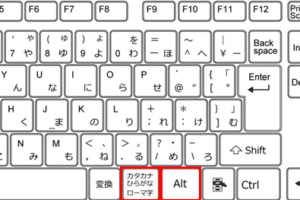
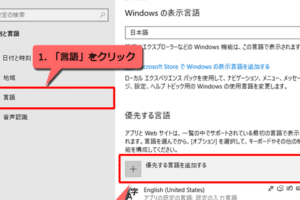
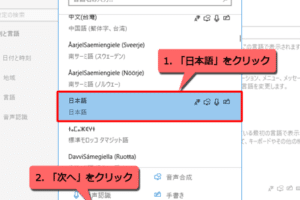
![[Ctrl]+[Alt]+[Delete]キーとは何ですか?](https://windozegaido.quest/wp-content/uploads/2024/07/ctrlaltdeletee382ade383bce381a8e381afe4bd95e381a7e38199e3818befbc9f-300x126.png)
