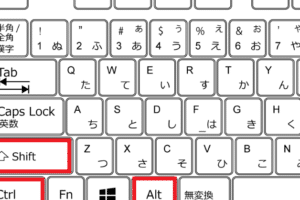Windows10で日本語入力が表示されないのはなぜですか?
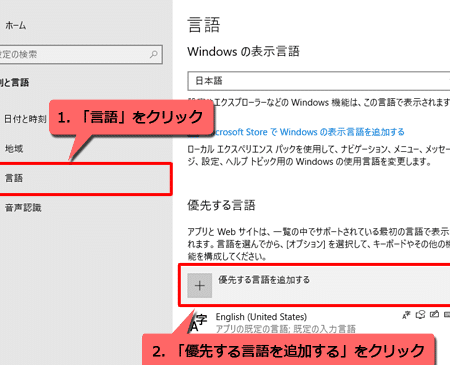
「Windows10では日本語入力が表示されない場合の原因と対処方法を紹介します。」
Windows10で日本語入力が表示されないトラブルは、多くのユーザーに発生しています。この問題は、OSの設定ミスや言語設定の問題など、多くの要因が考えられます。この記事では、Windows10で日本語入力が表示されない原因と対処方法を紹介します。
Windows10で日本語入力が表示されないのはなぜですか?
Windows10で日本語入力が表示されない場合、多くの場合は設定ミスやソフトウェアの問題によるものです。この 問題を解消するには、まずは基本的な設定を確認し、次にソフトウェアの問題を調査する必要があります。
1. 日本語入力ソフトウェアのインストール
Windows10には、標準で日本語入力ソフトウェアがインストールされていますが、誤って削除されたり、うまく動作していない場合があります。そのため、まずは日本語入力ソフトウェアが正しくインストールされているかどうかを確認する必要があります。
パソコンでひらがなが打てなくなったらどうすればいいですか?2. キーボードの言語設定
キーボードの言語設定が誤って設定されている場合、日本語入力が表示されません。キーボードの言語設定を確認し、日本語に変更する必要があります。
3.IMEの設定
IME(Input Method Editor)は、Windowsの日本語入力機能を提供するソフトウェアです。IMEの設定が誤って設定されている場合、日本語入力が表示されません。IMEの設定を確認し、日本語入力モードに変更する必要があります。
| IMEの設定 | 日本語入力モード |
|---|---|
| IMEの状態 | 有効 |
| 日本語入力モード | オン |
4. ファイアウォールやセキュリティソフトウェアの影響
ファイアウォールやセキュリティソフトウェアが日本語入力ソフトウェアをブロックしている場合、日本語入力が表示されません。そのため、ファイアウォールやセキュリティソフトウェアの設定を確認し、日本語入力ソフトウェアを許可する必要があります。
5. システムのアップデート
システムのアップデートが行われていない場合、日本語入力ソフトウェアが正常に動作しない場合があります。そのため、システムのアップデートを確認し、最新の状態にする必要があります。
レーザーマウスはマウスパッドはいらない?Windowsのキーボードで日本語が打てないのはなぜですか?
Windowsのキーボード設定が正しくない場合、日本語が打てない場合があります。特に、Language Input ProfileやKeyboard Layoutの設定が誤っている場合、問題が生じます。
Language Input Profileの設定
Language Input Profileは、Windowsの言語入力の設定を管理する機能です。日本語入力を有効にするには、この機能の設定を正しく行う必要があります。
- Windowsの設定画面を開き、Time & Languageを選択します。
- Languageを選択し、日本語を追加します。
- 日本語が追加されたら、Language Input Profileに移動し、日本語入力を有効にします。
Keyboard Layoutの設定
Keyboard Layoutは、キーボードのレイアウトを管理する機能です。日本語キーボードを選択する必要があります。
- Windowsの設定画面を開き、Time & Languageを選択します。
- Languageを選択し、日本語を選択します。
- Keyboard Layoutに移動し、日本語キーボードを選択します。
IMEの設定
IME (Input Method Editor) は、Windowsの日本語入力のためのソフトウェアです。IMEの設定を正しく行う必要があります。
- Windowsの設定画面を開き、Time & Languageを選択します。
- Languageを選択し、日本語を選択します。
- IMEの設定に移動し、日本語IMEを選択します。
Language Packのインストール
Language Packは、Windowsの言語パックです。日本語Language Packをインストールする必要があります。
- Windowsの設定画面を開き、Time & Languageを選択します。
- Languageを選択し、日本語を選択します。
- Language Packをインストールします。
システムの再起動
システムの再起動は、Windowsの設定を反映させるために必要です。
- システムを再起動します。
- システムが再起動したら、日本語入力が可能になります。
キーボードでアルファベットしか打てないのですが、どうすればよいですか?
この問題は、キーボードの設定や OS の設定、また利用しているソフトウェアの設定など、複数の要因が絡み合って生じています。まず、キーボードの設定を確認してみましょう。日本語キーボードを使用している場合は、アルファベット入力モードに切り替える必要があります。キーボードの設定を変更することで、アルファベット入力が可能になる場合があります。
キーボードの設定を確認する
日本語キーボードを使用している場合は、アルファベット入力モードに切り替える必要があります。キーボードの設定を変更することで、アルファベット入力が可能になる場合があります。
- キーボードの設定を開きます。
- 言語設定を確認し、アルファベット入力モードに切り替えます。
- 設定を保存し、キーボードを再起動します。
OSの設定を確認する
OSの設定も、アルファベット入力に影響を与える要因です。OSの言語設定を確認し、アルファベット入力モードに切り替える必要があります。
- OSの設定を開きます。
- 言語設定を確認し、アルファベット入力モードに切り替えます。
- 設定を保存し、OSを再起動します。
ソフトウェアの設定を確認する
ソフトウェアの設定も、アルファベット入力に影響を与える要因です。ソフトウェアの言語設定を確認し、アルファベット入力モードに切り替える必要があります。
- ソフトウェアの設定を開きます。
- 言語設定を確認し、アルファベット入力モードに切り替えます。
- 設定を保存し、ソフトウェアを再起動します。
外部キーボードを使用する
外部キーボードを使用することで、アルファベット入力が可能になる場合があります。外部キーボードには、アルファベット入力モードが設定されている場合があります。
- 外部キーボードを接続します。
- 外部キーボードの設定を開きます。
- アルファベット入力モードに切り替えます。
オンラインツールを使用する
オンラインツールを使用することで、アルファベット入力が可能になる場合があります。オンラインツールには、アルファベット入力モードが設定されている場合があります。
- オンラインツールを開きます。
- アルファベット入力モードに切り替えます。
- 設定を保存し、オンラインツールを再起動します。
Windowsが日本語にならないのはなぜですか?
Windowsが日本語にならない理由はいくつかあります。
言語設定が正しくない
Windowsの言語設定が正しくないことが原因の一つです。地域および言語オプションで日本語を選択しているにもかかわらず、システムの言語設定が英語やその他の言語になっている場合、Windowsは日本語にならない可能性があります。
- コントロールパネルを開き、「地域および言語オプション」をクリックします。
- 「言語」というタブで、日本語を選択します。
- システムの言語設定を日本語に変更します。
日本語フォントがインストールされていない
日本語フォントがインストールされていない場合、Windowsは日本語にならない可能性があります。MS GothicやMS Minchoなどの日本語フォントをインストールする必要があります。
- コントロールパネルを開き、「フォント」をクリックします。
- 日本語フォントをインストールします。
- システムを再起動します。
システムの言語パックがインストールされていない
Windowsのシステム言語パックがインストールされていない場合、Windowsは日本語にならない可能性があります。Language Packをインストールする必要があります。
- Windows Updateを開き、「optional updates」をクリックします。
- 日本語言語パックを選択し、インストールします。
- システムを再起動します。
レジストリーの設定が誤っている
レジストリーの設定が誤っている場合、Windowsは日本語にならない可能性があります。レジストリー・エディターを使用して、設定を確認する必要があります。
- レジストリー・エディターを開き、「HKEY_CURRENT_USERControl PanelInternational」をクリックします。
- 「LocaleName」や「Language」などの設定を確認します。
- 誤っている設定を修正します。
マルウェアの影響
マルウェアの影響で、Windowsが日本語にならない可能性があります。アンチウイルス・ソフトウェアを使用して、マルウェアをスキャンし、削除する必要があります。
- アンチウイルス・ソフトウェアを開き、マルウェアをスキャンします。
- マルウェアを削除します。
- システムを再起動します。
Windows10のスクリーンキーボードで日本語入力ができないのですが?
Windows10のスクリーンキーボードでは、設定によって日本語入力ができない場合があります。スクリーンキーボードの設定で日本語入力を有効にするには、以下の手順を踏みます。
手順1:設定アプリを開く
まず、設定アプリを開きます。スタートメニューから「設定」をクリック、Alternatively、Windowsキー+Iキーを押下して開きます。
- 設定アプリを開き、「時刻と言語」を選択します。
- 「言語」をクリックし、「キーーボード」を選択します。
- 「日本語」にチェックを入れます。
手順2:スクリーンキーボードの設定
次に、スクリーンキーボードの設定を開きます。
- スクリーンキーボードを開き、「オプション」をクリックします。
- 「言語」タブを選択し、「日本語」を選択します。
- 「OK」をクリックして設定を保存します。
手順3:日本語入力の確認
最後に、日本語入力ができるか確認します。
- スクリーンキーボードを開き、「日本語」のキーを押下します。
- 日本語入力モードになれば成功です。
補足:日本語入力モードの切り替え
日本語入力モードとアルファベット入力モードを切り替えるには、Alt + ~ キーを押下します。
- アルファベット入力モードから日本語入力モードに切り替えるには、Alt + ~ キーを押下します。
- 日本語入力モードからアルファベット入力モードに切り替えるには、Alt + ~ キーを押下します。
補足:スクリーンキーボードのショートカットキー
スクリーンキーボードには、便利なショートカットキーがあります。
- Windowsキー + . キー:スクリーンキーボードを開きます。
- Windowsキー + , キー:スクリーンキーボードを閉じます。
よくある質問
Windows10で日本語入力が表示されないのは何故ですか?
Windows10で日本語入力が表示されない場合はいくつかの要因が考えられます。まず、設定の問題である可能性があります。 Language settingsで日本語が選択されていない場合、入力候補が表示されません。設定を確認し、日本語を選択することで問題が解決する可能性があります。また、IME(Input Method Editor)の設定も確認しておく必要があります。
IMEの設定が正しくない場合、どうしたらいいですか?
IMEの設定が正しくない場合、日本語入力が表示されません。IMEの設定を確認し、日本語入力の設定を有効にする必要があります。設定で日本語入力が選択されていない場合、IMEの設定を変更する必要があります。設定を変更することで日本語入力が表示されるようになります。
Windows10で日本語入力候補が表示されない場合、他の原因はありますか?
Windows10で日本語入力候補が表示されない場合、Language Packがインストールされていない可能性があります。Language Packをインストールすることで日本語入力候補が表示されるようになります。また、システムの更新が必要な場合もあります。システムを最新の状態にすることで日本語入力候補が表示されるようになります。
日本語入力候補が表示されない場合、解決するために何をすればいいですか?
日本語入力候補が表示されない場合、設定の確認やIMEの設定の変更を行う必要があります。また、System Restoreを使用して、システムを以前の状態に戻すことも有効です。最後には、Windowsの再インストールを行う必要がある場合もあります。
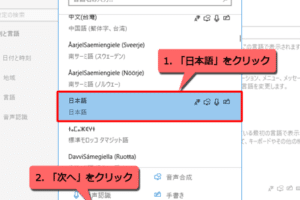
![[Ctrl]+[Alt]+[Delete]キーとは何ですか?](https://windozegaido.quest/wp-content/uploads/2024/07/ctrlaltdeletee382ade383bce381a8e381afe4bd95e381a7e38199e3818befbc9f-300x126.png)