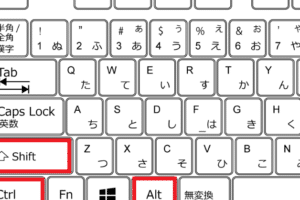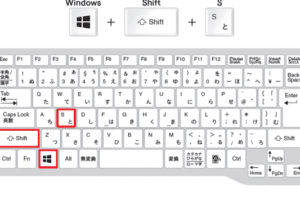Windows10でキーボードが日本語にならないのはなぜですか?
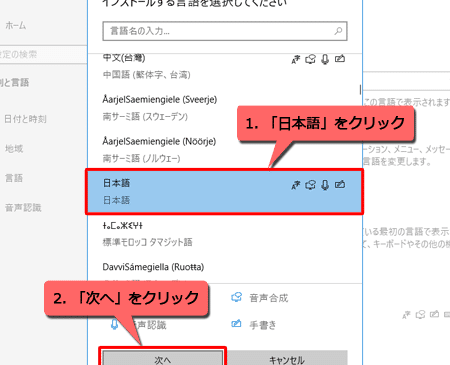
「Windows10でキーボードが日本語にならない理由を探る!設定ミスやシステムの問題など、原因を調査して解説します」。
Windows10のキーボード設定で日本語化がうまくいかないという問題に直面しているユーザーは多い。設定を正しく行っているにもかかわらず、キーボードが日本語にならないのは何故かという疑問に答えていく。
Windows10でキーボードが日本語にならないのはなぜですか?
Windows10のキーボード設定で日本語にならない場合、複数の要因が考えられます。以下はその要因と対処方法です。
1. キーボードの言語設定が不正確
Windows10のキーボード設定で日本語が選択されていない場合、キーボードは日本語にならないままです。設定の確認が必要です。設定アプリケーションを開き、「時刻と言語」を選択し、「キーボード」に移動して、「日本語」のチェックボックスをオンにします。
マイクロソフト レーザー マウスの特徴と購入ガイド2. インプットメソッドエディターが適切に設定されていない
インプットメソッドエディターは、キーボードの入力方式を決定します。IMEの設定が不正確な場合、キーボードは日本語にならないままです。設定アプリケーションを開き、「時刻と言語」を選択し、「キーボード」に移動して、「IMEの設定」を選択し、日本語のIMEを選択します。
3. レジストリーの設定が不正確
レジストリーの設定が不正確な場合、キーボードの言語設定がうまくいかないことがあります。レジストリーの編集が必要です。レジストリー・エディターを開き、「HKEY_CURRENT_USERControl PanelInput Method」に移動して、「EnableJapaneseInput」に値「1」を設定します。
4. キーボードドライバーの問題
キーボードドライバーの問題が原因でキーボードが日本語にならない場合もあります。ドライバーの更新が必要です。デバイスマネージャーを開き、「キーボード」を選択し、「ドライバーの更新」を選択します。
5. マルチ言語サポートの問題
マルチ言語サポートが有効になっていない場合、キーボードが日本語にならないままです。マルチ言語サポートの有効化が必要です。設定アプリケーションを開き、「時刻と言語」を選択し、「マルチ言語サポート」を有効にします。
マイクロソフト マウス スカルプト:高品質デザインと高精度操作の融合| 要因 | 対処方法 |
|---|---|
| キーボードの言語設定が不正確 | 設定の確認 |
| インプットメソッドエディターが適切に設定されていない | IMEの設定 |
| レジストリーの設定が不正確 | レジストリーの編集 |
| キーボードドライバーの問題 | ドライバーの更新 |
| マルチ言語サポートの問題 | マルチ言語サポートの有効化 |
Windows10でキーボードで日本語入力ができないのですが?
キーボードで日本語入力ができない場合の対処方法
この問題は、さまざまな理由により生じることがあります。以下は、対処方法のいくつかです。
キーボードの設定チェック
キーボードの設定が正しくない場合、キーボードで日本語入力ができない場合があります。キーボードの設定をチェックし、Japanese Input Method Editor (IME) が有効化されているか確認してください。
- 設定 > 時刻と言語 > 言語 > キーボード > 日本語 > IME の順にクリック
- IME が有効化されていない場合は、有効化する
- キーボードの設定を保存する
IMEの再インストール
IMEの不具合により、キーボードで日本語入力ができない場合があります。IMEを再インストールすることで、問題を解決することができます。
- 設定 > アプリと機能 > アプリのアンインストール
- Japanese Input Method Editor を探し、アンインストールする
- IME を再インストールする
Windowsの言語設定チェック
Windowsの言語設定が正しくない場合、キーボードで日本語入力ができない場合があります。Windowsの言語設定をチェックし、日本語を優先言語に設定する必要があります。
- 設定 > 時刻と言語 > 言語
- 日本語を優先言語に設定する
- 言語設定を保存する
キーボードドライバーの更新
キーボードドライバーの古いバージョンにより、キーボードで日本語入力ができない場合があります。キーボードドライバーを最新バージョンに更新することで、問題を解決することができます。
- デバイスマネージャーを開く
- キーボードドライバーを探し、更新する
- ドライバーの更新を完了する
システムの再起動
システムの再起動を行うことで、問題を解決することができます。システムの再起動後、キーボードで日本語入力ができるか確認してください。
- スタートボタンをクリックし、電源 > 再起動を選択
- システムの再起動を待つ
- キーボードで日本語入力ができるか確認
キーボードが英語から日本語に戻らないのはなぜですか?
OSやソフトウェアの設定、キーボードの設定、言語設定など、多くの要因が影響しています。
設定ミス
キーボードの設定ミス:キーボードの設定が英語モードに設定されている場合、文字入力が英語モードに固定される場合があります。
言語設定ミス:OSやソフトウェアの言語設定が英語モードに設定されている場合、日本語モードに切り替えることができない場合があります。
ソフトウェアのバグ:ソフトウェアのバグにより、キーボードの設定が正常に動作しない場合があります。
キーボードドライバーの問題
ドライバーの古いバージョン:キーボードドライバーの古いバージョンを使用している場合、問題が発生する場合があります。
ドライバーのインストールミス:キーボードドライバーのインストールミスにより、キーボードが正常に動作しない場合があります。
言語設定の問題
言語設定の不一致:OSやソフトウェアの言語設定が一致していない場合、キーボードの設定が正常に動作しない場合があります。
IMEの設定ミス:IME(Input Method Editor)の設定ミスにより、キーボードの設定が正常に動作しない場合があります。
ハードウェアの問題
キーボードの故障:キーボード自体の故障により、キーボードの設定が正常に動作しない場合があります。
USB接続の問題:USB接続の問題により、キーボードが認識されない場合があります。
ソフトウェアの問題
ソフトウェアの不具合:バグやGlitchにより、キーボードの設定が正常に動作しない場合があります。
ソフトウェアの競合:ソフトウェア同士の競合により、キーボードの設定が正常に動作しない場合があります。
キーボードでアルファベットしか打てないのですが、どうすればよいですか?
この問題は、キーボードの設定や language input の設定によって起こります。特に、外国語のキーボードを使用している場合や、Language Input Tool を使用していない場合は、アルファベットしか打てない問題が起こりやすくなります。
設定の確認
キーボードの設定を確認して、Language Input Tool が有効になっていることを確認してください。
- Language Input Tool を有効にするには、設定アプリケーションを開き、「Keyboard」또は「Language & Input」などに移動して、「Language Input Tool」にチェックを入れてください。
- また、キーボードの設定で「Language」や「Input Method」が正しく設定されていることを確認してください。
Language Input Tool のインストール
Language Input Tool がインストールされていない場合は、インストールしてください。
- GoogleIME や Mozc などの Language Input Tool をインストールすることができます。
- インストール後、設定アプリケーションを開き、「Keyboard」또は「Language & Input」などに移動して、「Language Input Tool」にチェックを入れてください。
キーボードの言語の変更
キーボードの言語を変更することで、アルファベットしか打てない問題を解消することができます。
- キーボードの設定で、「Language」や「Input Method」が正しく設定されていることを確認してください。
- また、IME を使用することで、キー入力の言語を変更することができます。
外国語キーボードの使用
外国語キーボードを使用している場合は、Language Input Tool を使用することで、アルファベットしか打てない問題を解消することができます。
- 外国語キーボードを使用している場合は、Language Input Tool をインストールすることをお勧めします。
- また、キーボードの設定で、「Language」や「Input Method」が正しく設定されていることを確認してください。
再インストール
最後の手段として、Language Input Tool を再インストールすることで、アルファベットしか打てない問題を解消することができます。
- Language Input Tool をアンインストールし、再インストールすることで、問題を解消することができます。
- また、キーボードの設定で、「Language」や「Input Method」が正しく設定されていることを確認してください。
キーボードに日本語が出てこないのはなぜですか?
日本語入力システムが正しく設定されていない場合、キーボードに日本語が出てこないことがあります。
日本語入力システムの設定
日本語入力システムは、WindowsやMacなどのオペレーティングシステム(OS)に組み込まれた機能です。この機能を使用するためには、OSの設定で日本語入力システムを有効にする必要があります。
- Windowsの場合、コントロールパネルにある「時刻、言語 및地域」の設定で日本語入力システムを有効にする。
- Macの場合、システム環境設定にある「キーボード」という項目で日本語入力システムを有効にする。
キーボードの設定
キーボードの設定も日本語入力システムの設定と関連しています。キーボードの設定を変更することで、日本語入力システムが正しく機能するようになります。
- キーボードの言語設定を日本語に変更する。
- キーボードのレイアウトを日本語対応のものに変更する。
言語設定の問題
言語設定が正しくない場合、キーボードに日本語が出てこないことがあります。
- OSの言語設定を日本語に変更する。
- アプリケーションの言語設定を日本語に変更する。
IMEの設定
IME(Input Method Editor)は、日本語入力システムの一部です。IMEの設定を変更することで、日本語入力システムが正しく機能するようになります。
- IMEを有効にする。
- IMEの設定をカスタマイズする。
その他の要因
その他の要因として、ソフトウェアの不具合やハードウェアの問題などが挙げられます。
- ソフトウェアのアップデートを行う。
- ハードウェアの問題を診断する。
よくある質問
Windows10でキーボードが日本語にならないのはなぜですか?
Windows10では、キーボードの言語設定が英語や他の言語に設定されている場合、日本語入力ができない場合があります。この問題は、キーボードの言語設定が正しく設定されていない場合や、IME(Input Method Editor)が正しくインストールされていない場合に起こります。
IMEのインストール状況を確認する方法は?
IMEのインストール状況を確認するには、Windowsの設定アプリケーションを開き、「時刻と言語」を選択し、「言語」を選択します。次に、「キーボード」を選択し、「IMEの設定」をクリックします。ここで、IMEのインストール状況を確認できます。また、IMEの設定を変更することもできます。
キーボードの言語設定を変更する方法は?
キーボードの言語設定を変更するには、Windowsの設定アプリケーションを開き、「時刻と言語」を選択し、「言語」を選択します。次に、「キーボード」を選択し、「キーボードの言語」を選択します。ここで、キーボードの言語設定を変更できます。また、特定の言語に設定することもできます。
日本語入力ができない場合、IMEを再インストールする方法は?
IMEを再インストールするには、Windowsの設定アプリケーションを開き、「アプリと機能」を選択し、「IME」を探します。次に、「IME」を選択し、「アンインストール」をクリックします。最後に、IMEを再度インストールします。これで、日本語入力ができるようになります。
![[Ctrl]+[Alt]+[Delete]キーとは何ですか?](https://windozegaido.quest/wp-content/uploads/2024/07/ctrlaltdeletee382ade383bce381a8e381afe4bd95e381a7e38199e3818befbc9f-300x126.png)