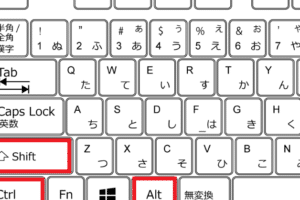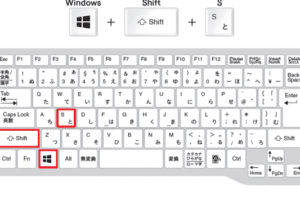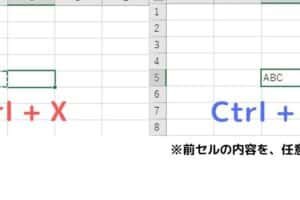Ctrl+Shift+矢印で何ができますか?
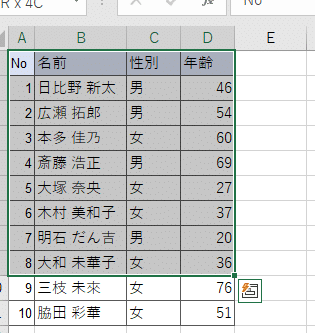
Ctrl+Shift++
Ctrl+Shift+ 矢印のショートカットキーは、多くのユーザーにとって不明な存在です。ですが、このキーの組み合わせで実現できることは、想像以上に多岐にわたります。この記事では、Ctrl+Shift+矢印の機能や使い方、さらには便利なTipsなどを紹介します。
Ctrl+Shift+矢印で何ができますか?
Ctrl+Shift+矢印は、Windowsのショートカットキーの一つで、様々な操作を実現することができます。このショートカットキーを使用することで、作業効率を上げることができます。
ウィンドウのサイズ変更
Ctrl+Shift+矢印を押すことで、ウィンドウのサイズを変更することができます。矢印キーを上に移動すると、ウィンドウの上半分を拡大し、矢印キーを下に移動すると、ウィンドウの下半分を拡大します。
パソコン のぞきみ防止 設定 windowsウィンドウの移動
Ctrl+Shift+矢印を押すことで、ウィンドウを移動することができます。矢印キーを右に移動すると、ウィンドウを右に移動し、矢印キーを左に移動すると、ウィンドウを左に移動します。
デスクトップの切り替え
Ctrl+Shift+矢印を押すことで、デスクトップを切り替えることができます。矢印キーを上に移動すると、前後のデスクトップに切り替わり、矢印キーを下に移動すると、後ろのデスクトップに切り替わります。
タスクバーのアイコンの移動
Ctrl+Shift+矢印を押すことで、タスクバーのアイコンを移動することができます。矢印キーを右に移動すると、アイコンを右に移動し、矢印キーを左に移動すると、アイコンを左に移動します。
その他のショートカット
Ctrl+Shift+矢印は、他にも様々なショートカットキーと組み合わせて使用することができます。例えば、Ctrl+Shift+矢印+Spaceで、ウィンドウを最小化することができます。
| ショートカットキー | 機能 |
|---|---|
| Ctrl+Shift+↑ | ウィンドウの上半分を拡大 |
| Ctrl+Shift+↓ | ウィンドウの下半分を拡大 |
| Ctrl+Shift+→ | ウィンドウを右に移動 |
| Ctrl+Shift+← | ウィンドウを左に移動 |
| Ctrl+Shift+Space | ウィンドウを最小化 |
注意:Ctrl+Shift+矢印は、Windowsのショートカットキーであり、他のオペレーティングシステムでは機能しない場合があります。
Ctrl+Shift+カーソルキーで何ができますか?
Ctrl+Shift+カーソルキーは、WindowsやChrome OSなどのオペレーティングシステムで使用されるショートカットキーです。このキーの組み合わせにより、様々な便利な機能を実現することができます。
カーソル移動の高速化
Ctrl+Shift+左カーソルキーを押すと、カーソルが単語単位で移動します。これにより、文章中でのカーソル移動を高速化することができます。
- 単語単位でのカーソル移動
- 文章中での高速な移動
- 作業効率の向上
選択範囲の拡張
Ctrl+Shift+右カーソルキーを押すと、選択範囲が単語単位で拡張します。
- 選択範囲の拡張
- 単語単位での選択
- 効率的な選択操作
ブラウザーのタブ移動
Ctrl+Shift+左カーソルキーを押すと、ブラウザーのタブを左に移動します。
- ブラウザータブの移動
- タブの左移動
- タブの効率的な移動
chromeのタブ移動
Ctrl+Shift+左カーソルキーを押すと、chromeのタブを左に移動します。
- chromeのタブ移動
- タブの左移動
- タブの効率的な移動
ワードプロセッサーの活用
Ctrl+Shift+カーソルキーは、ワードプロセッサーでの文章編集でも有効に利用できます。
- ワードプロセッサーでの活用
- 文章編集の効率化
- ワードプロセッサーの能力向上
Ctrl+Shift+矢印キーで何ができますか?
Ctrl+Shift+矢印キーは、多くのアプリケーションやソフトウェアで、様々なショートカットキーとして使用されています。このショートカットキーを使用することで、ワークフローを改善し、生産性を高めることができます。
テキストの選択とコピー
Ctrl+Shift+矢印キーを使用することで、テキストを選択したり、コピーしたりすることができます。
- Ctrl+Shift+→:選択範囲を右に移動
- Ctrl+Shift+←:選択範囲を左に移動
- Ctrl+Shift+↑:選択範囲を上に移動
- Ctrl+Shift+↓:選択範囲を下に移動
この機能は、特に大きなテキストを扱う際に非常に便利です。
カーソルの移動
Ctrl+Shift+矢印キーは、カーソルの移動にも使用できます。
- Ctrl+Shift+→:カーソルを次の単語に移動
- Ctrl+Shift+←:カーソルを前の単語に移動
- Ctrl+Shift+↑:カーソルを上の行に移動
- Ctrl+Shift+↓:カーソルを下の行に移動
この機能は、テキストの編集や書き換えの際に非常に便利です。
ウィンドウのサイズ変更
Ctrl+Shift+矢印キーは、ウィンドウのサイズ変更にも使用できます。
- Ctrl+Shift+→:ウィンドウを右にサイズ変更
- Ctrl+Shift+←:ウィンドウを左にサイズ変更
- Ctrl+Shift+↑:ウィンドウを上にサイズ変更
- Ctrl+Shift+↓:ウィンドウを下にサイズ変更
この機能は、ウィンドウのサイズを自由に変更することができます。
ブラウザーのナビゲーション
Ctrl+Shift+矢印キーは、ブラウザーのナビゲーションにも使用できます。
- Ctrl+Shift+→:次のタブに移動
- Ctrl+Shift+←:前のタブに移動
- Ctrl+Shift+↑:上のページに移動
- Ctrl+Shift+↓:下のページに移動
この機能は、ブラウザーのナビゲーションを改善します。
アクセシビリティーの向上
Ctrl+Shift+矢印キーは、アクセシビリティーの向上にも使用できます。
- Ctrl+Shift+→:フォーカスを次の要素に移動
- Ctrl+Shift+←:フォーカスを前の要素に移動
- Ctrl+Shift+↑:フォーカスを上の要素に移動
- Ctrl+Shift+↓:フォーカスを下の要素に移動
この機能は、アクセシビリティーの向上に役立つ機能です。
Ctrl+Shift+←で何ができますか?
Ctrl+Shift+←は、エディターなどのアプリケーションで、カーソルを1単語左に移動するショートカットキーです。
エディターでの使用
Ctrl+Shift+←は、エディターでカーソルを1単語左に移動するために使用されます。このショートカットキーを使用することで、ユーザーは、EFFICIENTに文字の編集を行うことができます。
ブラウザでの使用
Ctrl+Shift+←は、ブラウザでも使用することができます。このショートカットキーを使用することで、ユーザーは、ブラウザのアドレスバーで、1単語左に移動することができます。
統合開発環境での使用
Ctrl+Shift+←は、統合開発環境(IDE)でのコーディングにも使用されます。このショートカットキーを使用することで、プログラマーは、効率的にコードを編集することができます。
Windowsでの使用
Ctrl+Shift+←は、Windowsのエクスプローラーでも使用することができます。このショートカットキーを使用することで、ユーザーは、フォルダー内のファイルを1単語左に移動することができます。
ショートカットキーのカスタマイズ
- Ctrl+Shift+←は、ショートカットキーのカスタマイズにも使用されます。
- ユーザーは、自分自身のニーズに応じて、ショートカットキーをカスタマイズすることができます。
- このカスタマイズにより、ユーザーは、自分のワークフローを高速化することができます。
エクセルでCtrl+Shift+↓を押すとどうなる?
エクセルでCtrl+Shift+↓を押すと、セル範囲の拡張が行われます。このショートカットキーは、現在選択されているセルから下方向にセル範囲を拡張するために使用されます。例えば、A1セルにカーソルを置いてCtrl+Shift+↓を押すと、A1セルから下方向にセル範囲が拡張されます。
ショートカットキーの効果
Ctrl+Shift+↓を押すと、以下のような効果があります。
- 現在選択されているセルから下方向にセル範囲が拡張されます。
- セル範囲のサイズが拡張されるため、より多くのセルを選択することができます。
- このショートカットキーを使用することで、セル範囲の選択を効率的に行うことができます。
ショートカットキーの使用例
Ctrl+Shift+↓を押すと、以下のようなシナリオで使用できます。
- データのコピー:複数のセル範囲を選択し、Ctrl+Shift+↓を押すことで、データを効率的にコピーできます。
- データの貼り付け:複数のセル範囲を選択し、Ctrl+Shift+↓を押すことで、データを効率的に貼り付けることができます。
- データの分析:複数のセル範囲を選択し、Ctrl+Shift+↓を押すことで、データを効率的に分析することができます。
ショートカットキーの注意点
Ctrl+Shift+↓を押す際には、以下のような点に注意する必要があります。
- 現在選択されているセルが、下方向に拡張されるため、意図しないセル範囲の選択を避ける必要があります。
- 複数のセル範囲を選択する際には、矛盾するセル範囲が生じないように注意する必要があります。
- ショートカットキーの使用には、エクセルの設定やマクロの影響を考慮する必要があります。
ショートカットキーの代替案
Ctrl+Shift+↓を押す代わりに、以下のようなショートカットキーを使用することができます。
- Ctrl+Shift+↑:現在選択されているセルから上方向にセル範囲を拡張します。
- Ctrl+Shift+→:現在選択されているセルから右方向にセル範囲を拡張します。
- Ctrl+Shift+←:現在選択されているセルから左方向にセル範囲を拡張します。
ショートカットキーの活用
Ctrl+Shift+↓を押すことで、以下のような効果を活用することができます。
- ワークシートの編集効率を上げることができます。
- データの分析や可視化を効率的に行うことができます。
- マクロの作成や、VBAプログラミングでの使用を考慮することができます。
よくある質問
Ctrl+Shift+矢印のショートカットキーは何ですか?
Ctrl+Shift+矢印は、ウィンドウズでのショートカットキーのひとつです。このショートカットキーを使用することで、ウィンドウのサイズを変更したり、ウィンドウの位置を移動したりすることができます。特に、複数のウィンドウを開いている場合には、非常に便利なショートカットキーです。
Ctrl+Shift+矢印でウィンドウのサイズを変更することができますか?
Ctrl+Shift+矢印を押すことで、現在のウィンドウのサイズを変更することができます。左矢印を押すと、ウィンドウは左側に、右矢印を押すと、ウィンドウは右側に、上矢印を押すと、ウィンドウは上側に、下矢印を押すと、ウィンドウは下側にサイズを変更します。
Ctrl+Shift+矢印でウィンドウの位置を移動することができますか?
Ctrl+Shift+矢印を押すことで、現在のウィンドウの位置を移動することができます。左矢印を押すと、ウィンドウは左側に、右矢印を押すと、ウィンドウは右側に、上矢印を押すと、ウィンドウは上側に、下矢印を押すと、ウィンドウは下側に移動します。
Ctrl+Shift+矢印はどこで使用できますか?
Ctrl+Shift+矢印は、ウィンドウズのほとんどのアプリケーションで使用できます。例えば、エクスプローラー、Microsoft Office、Google Chromeなど、多くのアプリケーションでこのショートカットキーを使用することができます。ただし、すべてのアプリケーションでこのショートカットキーが使用できるわけではありませんので、事前に確認する必要があります。