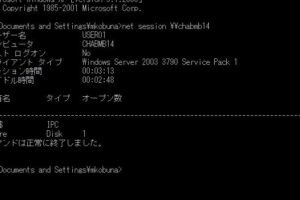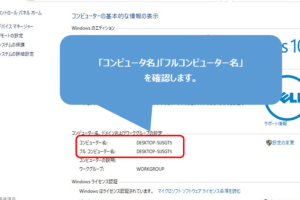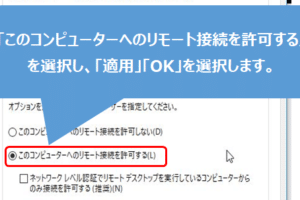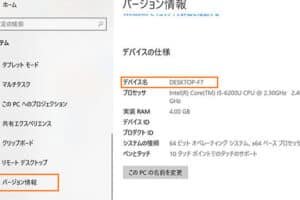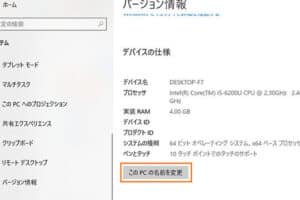リモート接続しているPCを確認する方法は?
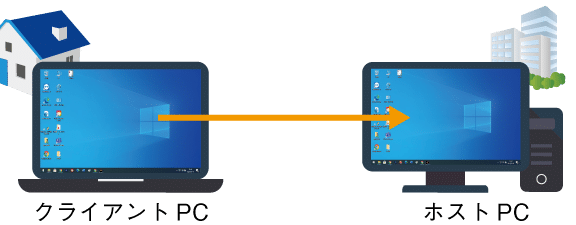
「リモート接続しているPCを確認する方法をまとめました。PCのセキュリティーを高めるために必要なステップやチェックポイントをわかりやすく解説します。」
リモート接続しているPCを確認することは、セキュリティー対策上非常に重要な作業です。当社ネットワークにアクセスするPCが、不正アクセスによる攻撃を受けたり、内部からの不正な操作によってデータが盗まれたりする危険性があります。そのため、本稿では、リモート接続しているPCを確認するための方法を紹介します。
リモート接続しているPCを確認する方法は?
リモート接続しているPCを確認する方法はいくつかあります。以下では、最も一般的な方法を紹介します。
1. ネットワークの確認
まず、ネットワークの設定を確認する必要があります。リモート接続しているPCは、ネットワークに接続している必要があります。ネットワークの設定を確認するには、コマンドプロンプトやターミナルで「arp -a」や「netstat -r」コマンドを使用することができます。
「マイクロソフト トラック ボール マウス」:高品質のコンピューターマウスの選択肢| コマンド | 説明 |
|---|---|
| arp -a | ARPキャッシュを表示します。 |
| netstat -r | ルーティングテーブルを表示します。 |
2. ポートの確認
リモート接続しているPCは、特定のポート番号を使用して接続しています。ポート番号を確認するには、コマンドプロンプトやターミナルで「netstat -an」コマンドを使用することができます。ポート番号を確認することで、リモート接続しているPCを特定することができます。
3. プロセスの確認
リモート接続しているPCは、プロセスを使用して接続しています。プロセスを確認するには、コマンドプロンプトやターミナルで「tasklist」コマンドを使用することができます。プロセス名を確認することで、リモート接続しているPCを特定することができます。
4. ファイアウォールの確認
ファイアウォールの設定を確認することで、リモート接続しているPCをブロックすることができます。ファイアウォールの設定を確認するには、コマンドプロンプトやターミナルで「netsh advfirewall」コマンドを使用することができます。ファイアウォールの設定を確認することで、リモート接続しているPCをブロックすることができます。
5. ネットワークの監視
ネットワークの監視ツールを使用することで、リモート接続しているPCを監視することができます。ネットワークの監視ツールには、WiresharkやTcpdumpなどがあります。ネットワークの監視を行うことで、リモート接続しているPCを監視することができます。
リモートデスクトップで接続するコンピューター名はどうやって確認する?
リモートデスクトップで接続するコンピューター名を確認する方法はいくつかあります。
リモートデスクトップの設定を確認
リモートデスクトップの設定を確認することで、接続するコンピューター名を確認することができます。
- 最初に、リモートデスクトップの設定画面を開きます。
- 次に、「コンピューター」또는「PC名」を探し、そこに表示される名前が接続するコンピューター名です。
- この名前をメモしておくと、後で参照することができます。
Command Promptを使用
Command Promptを使用して、リモートデスクトップで接続するコンピューター名を確認することができます。
- まず、Command Promptを起動します。
- 次に、「query session」コマンドを入力し、エンターキーを押します。
- すると、現在のセッション情報が表示され、そこに接続するコンピューター名が含まれています。
システムのプロパティーを確認
システムのプロパティーを確認することで、リモートデスクトップで接続するコンピューター名を確認することができます。
- まず、システムのプロパティー画面を開きます。
- 次に、「コンピューター名」タブを選択します。
- そこには、現在のコンピューター名が表示されます。
ネットワークのプロパティーを確認
ネットワークのプロパティーを確認することで、リモートデスクトップで接続するコンピューター名を確認することができます。
- まず、ネットワークのプロパティー画面を開きます。
- 次に、「リモートデスクトップ」タブを選択します。
- そこには、現在のリモートデスクトップの設定情報が表示され、そこに接続するコンピューター名が含まれています。
システム情報ツールを使用
システム情報ツールを使用して、リモートデスクトップで接続するコンピューター名を確認することができます。
- まず、システム情報ツールを起動します。
- 次に、「システムの概要」を選択します。
- そこには、現在のシステム情報が表示され、そこに接続するコンピューター名が含まれています。
リモートデスクトップで接続しているユーザを確認する方法は?
リモートデスクトップで接続しているユーザを確認する方法は、以下のように複数の方法があります。
コマンドプロンプトでの確認
コマンドプロンプトで、`qwinsta` コマンドを使用して、リモートデスクトップ接続中のユーザを確認することができます。
- `qwinsta` コマンドを実行すると、現在接続中のユーザの一覧が表示されます。
- この一覧からは、ユーザー名、セッション名、状態などを確認することができます。
タスクマネージャーでの確認
タスクマネージャーで、リモートデスクトップ接続中のユーザを確認することができます。
- タスクマネージャーを開き、ユーザー タブを選択します。
- このタブからは、現在接続中のユーザの一覧が表示されます。
PowerShellでの確認
PowerShellで、`Get-RDUserSession` コマンドレットを使用して、リモートデスクトップ接続中のユーザを確認することができます。
- `Get-RDUserSession` コマンドレットを実行すると、現在接続中のユーザーの一覧が表示されます。
- この一覧からは、ユーザー名、セッション名、状態などを確認することができます。
Windows Serverでの確認
Windows Serverでは、Terminal Services Manager を使用して、リモートデスクトップ接続中のユーザを確認することができます。
- Terminal Services Managerを開き、Sessions タブを選択します。
- このタブからは、現在接続中のユーザーの一覧が表示されます。
外部ツールでの確認
外部ツールを使用して、リモートデスクトップ接続中のユーザを確認することもできます。
- 例えば、SysInternals の PsExec ツールを使用して、リモートデスクトップ接続中のユーザを確認することができます。
- このツールを使用すると、現在接続中のユーザーの一覧を取得することができます。
PCのアクセス確認はどうやってする?
PCのアクセス確認は、主に2つの方法で行うことができます。
パスワードの設定
パスワードの設定は、PCのアクセス確認の基本的な方法です。強いパスワードを設定することで、不正アクセスを防ぐことができます。
- パスワードの長さは、8文字以上にしてください。
- 大文字、小文字、数字、記号を組み合わせて使用してください。
- パスワードは、定期的に変更してください。
バイオメトリクス認証
バイオメトリクス認証は、生体認証技術を使用して、PCのアクセス確認を行う方法です。指紋認証や顔認証などを使用することができます。
- バイオメトリクス認証装置を購入して、PCに接続してください。
- 認証情報を登録してください。
- 認証に失敗した場合は、パスワードを使用してアクセスすることができます。
スマートカード認証
スマートカード認証は、スマートカードを使用して、PCのアクセス確認を行う方法です。スマートカードリーダーを使用して、カードを認証することができます。
- スマートカードを購入してください。
- スマートカードリーダーをPCに接続してください。
- カードを認証することで、PCにアクセスすることができます。
二要素認証
二要素認証は、パスワードと一時的なパスワード、もしくはスマートカードを使用して、PCのアクセス確認を行う方法です。
- パスワードを設定してください。
- 一時的なパスワードを生成してください。
- 両方を使用して、PCにアクセスすることができます。
リモートアクセス確認
リモートアクセス確認は、リモートデスクトップやVPNを使用して、PCのアクセス確認を行う方法です。
- リモートデスクトップソフトウェアをインストールしてください。
- VPNを設定してください。
- 両方を使用して、PCにアクセスすることができます。
リモートデスクトップ接続の開き方は?
リモートデスクトップ接続とは、別のコンピューターにログインし、遠隔で操作を行うための技術です。以下は、リモートデスクトップ接続を開く方法です。
Step 1: リモートデスクトップ接続の設定
まず、リモートデスクトップ接続の設定を行う必要があります。
- まず、コンピューターにログインし、システムの設定を開きます。
- 次に、「リモートデスクトップ」や「リモートアクセス」という項目を探し、クリックします。
- その後、「許可する」や「有効にする」というボタンをクリックします。
Step 2: リモートデスクトップ接続ソフトウェアのインストール
リモートデスクトップ接続ソフトウェアをインストールする必要があります。
- まず、Remote Desktop Connection や TeamViewer などのソフトウェアをダウンロードし、インストールします。
- インストール後、ソフトウェアを開き、設定を行います。
- その後、ID と パスワード を設定します。
Step 3: リモートデスクトップ接続の開始
リモートデスクトップ接続を開始するには、以下の手順を踏みます。
- まず、リモートデスクトップ接続ソフトウェアを開きます。
- 次に、接続先のコンピューター の IPアドレス を入力します。
- その後、ID と パスワード を入力し、ログイン ボタンをクリックします。
リモートデスクトップ接続のメリット
リモートデスクトップ接続には、以下のようなメリットがあります。
- 遠隔での作業 が可能になり、効率アップに繋げられます。
- コスト削減 が期待できます。
- セキュリティー が高まるというメリットもあります。
リモートデスクトップ接続の注意点
リモートデスクトップ接続を行う際には、以下のような注意点があります。
- セキュリティー に注意し、パスワード を安全に管理する必要があります。
- ネットワークの速度 が遅いと、リモートデスクトップ接続が不安定になる場合があります。
- ソフトウェアのアップデート を行う必要があります。
よくある質問
リモート接続しているPCを確認する方法は何ですか?
リモートデスクトップやVirtual Private Network(VPN)を使用して、リモート接続しているPCを確認する方法はいくつかあります。まず、パソコンのタスクマネージャーを開き、プロセス一覧にrdpやvpn関連のプロセスがあるか確認します。次に、コマンドプロンプトやPowerShellでnetstatコマンドを使用して、リモート接続しているPCのIPアドレスを確認します。また、システム情報ツールを使用して、リモート接続しているPCのハードウェア情報を確認することもできます。
リモート接続しているPCを確認するためのソフトウェアは何ですか?
SoftPerfect Network ScannerやLanScanなどのネットワークスキャンソフトウェアを使用して、リモート接続しているPCを確認することができます。これらのソフトウェアは、IPアドレスやMACアドレスを使用して、リモート接続しているPCを検出します。また、Windows Management Instrumentation(WMI)やSimple Network Management Protocol(SNMP)を使用して、リモート接続しているPCのシステム情報を取得することもできます。
リモート接続しているPCを確認するためのコマンドは何ですか?
netstatコマンドやtasklistコマンドを使用して、リモート接続しているPCを確認することができます。netstatコマンドでは、-aオプションを使用して、すべてのネットワーク接続を表示します。tasklistコマンドでは、/svcオプションを使用して、リモート接続しているPCのサービスを確認します。また、qwinstaコマンドを使用して、リモートデスクトップ接続しているPCを確認することもできます。
リモート接続しているPCを確認するためのセキュリティ対策は何ですか?
ファイアウォールやintrusion detection system(IDS)を使用して、リモート接続しているPCに対するセキュリティリスクを低減することができます。また、強いパスワードや二要素認証を使用して、リモート接続しているPCへの不正アクセスを防ぐことができます。ログ監査を実施して、リモート接続しているPCのシステムログを監視することも重要です。