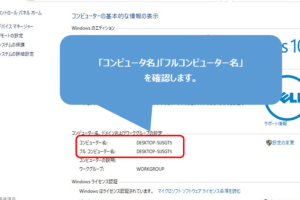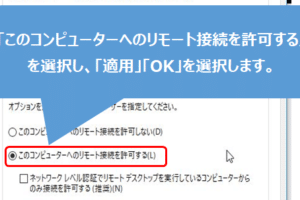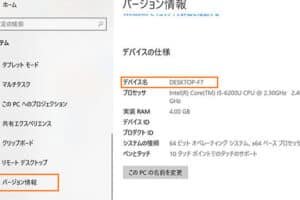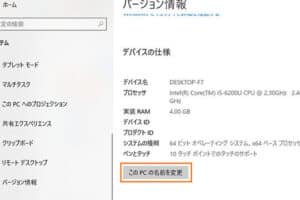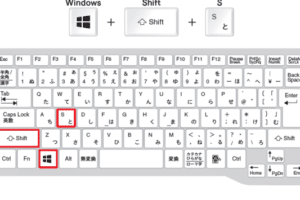PCにログインしているユーザーを調べるには?
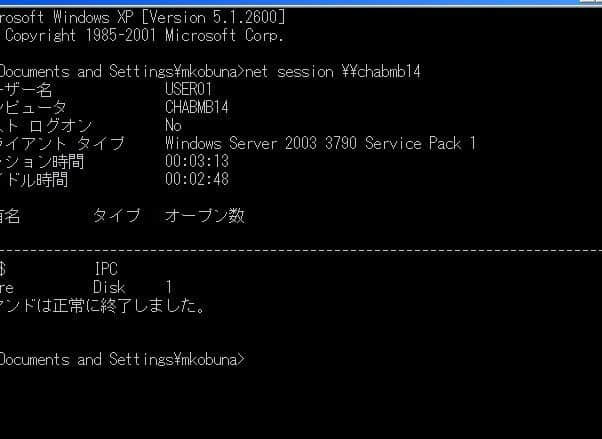
「PCにログインしているユーザーを調べる方法を紹介します。システム管理者の方々必見!」
PC内でのセキュリティー対策は、ログインしているユーザーの把握が鍵を握っています。殊に、企業内のPCを使用する場合、不正アクセスや情報漏洩のリスクを低減するためには、ログインユーザーの監視が必要不可欠です。では、PCにログインしているユーザーを調べるには、どうしたらいいのかを考えてみます。
PCにログインしているユーザーを調べるには?
PCにログインしているユーザーを調べるには、WindowsやmacOSなどのオペレーティングシステムに標準で備わっている機能や、第三者提供のソフトウェアを使用することができます。
Windowsの場合
Windowsの場合、タスクマネージャーや、システム設定画面、コマンドプロンプトなどを使用することができます。タスクマネージャーを開くと、現在ログインしているユーザーの情報が確認できます。また、システム設定画面の「ユーザーとグループ」タブで、現在ログインしているユーザーの情報も確認できます。
ペアリング済みなのに接続できないのはなぜ?macOSの場合
macOSの場合、Apple Menuの「システム環境設定」→「ユーザーとグループ」で、現在ログインしているユーザーの情報が確認できます。また、ターミナルアプリケーションを使用して、`whoami`コマンドを実行することで、現在ログインしているユーザーの情報も確認できます。
第三者提供のソフトウェア
第三者提供のソフトウェアとして、Process ExplorerやAutorunsなどを使用することができます。これらのソフトウェアを使用することで、現在ログインしているユーザーの情報を確認できます。
コマンドプロンプトでの確認方法
コマンドプロンプトで、`query user`や`qwinsta`コマンドを実行することで、現在ログインしているユーザーの情報を確認できます。
セキュリティー対策
PCにログインしているユーザーを調べるためには、セキュリティー対策も重要です。パスワードの設定、ログインの履歴の確認、不必要なアクセスの制限などを実施することで、システムのセキュリティーを高めることができます。
| 方法 | 説明 |
|---|---|
| タスクマネージャー | Windowsのタスクマネージャーを使用して、現在ログインしているユーザーの情報を確認できます。 |
| システム設定画面 | Windowsのシステム設定画面を使用して、現在ログインしているユーザーの情報を確認できます。 |
| コマンドプロンプト | コマンドプロンプトで、query userやqwinstaコマンドを実行することで、現在ログインしているユーザーの情報を確認できます。 |
| 第三者提供のソフトウェア | Process ExplorerやAutorunsなどの第三者提供のソフトウェアを使用して、現在ログインしているユーザーの情報を確認できます。 |
| macOSのシステム環境設定 | macOSのシステム環境設定を使用して、現在ログインしているユーザーの情報を確認できます。 |
ログインしているユーザーを確認する方法は?
ログインしているユーザーを確認する方法は、システムのセキュリティーを確保するために非常に重要です。以下は、ログインしているユーザーを確認する方法のいくつかです。
パスワード認証
パスワード認証は、一般的には、ログインしているユーザーを確認するための基本的な方法です。
- パスワードの設定:ユーザーは、自分自身のパスワードを設定します。
- パスワードの検証:システムは、入力されたパスワードと設定されたパスワードを比較し、一致するかどうかを確認します。
- 認証結果:パスワードが一致する場合、ユーザーはログインに成功し、システムにアクセスできます。
生体認証
生体認証は、ログインしているユーザーを確認するための高度な方法です。
- 指紋認証:指紋センサーが指紋を検出し、登録された指紋データと比較します。
- 顔認証:顔認証カメラが顔を検出し、登録された顔データと比較します。
- 声紋認証:音声センサーが声を検出し、登録された声紋データと比較します。
Two-Factor Authentication
Two-Factor Authenticationは、ログインしているユーザーを確認するための二要素認証方式です。
- パスワードの入力:ユーザーは、設定されたパスワードを入力します。
- 認証コードの入力:システムは、ランダムに生成された認証コードをユーザーに送信し、入力してもらいます。
- 認証結果:パスワードと認証コードが一致する場合、ユーザーはログインに成功します。
IPアドレスのチェック
IPアドレスのチェックは、ログインしているユーザーのIPアドレスを確認する方法です。
- IPアドレスの取得:システムは、ユーザーのIPアドレスを取得します。
- 許可されたIPアドレスとの比較:システムは、許可されたIPアドレス一覧と比較し、許可されているかどうかを確認します。
- アクセス許可:許可されたIPアドレスの場合、ユーザーはシステムにアクセスできます。
セッション管理
セッション管理は、ログインしているユーザーのセッションを管理する方法です。
- セッションの生成:システムは、ユーザーのセッションを生成します。
- セッションの管理:システムは、生成されたセッションを管理し、有効期限内にアクセスされたかどうかを確認します。
- セッションのタイムアウト:有効期限が切れたセッションは、自動的に終了します。
PCにログインしているユーザーを調べるコマンドは?
PCにログインしているユーザーを調べるコマンドは、`who` コマンドや `w` コマンドを使用することができます。`who` コマンドは、現在ログインしているユーザーの情報を表示します。一方、`w` コマンドは、現在ログインしているユーザーの詳細な情報を表示します。
コマンドの基本的な使い方
`who` コマンドや `w` コマンドは、基本的にターミナルで打ち込み、Enter キーを押すことで実行されます。who コマンドでは、現在ログインしているユーザーの名前、ターミナル番号、ログイン時間などが表示されます。w コマンドでは、さらに詳細な情報 such as プロセス ID、CPU 使用率、ログイン時間などが表示されます。
コマンドのオプション
`who` コマンドや `w` コマンドには、様々なオプションがあります。-H オプションを使用することで、ヘッダーを表示することができます。-u オプションを使用することで、ユーザーの ID でのソートを行うことができます。-q オプションを使用することで、ログイン中のユーザーの数を表示することができます。
出力結果の解釈
`who` コマンドや `w` コマンドの出力結果には、以下のような情報が含まれます。
- ユーザー名
- ターミナル番号
- ログイン時間
- プロセス ID
- CPU 使用率
セキュリティーに対する考慮
`who` コマンドや `w` コマンドを使用する際には、セキュリティーに対する考慮が必要です。特に、ログイン中のユーザーの情報を第三者に漏洩しないように注意する必要があります。sudo コマンドを使用することで、root 権限でコマンドを実行することができます。
代替コマンド
`who` コマンドや `w` コマンド以外にも、ログイン中のユーザーを調べるためのコマンドがあります。fuser コマンドや last コマンドなどが挙げられます。fuser コマンドでは、現在ログインしているユーザーのプロセス ID を表示します。last コマンドでは、過去のログイン履歴を表示します。
PCのログインユーザを確認する方法は?
PCのログインユーザを確認する方法はいくつかあり、以下はその一例です。
コマンドプロンプトを使用する方法
コマンドプロンプトを使用して、現在ログインしているユーザ名を確認することができます。以下はその手順です。
- コマンドプロンプトを開きます。
- whoami コマンドを実行します。
- 現在ログインしているユーザ名が表示されます。
システムの設定を確認する方法
システムの設定からログインユーザを確認することもできます。以下はその手順です。
- システムの設定を開きます。
- アカウント を選択します。
- 現在ログインしているユーザ名が表示されます。
タスクマネージャーを使用する方法
タスクマネージャーを使用して、現在ログインしているユーザ名を確認することができます。以下はその手順です。
- タスクマネージャーを開きます。
- ユーザー タブを選択します。
- 現在ログインしているユーザ名が表示されます。
PowerShellを使用する方法
PowerShellを使用して、現在ログインしているユーザ名を確認することができます。以下はその手順です。
- PowerShellを開きます。
- $env:USERNAME コマンドを実行します。
- 現在ログインしているユーザ名が表示されます。
Windowsのセキュリティ設定を確認する方法
Windowsのセキュリティ設定からログインユーザを確認することもできます。以下はその手順です。
- Windowsのセキュリティ設定を開きます。
- ローカルセキュリティポリシー を選択します。
- 現在ログインしているユーザ名が表示されます。
PC 誰がログインしているか?
PC誰がログインしているか?
PCにログインしているユーザーを確認する方法はいくつかあります。まず、Windowsのタスクマネージャーを開き、「ユーザー」タブをクリックします。そこには、現在ログインしているユーザーの名前が表示されます。また、Command Promptを開き、「whoami」と入力することで、現在ログインしているユーザーの名前を確認することもできます。
ログインしているユーザーの確認方法
ログインしているユーザーの確認方法はいくつかあります。まず、Windowsのタスクマネージャーを開き、「ユーザー」タブをクリックします。そこには、現在ログインしているユーザーの名前が表示されます。また、Command Promptを開き、「whoami」と入力することで、現在ログインしているユーザーの名前を確認することもできます。
- Windowsのタスクマネージャーを開き、「ユーザー」タブをクリック
- Command Promptを開き、「whoami」と入力
Windowsのタスクマネージャーの使い方
Windowsのタスクマネージャーは、システムのパフォーマンスや、現在実行中のプロセスを確認するために使用します。Ctrl + Shift + Escを押すことで、タスクマネージャーを開くことができます。
- Ctrl + Shift + Escを押す
- 「ユーザー」タブをクリック
- 現在ログインしているユーザーの名前を確認
Command Promptの使い方
Command Promptは、Windowsのコマンドラインインターフェースです。Windowsキー + Rを押すことで、ランチャーを開き、「cmd」と入力することで、Command Promptを開くことができます。
- Windowsキー + Rを押す
- ランチャーに「cmd」と入力
- Command Promptを開く
ログイン情報の確認
ログイン情報は、システムのセキュリティーに重要な情報です。ログイン名やパスワードは、第三者に知られるべきではありません。
- ログイン名とパスワードを安全に保管
- ログイン情報を第三者に知らせない
- 定期的にパスワードを変更
PCのセキュリティー対策
PCのセキュリティー対策は、非常に重要です。ウィルス対策ソフトウェアやファイアウォールを使用することで、PCを攻撃から守ることができます。
- ウィルス対策ソフトウェアをインストール
- ファイアウォールを有効にする
- 定期的にソフトウェアをアップデート
よくある質問
PCにログインしているユーザーを確認する方法は何ですか?
PCのログインユーザーを確認する方法はいくつかあります。まず、Windowsのタスクマネージャーを開き、「ユーザー」タブに移動します。そこには、現在ログインしているユーザーの名前や状態が表示されます。Additionally, you can also use the command prompt to check the current user by typing whoami and pressing Enter.
ログイン中のユーザーを特定するために、どのようなコマンドを使用する必要がありますか?
whoamiコマンドを使用することで、現在ログインしているユーザーの名前を確認することができます。このコマンドを実行すると、現在のユーザー名が表示されます。また、query userコマンドも使用することができます。これにより、現在ログインしているユーザーの詳細情報を取得することができます。
PCにログインしているユーザーのパスワードを確認する方法は何ですか?
パスワードを確認する必要がある場合、Windowsのセキュリティ設定を開き、「ローカル・セキュリティ・ポリシー」に移動します。そこには、現在ログインしているユーザーのパスワードが設定されていることを確認することができます。また、コントロール・パネルの「ユーザー・アカウント」に移動して、現在ログインしているユーザーのパスワードを確認することもできます。
ログイン中のユーザーを変更するにはどうすればいいですか?
ユーザー・アカウントを切り替えるには、Windowsのログオフをクリックし、「切替」ボタンをクリックします。次に、ログイン画面で、切り替えるユーザー・アカウントを選択し、「ログイン」ボタンをクリックします。また、タスクマネージャーを使用して、現在ログインしているユーザーを切り替えることもできます。