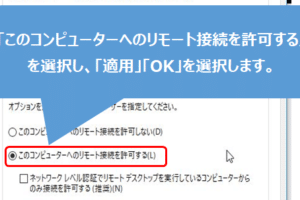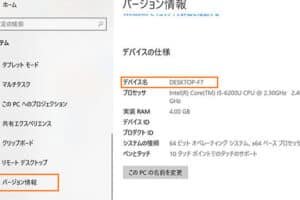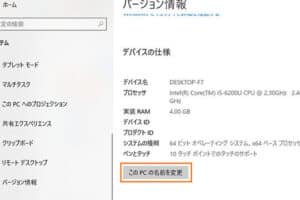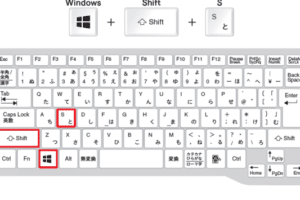リモートデスクトップで接続するコンピュータ名はどうやって確認する?
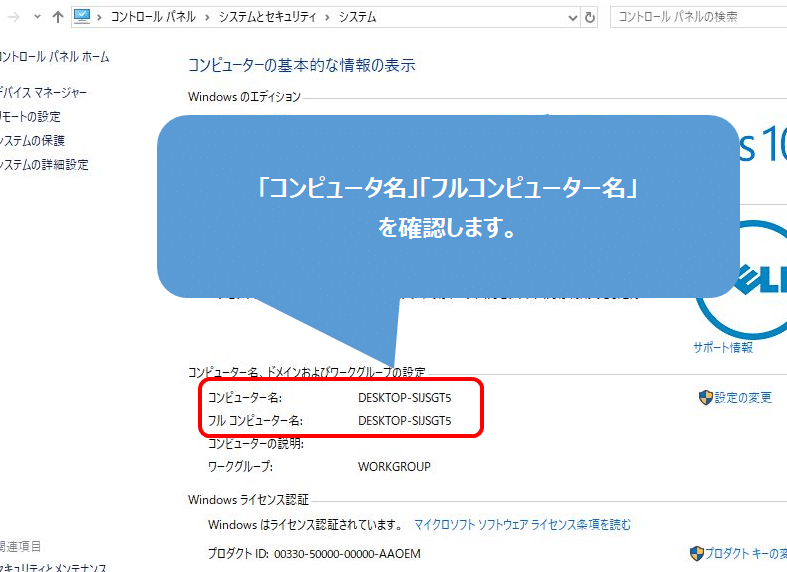
「リモートデスクトップ接続するコンピューターの名前を確認する方法を紹介します。」
リモートデスクトップ接続 时、コンピュータ名を確認することは非常に重要です。特に、複数のコンピュータを管理している場合、正しいコンピュータ名を確認することは、トラブルシューティングやシステム管理において非常に重要です。では、リモートデスクトップで接続するコンピュータ名は、どうやって確認するのかを説明します。
リモートデスクトップで接続するコンピュータ名はどうやって確認する?
リモートデスクトップで接続するコンピュータ名を確認する方法はいくつかあります。コンピュータ名を確認することで、リモートデスクトップ接続のセキュリティを高めることができます。
コンピュータ名を確認するための基本的な方法
コンピュータ名を確認する基本的な方法は、システムのプロパティーを確認することです。Windowsの場合は、スタートメニューから「システム」→「システムのプロパティー」を選択し、「コンピュータ名」タブでコンピュータ名を確認することができます。
コマンドプロンプトを使用してコンピュータ名を確認する
コマンドプロンプトを使用してコンピュータ名を確認する方法もあります。コマンド「hostname」や「echo %computername%」を使用することで、コンピュータ名を確認することができます。
システム情報ツールを使用してコンピュータ名を確認する
システム情報ツールを使用してコンピュータ名を確認する方法もあります。システム情報ツールでは、システムの詳細な情報を確認することができます。
PowerShellを使用してコンピュータ名を確認する
PowerShellを使用してコンピュータ名を確認する方法もあります。PowerShellで「$env:COMPUTERNAME」を使用することで、コンピュータ名を確認することができます。
ネットワークの設定でコンピュータ名を確認する
ネットワークの設定でコンピュータ名を確認する方法もあります。ネットワークの設定では、コンピュータ名を確認することができます。
| 方法 | 説明 |
|---|---|
| システムのプロパティー | スタートメニューから「システム」→「システムのプロパティー」を選択 |
| コマンドプロンプト | コマンド「hostname」や「echo %computername%」を使用 |
| システム情報ツール | システム情報ツールでシステムの詳細な情報を確認 |
| PowerShell | PowerShellで「$env:COMPUTERNAME」を使用 |
| ネットワークの設定 | ネットワークの設定でコンピュータ名を確認 |
注意:コンピュータ名を確認する際には、セキュリティーを高めるために、適切な方法を選択することが重要です。
リモートコンピューター名を確認する方法は?
リモートコンピューター名を確認する方法は何ですか?
リモートデスクトップ接続での確認方法
リモートデスクトップ接続を使用して、リモートコンピューターの名前にアクセスすることができます。まず、リモートデスクトップ接続ソフトウェアをインストールし、設定を行います。次に、リモートコンピューターに接続し、リモートデスクトップの画面にアクセスします。
- リモートデスクトップ接続ソフトウェアをインストール
- 設定を行う
- リモートコンピューターに接続
- リモートデスクトップの画面にアクセス
Command Promptでの確認方法
Command Promptを使用して、リモートコンピューターの名前にアクセスすることができます。nslookupコマンドやpingコマンドを使用して、リモートコンピューターのIPアドレスやホスト名を調べることができます。
- Command Promptを開く
- nslookup コマンドを使用して、リモートコンピューターのIPアドレスを調べる
- ping コマンドを使用して、リモートコンピューターのホスト名を調べる
ネットワークの設定画面での確認方法
ネットワークの設定画面で、リモートコンピューターの名前にアクセスすることができます。ネットワークの設定画面を開き、リモートコンピューターのIPアドレスやホスト名を調べることができます。
- ネットワークの設定画面を開く
- リモートコンピューターのIPアドレスを調べる
- リモートコンピューターのホスト名を調べる
システム情報ツールでの確認方法
システム情報ツールを使用して、リモートコンピューターの名前にアクセスすることができます。システム情報ツールを開き、リモートコンピューターのシステム情報を調べることができます。
- システム情報ツールを開く
- リモートコンピューターのシステム情報を調べる
リモートコンピューター管理ソフトウェアでの確認方法
リモートコンピューター管理ソフトウェアを使用して、リモートコンピューターの名前にアクセスすることができます。リモートコンピューター管理ソフトウェアを開き、リモートコンピューターの情報を調べることができます。
- リモートコンピューター管理ソフトウェアを開く
- リモートコンピューターの情報を調べる
リモート接続しているPCを確認する方法は?
リモート接続しているPCを確認する方法はいくつかあります。以下はその一例です。
リモートデスクトップを使用する
リモートデスクトップを使用することで、リモート接続しているPCにアクセスすることができます。WindowsやmacOSなどのOSで標準的に搭載されている機能です。
- リモートデスクトップの設定を開きます。
- リモート接続先のPCのIPアドレスや名前を入力します。
- 接続ボタンをクリックして、リモート接続を行います。
Network Scannerを使用する
Network Scannerを使用することで、リモート接続しているPCを検出することができます。NmapやAdvanced IP Scannerなどのツールを使用します。
- Network Scannerをインストールして、実行します。
- 検出されたデバイスのリストから、リモート接続しているPCを探します。
- IPアドレスやMACアドレスなどを確認します。
システムログを確認する
システムログを確認することで、リモート接続しているPCを確認することができます。WindowsのイベントビューアーやmacOSのコンソールアプリケーションを使用します。
- システムログを表示します。
- リモート接続関係のログを探します。
- IPアドレスやユーザー名などを確認します。
ネットワーク管理ソフトウェアを使用する
ネットワーク管理ソフトウェアを使用することで、リモート接続しているPCを確認することができます。SolarWindsやNagiosなどのツールを使用します。
- ネットワーク管理ソフトウェアをインストールして、設定します。
- リモート接続しているPCを検出するための設定を行います。
- リモート接続しているPCの一覧を確認します。
pingコマンドを使用する
pingコマンドを使用することで、リモート接続しているPCを確認することができます。
- コマンドプロンプトやターミナルを起動します。
- pingコマンドを使用して、リモート接続しているPCにpingを送信します。
- 返答がある場合は、リモート接続しているPCが存在します。
リモートデスクトップで接続しているユーザを確認する方法は?
リモートデスクトップで接続しているユーザを確認する方法は、以下の通りです。
リモートデスクトップ接続の確認
リモートデスクトップ接続中のユーザを確認するためには、以下の手順を踏みます。
- タスクマネージャーを開き、「ユーザー」タブを選択します。
- 「ユーザー」タブで、リモートデスクトップ接続中のユーザの一覧を確認できます。
- ユーザーの詳細情報を確認するには、「詳細情報」ボタンをクリックします。
Windowsのイベントビューアー
Windowsのイベントビューアーを使用して、リモートデスクトップ接続中のユーザを確認することができます。
- イベントビューアーを開き、「Windows ログ」セクションに移動します。
- 「リモートデスクトップ」関連のログを検索します。
- ログの詳細情報を確認することで、リモートデスクトップ接続中のユーザを確認できます。
PowerShellを使用した確認
PowerShellを使用して、リモートデスクトップ接続中のユーザを確認することができます。
- PowerShellを開き、「qwinsta」コマンドを実行します。
- リモートデスクトップ接続中のユーザの一覧を確認できます。
- ユーザーの詳細情報を確認するには、「qwinsta /?」コマンドを実行します。
リモートデスクトップのセッション情報
リモートデスクトップのセッション情報を確認することで、リモートデスクトップ接続中のユーザを確認することができます。
- タスクマネージャーを開き、「パフォーマンス」タブを選択します。
- 「リソース監視」ウィンドウで、「リモートデスクトップ」セッション情報を確認できます。
- セッション情報には、リモートデスクトップ接続中のユーザの一覧が含まれています。
-third-partyツール
third-partyツールを使用して、リモートデスクトップ接続中のユーザを確認することができます。
- third-partyツールをインストールし、設定を行います。
- ツールを使用して、リモートデスクトップ接続中のユーザの一覧を確認できます。
- ツールの詳細情報を確認することで、リモートデスクトップ接続中のユーザに関する詳細情報を確認できます。
リモートデスクトップの表示名を変更するには?
リモートデスクトップの表示名を変更するには、以下の手順を踏みます。
リモートデスクトップのプロパティを開く
まず、リモートデスクトップのアイコンを右クリックし、「プロパティ」を選択します。 Alternatively, you can also open the Properties window by pressing the Windows key + Pause/Break.
「一般」タブで表示名を変更する
「プロパティ」ウィンドウで、「一般」タブを選択します。表示名の編集フィールドに、新しい名前を入力し、「OK」をクリックします。
リモートデスクトップ接続マネージャーで表示名を変更する
リモートデスクトップ接続マネージャーで、新しい接続を作成するか、既存の接続を編集します。接続名フィールドに、新しい名前を入力し、「保存」をクリックします。
レジストリーを編集して表示名を変更する
レジストリー・エディター(regedit.exe)を開き、HKEY_CURRENT_USERSoftwareMicrosoftTerminal Server ClientDefaultのキーの下にある「MRU0」値を探します。MRU0値をダブルクリックし、新しい名前を入力します。
グループポリシーで表示名を変更する
グループポリシー・エディターを開き、コンピューター構成の「管理用テンプレート」に移動します。RDPの設定で、「Remote Desktop Connection」という設定を探し、新しい名前を入力します。
よくある質問
リモートデスクトップで接続するコンピュータ名は、どこで確認するのか。
リモートデスクトップで接続するコンピュータ名は、リモートデスクトップ接続画面で確認することができます。この画面には、接続するコンピュータの名前やIPアドレス、ポート番号などが表示されます。この情報を確認することで、 正しいコンピュータに接続することができます。
コンピュータ名を確認するために必要な情報は何か。
コンピュータ名を確認するために必要な情報として、コンピュータ名やドメイン名、IPアドレスなどがあります。これらの情報を知ることで、リモートデスクトップで正しいコンピュータに接続することができます。また、ネットワークの設定やファイアウォールの設定も確認する必要があります。
リモートデスクトップで接続するコンピュータ名を変更することはできるのか。
リモートデスクトップで接続するコンピュータ名を変更することはできます。コンピュータのプロパティやシステムのプロパティでコンピュータ名を変更することができます。また、ネットワークの設定やドメインの設定でもコンピュータ名を変更することができます。但し、コンピュータ名を変更する際には、ネットワークの設定やファイアウォールの設定も変更する必要があります。
リモートデスクトップで接続するコンピュータ名を確認する方法は何か。
リモートデスクトップで接続するコンピュータ名を確認する方法として、コマンドプロンプトやシステム情報、ネットワークの設定などがあります。これらの方法でコンピュータ名を確認することができます。また、リモートデスクトップの設定でもコンピュータ名を確認することができます。