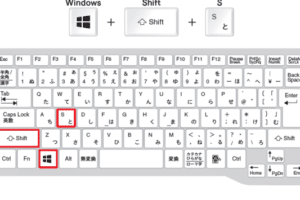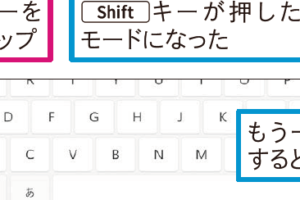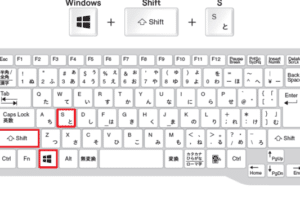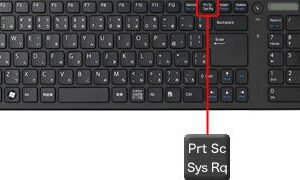PCのマシン名を調べるには?
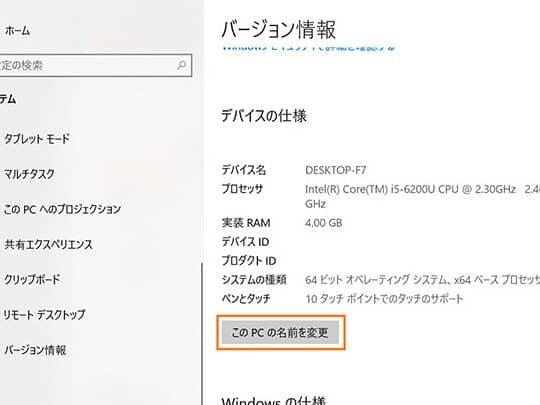
PCのマシン名を確認する方法を紹介します。マシン名の確認方法や変更方法など、パソコンの基本情報を把握しましょう。
PCのマシン名を知ることは、コンピューターの基本的な情報の一つです。当たり前のように聞こえるかもしれませんが、マシン名を調べる方法については、意外と多くの人が知らないようです。本稿では、PCのマシン名を調べる方法を簡単に紹介します。
PCのマシン名を調べるには?
PCのマシン名を知る必要がある理由は、システムの管理やトラブルシューティングのためです。マシン名を知ることで、ネットワーク上での認識や、システムの設定、ソフトウェアのインストールなど、様々な状況で役立つ情報となります。
コマンドプロンプトでマシン名を確認する
Windowsのコマンドプロンプトで、マシン名を確認するには、`hostname`コマンドを使用します。コマンドプロンプトを開き、`hostname`と入力し、Enterキーを押すと、マシン名が表示されます。
パソコンでBluetoothを有効にできないのはなぜですか?システムのプロパティでマシン名を確認する
Windowsのシステムのプロパティ画面で、マシン名を確認することもできます。システムのプロパティ画面を開き、「コンピュータ名」タブにある「コンピュータ名」フィールドに、マシン名が表示されます。
レジストリでマシン名を確認する
Windowsのレジストリエディターで、マシン名を確認することもできます。レジストリエディターを開き、`HKEY_LOCAL_MACHINESystemCurrentControlSetControlComputerNameComputerName`キーにアクセスし、マシン名が表示されます。
マシン名の変更方法
マシン名を変更する方法はいくつかあります。システムのプロパティ画面で、マシン名を変更することができます。システムのプロパティ画面を開き、「コンピュータ名」タブにある「コンピュータ名」フィールドを編集し、変更したマシン名を入力します。
マシン名の重要性
マシン名は、ネットワーク上での認識や、システムの設定、ソフトウェアのインストールなど、様々な状況で役立つ情報となります。ネットワークの設定やシステムの管理において、マシン名は重要な情報となります。
| 方法 | 説明 |
|---|---|
| コマンドプロンプト | hostnameコマンドを使用して、マシン名を確認 |
| システムのプロパティ | システムのプロパティ画面で、マシン名を確認 |
| レジストリ | レジストリエディターで、マシン名を確認 |
PCのマシン名を確認する方法は?
PC
Command Prompt
PC
C:>hostname
System Information
System Information
Control Panel System and Security System
System Information
System Properties
System Properties
Control Panel System and Security System
Computer Name
Environment Variables
Environment Variables
Control Panel System and Security System
Computer Name
Registry Editor
Registry Editor
HKLMSYSTEMCurrentControlSetControlComputerNameComputerName
パソコンの機器名を確認する方法は?
パソコンの機器名を確認する方法は、次の通りです。
方法1: コマンドプロンプトを使用する
パソコンの機器名を確認するには、コマンドプロンプトを使用することができます。まず、Windowsキー + Rを押して、cmdと入力し、Enterキーを押します。次に、hostnameと入力し、Enterキーを押します。これで、パソコンの機器名が表示されます。
方法2: システムのプロパティーを使用する
パソコンの機器名を確認するには、システムのプロパティーを使用することもできます。まず、Windowsキー + Pause/Breakキーを押します。次に、「コンピューター名」タブをクリックし、パソコンの機器名が表示されます。
方法3: レジストリを使用する
パソコンの機器名を確認するには、レジストリを使用することもできます。まず、レジストリエディターを開き、「HKEY_LOCAL_MACHINESYSTEMCurrentControlSetControlComputerNameComputerName」に移動します。ここには、パソコンの機器名が登録されています。
方法4: PowerShellを使用する
パソコンの機器名を確認するには、PowerShellを使用することもできます。まず、PowerShellを開き、「Get-ComputerName」と入力し、Enterキーを押します。これで、パソコンの機器名が表示されます。
方法5: グループポリシーを使用する
パソコンの機器名を確認するには、グループポリシーを使用することもできます。まず、グループポリシーエディターを開き、「コンピューター構成」→「アカウント ポリシー」→「コンピューター名」に移動します。ここには、パソコンの機器名が登録されています。
- hostname コマンドを使用する
- システムのプロパティーを使用する
- レジストリを使用する
- PowerShellを使用する
- グループポリシーを使用する
Windowsのマシン名を確認するコマンドは?
Windowsのマシン名を確認するコマンドは、`hostname`コマンドや`systeminfo`コマンド、`wmic csproduct`コマンドなどがあります。
マシン名の確認方法
マシン名を確認する方法はいくつかあります。まず、`hostname`コマンドを使用する方法があります。このコマンドを実行すると、現在のマシン名が表示されます。
- `hostname`コマンドを実行する
- マシン名が表示される
- マシン名を確認する
systeminfoコマンドの使用
`systeminfo`コマンドは、システムの情報を確認するために使用するコマンドです。このコマンドを使用することで、マシン名を確認することができます。
- `systeminfo`コマンドを実行する
- システムの情報が表示される
- マシン名を確認する
wmic csproductコマンドの使用
`wmic csproduct`コマンドは、コンピューターの製品情報を確認するために使用するコマンドです。このコマンドを使用することで、マシン名を確認することができます。
- `wmic csproduct`コマンドを実行する
- コンピューターの製品情報が表示される
- マシン名を確認する
マシン名の変更方法
マシン名を変更する方法はいくつかあります。まず、システムのプロパティ画面でマシン名を変更する方法があります。
- システムのプロパティ画面を開く
- マシン名を変更する
- 変更を保存する
マシン名の重要性
マシン名は、ネットワーク上での識別や、システムの管理において非常に重要です。一意的なマシン名を設定することで、システムの管理やトラブルシューティングが容易になります。
- マシン名はネットワーク上での識別に使用される
- システムの管理において重要
- 一意的なマシン名を設定する
PCのホスト名を確認する方法は?
PCのホスト名は、`hostname`コマンドやシステムの設定画面から確認することができます。
コマンドプロンプトから確認する方法
`hostname`コマンドを使用して、PCのホスト名を確認することができます。具体的には、以下の手順を踏みます。
- コマンドプロンプトを起動します。
- `hostname`と入力し、 Enter キーを押します。
- PCのホスト名が表示されます。
Windowsのシステムの設定画面から確認する方法
Windowsのシステムの設定画面から、PCのホスト名を確認することができます。具体的には、以下の手順を踏みます。
- スタートメニューから、「システム」を選択します。
- 「システムのプロパティー」をクリックします。
- 「コンピューターの名前」タブで、PCのホスト名が表示されます。
Macのシステム環境設定から確認する方法
Macのシステム環境設定から、PCのホスト名を確認することができます。具体的には、以下の手順を踏みます。
- アップルメニューから、「About This Mac」を選択します。
- 「システムレポート」をクリックします。
- 「ハードウェア」タブで、PCのホスト名が表示されます。
ネットワークの設定から確認する方法
ネットワークの設定から、PCのホスト名を確認することができます。具体的には、以下の手順を踏みます。
- ネットワークの設定画面を開きます。
- 「詳細設定」をクリックします。
- 「TCP/IP」タブで、PCのホスト名が表示されます。
PCのホスト名の変更方法
PCのホスト名を変更する必要がある場合、以下の手順を踏みます。
- システムの設定画面を開きます。
- 「コンピューターの名前」タブで、変更ボタンをクリックします。
- 新しいホスト名を入力し、変更ボタンをクリックします。
よくある質問
PCのマシン名を調べる方法は?
PCのマシン名を調べる方法はいくつかあります。Windowsキー + PauseBreakキーを同時に押すことで、システムのプロパティーを開き、マシン名を確認することができます。また、コントロールパネルを開き、「システムとセキュリティー」を選択し、「システム」をクリックすると、マシン名が表示されます。
マシン名を変更するには?
マシン名を変更するには、コントロールパネルを開き、「システムとセキュリティー」を選択し、「システム」をクリックします。次に、「コンピューター名の変更」をクリックし、新しいマシン名を入力します。変更を保存することで、マシン名が更新されます。
マシン名は何故必要ですか?
マシン名は、ネットワーク上での識別や、リモートデスクトップ接続などの際に使用されます。一意の識別子として、各々のPCを区別するために使用されます。また、マシン名は、ネットワークの設定や、ファイルの共有などの際にも使用されます。
マシン名の設定を忘れてしまったら?
マシン名の設定を忘れてしまった場合は、システムのプロパティーを開き、「コンピューター名の変更」をクリックします。そこでは、現在のマシン名が表示されます。パスワードを入力することで、マシン名を確認することができます。また、システムの復元機能を使用することで、マシン名を元に戻すこともできます。