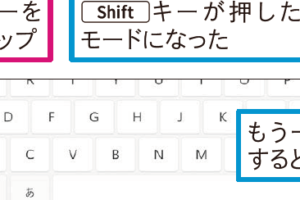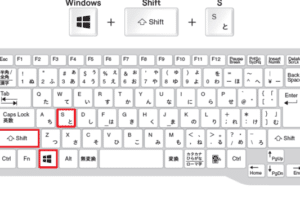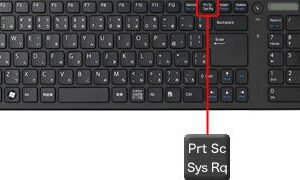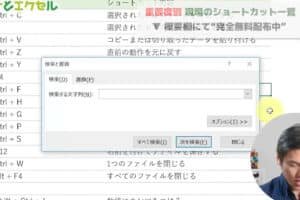Windowsキー+Shiftキー+Sは何をする?
![史上最速でスクショがとれるワザ!「[Windows]+[Shift]+[S]」って ...](https://windozegaido.quest/wp-content/uploads/2024/07/windowse382ade383bcshifte382ade383bcse381afe4bd95e38292e38199e3828befbc9f.png)
ウィンドウズキーのショートカットキー「Windowsキー+Shiftキー+S」で何が起こるのかを説明します。
WindowsキーとShiftキーとSキーを同時に押すと、予期しない動作を期待するユーザーも多いと思います。実際、何が起こるのかを知らないまま、さまざまな状況でこのショートカットキーを使用してみる人もいることでしょう。しかし、このショートカットキーは、本当に何のために使われるのかを理解することが重要です。
Windowsキー+Shiftキー+Sは何をする?
Windowsキー+Shiftキー+Sは、Windowsのスナップアシスト機能をアクティブにするショートカットキーです。この機能を使用すると、ウィンドウを左側や右側にスナップすることができます。
スナップアシストの基本
スナップアシストは、Windows Vistaから導入された機能です。この機能を使用すると、ウィンドウを左側や右側にスナップすることができます。スナップアシストを使用することで、複数のウィンドウを同時に開くことができます。
Windows11でキーボードが表示されないのはなぜですか?スナップアシストの種類
スナップアシストには、左右スナップ、アップスナップ、下スナップの3種類があります。左右スナップでは、ウィンドウを左側や右側にスナップすることができます。アップスナップでは、ウィンドウを上方にスナップすることができます。下スナップでは、ウィンドウを下方にスナップすることができます。
スナップアシストの設定
スナップアシストの設定は、Windowsの設定画面で行うことができます。設定画面で、スナップアシストのオン/オフを切り替えることができます。また、スナップアシストの動作をカスタマイズすることもできます。
スナップアシストのショートカットキー
スナップアシストには、複数のショートカットキーがあります。例えば、Windowsキー+左矢印キーでは、ウィンドウを左側にスナップすることができます。Windowsキー+右矢印キーでは、ウィンドウを右側にスナップすることができます。
スナップアシストの活用方法
スナップアシストを活用することで、作業効率を向上させることができます。例えば、複数のウィンドウを開いて、同時に作業を進めることができます。また、スナップアシストを使用することで、画面のスペースを有効的に活用することができます。
Bluetoothで音が途切れないようにする方法は?| ショートカットキー | 機能 |
|---|---|
| Windowsキー+Shiftキー+S | スナップアシストのオン/オフ |
| Windowsキー+左矢印キー | ウィンドウを左側にスナップ |
| Windowsキー+右矢印キー | ウィンドウを右側にスナップ |
| Windowsキー+上矢印キー | ウィンドウを上方にスナップ |
| Windowsキー+下矢印キー | ウィンドウを下方にスナップ |
スナップアシスト、Windowsキー+Shiftキー+S、ショートカットキー
ウィンドウズキー+Shift+Sキーは何をするキーですか?
ウィンドウズキー+Shift+Sキーは、スクリーンショットを撮影するキーです。このキーを押すと、画面全体のスクリーンショットが撮影され、クリップボードにコピーされます。
スクリーンショットの撮影方法
ウィンドウズキー+Shift+Sキーを押すと、カーソルが十字状になり、スクリーンショットの範囲を選択することができます。
- ウィンドウズキー+Shift+Sキーを押す
- スクリーンショットの範囲を選択する
- 範囲内をクリックし、スクリーンショットを撮影する
スクリーンショットの保存方法
スクリーンショットを撮影したら、クリップボードにコピーされるため、ペインターや画像編集ソフトウェアでペーストすることができます。
- ペインターや画像編集ソフトウェアを開く
- クリップボードの内容をペーストする
- 画像を保存する
スクリーンショットの用途
スクリーンショットは、様々な用途に使用できます。
- ドキュメント作成:スクリーンショットをドキュメントに貼付けて、説明やガイドを作成する
- トラブルシューティング:エラーメッセージや問題のスクリーンショットを撮影し、サポートに送付する
- ブログやSNS:スクリーンショットをブログやSNSに投稿し、情報を共有する
ウィンドウズキー+Shift+Sキーのショートカット
ウィンドウズキー+Shift+Sキーは、スクリーンショットを撮影するためのショートカットキーです。
- ウィンドウズキー+ Shift+Sキー:スクリーンショットを撮影
- Alt + PrintScreenキー:現在のウィンドウのスクリーンショットを撮影
- PrintScreenキー:全体のスクリーンショットを撮影
スクリーンショットの編集
スクリーンショットを撮影したら、画像編集ソフトウェアで編集することができます。
- 画像編集ソフトウェアを開く
- スクリーンショットを編集する
- 画像を保存する
Windows10でWin+Shift+Sを押すとどうなる?
Windows10でWin+Shift+Sを押すと、Snip & Sketchというスクリーンショットツールが開きます。このツールでは、画面の一部を切り取り、画像として保存することができます。
スクリーンショットの撮影方法
Win+Shift+Sを押すと、スクリーンショットの撮影モードになります。マウスカーソルが十字架型になり、ドラッグアンドドロップでスクリーンショットの範囲を指定します。
- Win+Shift+Sを押す
- スクリーンショットの範囲をドラッグアンドドロップで指定
- 範囲内のスクリーンショットを撮影
Snip & Sketchの機能
Snip & Sketchには、スクリーンショットの編集機能もあります。
- 絵文字やテキストの追加
- 図形やラインの描画
- 画像のトリミングやサイズ変更
スクリーンショットの保存方法
Snip & Sketchで撮影したスクリーンショットは、PNG形式で保存されます。
- ファイルを保存する
- 画像をクリップボードにコピー
- Shareメニューから共有
ショートカットキーのカスタマイズ
Win+Shift+S以外にも、ショートカットキーをカスタマイズすることができます。
- 設定アプリを開く
- デバイスの設定を開く
- ショートカットキーの設定を開く
Snip & Sketchのtips
Snip & Sketchには、便利なtipsもあります。
- Delay機能で、スクリーンショットの撮影を遅延させる
- Window_SNipで、ウィンドウ全体をスクリーンショット
- Full Screenで、フルスクリーンショットを撮影
シフト押しながらSを押すとどうなる?
シフトキーを押しながらSキーの同時押しによって、コンピューターの挙動が変化します。この操作によって、システムが認識する文字や記号が変わるため、通常とは異なる文字を入力することができます。
シフト+Sの基本的な効果
シフト+Sを押すと、文字の大小写が変わります。大文字に変換される文字は、a-zの小文字になり、逆に小文字に変換される文字は、A-Zの大文字になります。
シフト+Sの特殊キー操作
シフト+Sを押すと、特殊キー操作が可能になります。
- !マークの入力:シフト+S+!で、感嘆符を入力できます。
- ?マークの入力:シフト+S+?で、疑問符を入力できます。
- $マークの入力:シフト+S+$で、ドル記号を入力できます。
シフト+Sの言語依存の効果
シフト+Sの効果は、使用する言語によって異なります。英語の場合、大文字と小文字の変換が行われます。日本語の場合、半角文字と全角文字の変換が行われます。
シフト+Sのショートカットキー
シフト+Sは、ショートカットキーの役割も果たします。
- Windowsの場合、シフト+Sで、システムの設定画面を開くことができます。
- Macの場合、シフト+Sで、スクリーンショットを撮影することができます。
シフト+Sの注意点
シフト+Sを使用する際には、注意が必要です。誤入力を避けるため、シフト+Sを押す際には、キーボードの状態を確認する必要があります。
Ctrl+Shift+Sとは何ですか?
Ctrl+Shift+Sとは、コンピューターのショートカットキーであり、様々なアプリケーションで使用されています。
ブラウザでのCtrl+Shift+S
Ctrl+Shift+Sは、ブラウザでは、ページの保存やダウンロードを行うショートカットキーです。
- Google ChromeやMozilla Firefoxなどのブラウザでは、ページのHTMLを保存するために使用されます。
- ファイルを保存するダイアログボックスが開き、保存するファイル名や場所を指定できます。
- また、一部のブラウザでは、PDF形式でページを保存することもできます。
画像編集ソフトウェアでのCtrl+Shift+S
Ctrl+Shift+Sは、画像編集ソフトウェアでは、画像を保存するショートカットキーです。
- Adobe Photoshopなどの画像編集ソフトウェアでは、画像を保存するために使用されます。
- 画像の形式や圧縮率を指定するダイアログボックスが開き、画像を保存することができます。
- また、一部のソフトウェアでは、バージョン管理機能があり、画像の変更履歴を保存することができます。
オフィスソフトウェアでのCtrl+Shift+S
Ctrl+Shift+Sは、オフィスソフトウェアでは、ドキュメントを保存するショートカットキーです。
- Microsoft WordやLibreOfficeなどのオフィスソフトウェアでは、ドキュメントを保存するために使用されます。
- ドキュメントのファイル名や場所を指定するダイアログボックスが開き、ドキュメントを保存することができます。
- また、一部のソフトウェアでは、自動保存機能があり、定期的にドキュメントを保存することができます。
ゲームでのCtrl+Shift+S
Ctrl+Shift+Sは、ゲームでは、ゲームの状態を保存するショートカットキーです。
- 一部のゲームでは、ゲームの状態を保存するために使用されます。
- ゲームの進行状況やスコアを保存することができます。
- また、一部のゲームでは、オートセーブ機能があり、ゲームの状態を自動的に保存することができます。
他のアプリケーションでのCtrl+Shift+S
Ctrl+Shift+Sは、他のアプリケーションでは、様々な機能を実現するショートカットキーです。
- 一部のアプリケーションでは、設定の保存やプロジェクトの保存を行うために使用されます。
- また、一部のアプリケーションでは、データのエクスポートやレポートの生成を行うために使用されます。
- その他のアプリケーションでは、独特の機能を実現するために使用されます。
よくある質問
Windowsキー+Shiftキー+Sは本当に便利ですか?
Windowsキー+Shiftキー+Sは、Windowsのスナップショットツールを起動させるショートカットキーです。このショートカットキーを押すと、画面上に прямоangularの範囲選択が現れ、選択した範囲をスナップショットとして保存することができます。この機能は、説明資料やドキュメントの作成に大変役立つ機能です。
Windowsキー+Shiftキー+Sはどこに保存されますか?
Windowsキー+Shiftキー+Sで撮影したスナップショットは、 Picturesフォルダー内にある「Screenshots」フォルダーに保存されます。このフォルダーには、日付順に並べ替えられたスナップショットが保存されます。さらに、スナップショットを撮影する際には、自動的にファイル名が付けられます。
Windowsキー+Shiftキー+Sはどこで使えるのですか?
Windowsキー+Shiftキー+Sは、Windows 10以降のバージョンでサポートされています。ただし、Windows 8.1以降のバージョンでも、一部のPCでは機能する場合があります。ただし、古いバージョンのWindowsでは使用できません。
Windowsキー+Shiftキー+Sは画像編集ソフトウェアと連携していますか?
Windowsキー+Shiftキー+Sで撮影したスナップショットは、画像編集ソフトウェアと連携しています。例えば、Microsoft Paint、Adobe Photoshopなどのソフトウェアにスナップショットをドラッグ・アンド・ドロップすることで、画像の編集や加工を行うことができます。また、スナップショットをクリップボードにコピーすることもできます。