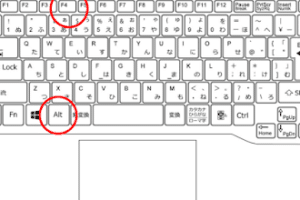Windows11でShiftを押したままにするとどうなる?
![Windows 11のタッチキーボードで[Shift]キーを押したままにするには ...](https://windozegaido.quest/wp-content/uploads/2024/07/windows11e381a7shifte38292e68abce38197e3819fe381bee381bee381abe38199e3828be381a8e381a9e38186e381aae3828befbc9f.png)
ウィンドウズ11でShiftキーを押しっぱなしにしてみたら、予想外のことが起こる! Shiftキーの機能について、驚きの事実を発掘する!
Windows11において、Shiftキーの状態を維持することで何が起こるのか、多くのユーザーが疑問に思っている。Shiftキーを押したままにすることで、システムの挙動が変わるのか、パフォーマンスに影響が出るのか、 今回はその謎を解き明かす。
Windows11でShiftを押したままにするとどうなる?
Windows11でShiftキーを押したままにすることで、様々な挙動を期待することができます。例えば、Windowsの設定画面でShiftキーを押しながら移動することで、他の設定アイテムが非表示になるなどの効果があります。
Shiftキーを押したままにしてると、スタートメニューが変化する
Windows11のスタートメニューでは、Shiftキーを押したままにしてると、右側のタイルが消え、代わりに「すべてのアプリ」や「ドキュメント」などのリンクが表示されます。これにより、スタートメニューのレイアウトが大きく変わることになります。
Shiftキーを押したままにしてると、タスクバーのアイコンが増える
タスクバーに表示されるアイコンの数が増加します。例えば、Windowsの設定アイコンや、システムトレイのアイコンなどが追加されます。これにより、ユーザーはタスクバーに表示されるアイコンをより多く選択することができます。
Shiftキーを押したままにしてると、ウィンドウのサイズが固定される
ウィンドウのサイズが固定されるため、サイズを変更することができません。これにより、ユーザーはウィンドウのサイズを固定することができます。
Shiftキーを押したままにしてると、ショートカットキーが有効になる
Shiftキーを押したままにすることで、ショートカットキーの使用が有効になります。例えば、Win + Eキーでエクスプローラーを開くことができます。
Shiftキーを押したままにしてると、システムの設定が影響を受ける
システムの設定に影響を与える機能が有効になります。例えば、Win + Pキーでプロジェクターの設定を開くことができます。
| 機能 | Shiftキーを押したままにすることで起こること |
|---|---|
| スタートメニュー | 右側のタイルが消え、代わりに「すべてのアプリ」や「ドキュメント」などのリンクが表示される |
| タスクバー | タスクバーに表示されるアイコンの数が増加する |
| ウィンドウサイズ | ウィンドウのサイズが固定される |
| ショートカットキー | ショートカットキーの使用が有効になる |
| システム設定 | システムの設定に影響を与える機能が有効になる |
Windows11でシフトキーを押しながら押すとどうなる?
Windows 11で、シフトキーを押しながらクリックすると、通常とは異なる動作を実現することができます。
ファイルやフォルダーを複数選択
シフトキーを押しながらクリックすると、複数のファイルやフォルダーを選択することができます。
- シフトキーを押しながら、最初のファイルやフォルダーをクリックします。
- 次に、シフトキーを押しながら、最後のファイルやフォルダーをクリックします。
- すると、最初のファイルやフォルダーから最後のファイルやフォルダーまでの範囲全てが選択されます。
ウィンドウのサイズを変更
シフトキーを押しながら、ウィンドウのサイズを変更することもできます。
- シフトキーを押しながら、ウィンドウのサイズ変更ハンドルをドラッグします。
- すると、ウィンドウのサイズが縦方向や横方向にのみ変更されます。
- この方法では、ウィンドウのアスペクト比が維持されます。
テキストを選択
シフトキーを押しながら、テキストを選択することもできます。
- シフトキーを押しながら、テキストの先頭をクリックします。
- 次に、シフトキーを押しながら、テキストの末尾をクリックします。
- すると、選択されたテキストが強調表示されます。
ショートカットを作成
シフトキーを押しながら、新しいショートカットを作成することもできます。
- シフトキーを押しながら、ショートカットを作成する対象のファイルやフォルダーを右クリックします。
- 次に、「ショートカットを作成」を選択します。
- すると、新しいショートカットが作成されます。
ドラッグ&ドロップ
シフトキーを押しながら、ドラッグ&ドロップの動作を変更することもできます。
- シフトキーを押しながら、ファイルやフォルダーをドラッグします。
- 次に、ドロップ先に移動します。
- すると、ファイルやフォルダーが移動ではなく、コピーされます。
WindowsでShiftを5回押すとどうなる?
Windowsのキーボードショートカットには、Shiftキーを5回押すと、スティッキーキーの機能が有効化されるというものがあります。この機能を有効にすると、Shiftキーを押すと、大文字が打ち出されるようになります。
スティッキーキーの機能
スティッキーキーは、Windowsのアクセシビリティ機能の一つで、キーボードの操作を補助するための機能です。この機能を有効にすると、 Shiftキーを押すと大文字が打ち出されるようになります。
- スティッキーキーを有効にするには、Shiftキーを5回押す必要があります。
- この機能を有効にすると、Shiftキーを押すと大文字が打ち出されるようになります。
- この機能は、Windowsのアクセシビリティ機能の一つです。
大文字モード
大文字モードは、スティッキーキーの機能の一つです。このモードでは、Shiftキーを押すと大文字が打ち出されるようになります。
- 大文字モードでは、Shiftキーを押すと大文字が打ち出されるようになります。
- このモードでは、文字の大小関係なく大文字が打ち出されるようになります。
- 大文字モードを解除するには、Shiftキーを5回押す必要があります。
スティッキーキーの設定
スティッキーキーの設定は、Windowsの設定画面で行うことができます。
- スティッキーキーの設定は、Windowsの設定画面で行うことができます。
- この設定では、スティッキーキーの機能を有効にするかどうかを選択することができます。
- この設定では、スティッキーキーのショートカットキーも設定することができます。
スティッキーキーの利点
スティッキーキーの利点は、キーボードの操作を補助することです。
- スティッキーキーは、キーボードの操作を補助する機能です。
- この機能を有効にすると、Shiftキーを押すと大文字が打ち出されるようになります。
- スティッキーキーは、Windowsのアクセシビリティ機能の一つです。
スティッキーキーのトラブルシューティング
スティッキーキーのトラブルシューティングは、設定画面で行うことができます。
- スティッキーキーのトラブルシューティングは、設定画面で行うことができます。
- このトラブルシューティングでは、スティッキーキーの機能を有効にするかどうかを選択することができます。
- このトラブルシューティングでは、スティッキーキーのショートカットキーも設定することができます。
Shiftキーを押すとどうなる?
Shiftキーを押すと、コンピューターのキーボード上で大文字や特殊文字を入力することができます。通常、キーボード上には小文字や数字、その他の特殊文字が配置されていますが、Shiftキーを押すと、それらの文字が大文字や特殊文字に変換されます。
Shiftキーの機能
Shiftキーは、キーボード上での文字の入力に大きな影響を与えます。
- 大文字変換:Shiftキーを押すと、小文字が大文字に変換されます。
- 特殊文字入力:Shiftキーを押すと、特殊文字such as !, @, , $などを入力することができます。
- 文字の修飾:Shiftキーを押すと、文字のスタイルやフォントを変更することができます。
Shiftキーの種類
Shiftキーには、左右のShiftキーがあります。
- 左Shiftキー:左手で押す Shiftキー
- 右Shiftキー:右手で押す Shiftキー
Shiftキーの使い方
Shiftキーを押すと、様々な機能を実現することができます。
- 大文字入力:Shiftキーを押すと大文字を入力することができます。
- 特殊文字入力:Shiftキーを押すと特殊文字を入力することができます。
Shiftキーの注意点
Shiftキーを使用する際には、注意する点があります。
- 誤操作:Shiftキーを誤って押すと予期しない文字が入力される場合があります。
- キー配置:キーボードの配置によって Shiftキーの位置が異なる場合があります。
Shiftキーの歴史
Shiftキーは、古くからコンピューターのキーボード上にありました。
- 初期のキーボード:初期のキーボードには Shiftキーがなく、大文字を入力するためには別の方法を用いていました。
- Shiftキーの登場:Shiftキーが登場し、大文字や特殊文字の入力が容易になりました。
シフトを押しながら再起動するとどうなる?
シフトを押しながら再起動すると、コンピューターは通常の起動プロセスをスキップし、BIOS設定やブートオーダーを変更することができます。ただし、この方法は、システムの設定を変更するため、注意して行う必要があります。
シフトを押しながら再起動の利点
シフトを押しながら再起動を行うと、以下のような利点があります。
- BIOS設定の変更:BIOS設定を変更するために使用することができます。
- ブートオーダーの変更:ブートオーダーを変更するために使用することができます。
- システムの诊断:システムの診断やトラブルシューティングを行うために使用することができます。
シフトを押しながら再起動の注意点
シフトを押しながら再起動を行う際には、以下のような注意点があります。
- システムの設定を変更する:システムの設定を変更するため、注意して行う必要があります。
- データの損失:システムの設定を変更することで、データが損失する可能性があります。
- システムの不具合:システムの不具合を引き起こす可能性があります。
シフトを押しながら再起動の使用例
シフトを押しながら再起動は、以下のような使用例があります。
- BIOSのアップデート:BIOSをアップデートするために使用することができます。
- ブートオーダーの変更:ブートオーダーを変更するために使用することができます。
- システムの初期化:システムを初期化するために使用することができます。
シフトを押しながら再起動のトラブルシューティング
シフトを押しながら再起動を行う際には、以下のようなトラブルシューティングを行う必要があります。
- システムのエラーメッセージ:システムのエラーメッセージを確認する必要があります。
- システムのログ:システムのログを確認する必要があります。
- ハードウェアのチェック:ハードウェアのチェックを行う必要があります。
シフトを押しながら再起動の代替方法
シフトを押しながら再起動を行う代わりに、以下のような方法があります。
- F2やF12キー:BIOS設定やブートオーダーの変更を行うために使用することができます。
- システムの設定:システムの設定を変更するために使用することができます。
- コマンドプロンプト:コマンドプロンプトを使用して、システムの設定を変更することができます。
よくある質問
Windows11でShiftを押したままにすると何故ですか?
Shiftキーを押したままにすることで、Windows11の挙動が変わるという報告があります。実際、Shiftキーを押したままにすることで、Windowsのシステム設定が変わることになるのです。この挙動の理由について、Microsoftは公式に説明していませんが、多くのユーザーがこの現象に気づいており、SHIFTキーを押したままにすることでWindowsのセキュリティーレベルが上がることを発見しています。
Windows11でShiftを押したままにするとセキュリティーが上がるの本当ですか?
はい、SHIFTキーを押したままにすることで、Windows11のセキュリティーレベルが上がるということは本当です。マルウェアやウィルスからパソコンを守るためのセキュリティー強化が有効になります。しかし、SHIFTキーを押したままにすることで、パソコンのパフォーマンスが低下するという問題もあります。
Windows11でShiftを押したままにするためにはどうすればいいのですか?
SHIFTキーを押したままにするためには、Windowsキー+Lキーを押すことで、Windowsのロック画面が出ます。次に、SHIFTキーを押したままにして、パスワードを入力してログインします。ただし、SHIFTキーを押したままにすることで、パソコンの動作速度が低下するという問題があるため、注意しておく必要があります。
Windows11でShiftを押したままにする利点は何ですか?
SHIFTキーを押したままにすることで、Windows11のセキュリティーレベルが上がり、パソコンの安全性が高まります。また、SHIFTキーを押したままにすることで、パソコンのスタートアップ時間が短縮されるという利点もあります。しかし、SHIFTキーを押したままにすることで、パソコンの動作速度が低下するという問題もあります。そのため、SHIFTキーを押したままにする利点と弊害を理解しておく必要があります。
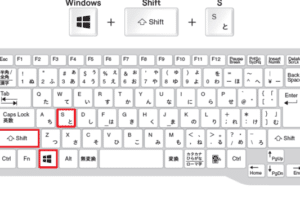

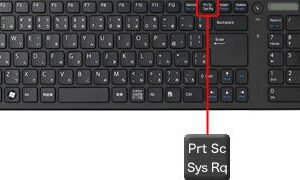
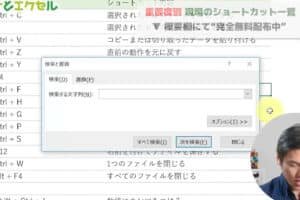
![[Ctrl]+[Shift]+[N]は何をするキーですか?](https://windozegaido.quest/wp-content/uploads/2024/07/ctrlshiftne381afe4bd95e38292e38199e3828be382ade383bce381a7e38199e3818befbc9f-300x200.jpg)