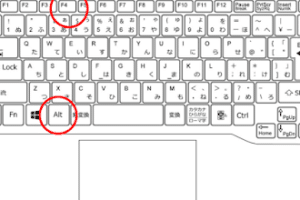Windows10でCtrl+Shift+Sを押すとどうなる?
![史上最速でスクショがとれるワザ!「[Windows]+[Shift]+[S]」って ...](https://windozegaido.quest/wp-content/uploads/2024/07/windows10e381a7ctrlshiftse38292e68abce38199e381a8e381a9e38186e381aae3828befbc9f.png)
「Windows 10でCtrl+Shift+Sを押すと、予期しない動作がおこることがあります。その理由と対処法を紹介します。」
Windows10で、ユーザーが日常的に使用するショートカットキーの一つにCtrl+Shift+Sがありますが、このキーを押すとどうなるのか、多くのユーザーがわからないまま使っているようです。この記事では、Ctrl+Shift+Sを押すと何が起こるのか、具体的に説明します。
Windows10でCtrl+Shift+Sを押すとどうなる?
Windows10では、Ctrl+Shift+Sを押すと、スナップショット を撮影し、クリップボード に保存されます。この機能は、ゲームバー が有効になっている場合にのみ動作します。
スナップショットとは何か?
スナップショットは、現在の画面を撮影し、画像ファイルとして保存する機能です。Windows10では、Ctrl+Shift+Sを押すことで、スナップショットを撮影し、クリップボードに保存されます。
パソコンでキーボードで貼り付けするにはどうすればいいですか?クリップボードとは何か?
クリップボードは、Windowsの機能の一つで、テキストや画像を一時的に保存するための領域です。Ctrl+Cでコピーした情報や、Ctrl+Shift+Sで撮影したスナップショットなどを保存します。
ゲームバーとは何か?
ゲームバーは、Windows10に搭載された機能の一つで、ゲームのパフォーマンスを向上させるためのツールです。ゲームバーが有効になっている場合、Ctrl+Shift+Sを押すことでスナップショットを撮影し、クリップボードに保存されます。
スナップショットの保存先はどこか?
スナップショットは、クリップボードに保存されます。クリップボードには、Ctrl+Cでコピーした情報や、Ctrl+Shift+Sで撮影したスナップショットなどが保存されます。
スナップショットのサイズは変更できるか?
スナップショットのサイズは、デフォルトでは、現在の画面サイズに基づいて決定されます。ただし、スナップショットのサイズを変更することはできません。
無線キーボードが入力できないのはなぜですか?| キー | 機能 |
|---|---|
| Ctrl+Shift+S | スナップショットを撮影し、クリップボードに保存 |
| Ctrl+C | テキストや画像をクリップボードにコピー |
パソコンでCtrl+Shift+Sを押すとどうなる?
Windowsオペレーティングシステムでは、Ctrl+Shift+Sは、ドキュメントの保存やファイルの保存を行うショートカットキーです。一部のアプリケーションでは、 Ctrl+Shift+S を押すと、ファイルを保存するダイアログボックスが開きます。
ショートカットキーの設定
Ctrl+Shift+Sのショートカットキーは、多くのアプリケーションで標準的に使用されています。ただし、一部のアプリケーションでは、異なるショートカットキーが設定されている場合があります。
- Microsoft Officeでは、Ctrl+Sがファイルの保存に使用されます。
- Adobe Photoshopでは、Ctrl+Shift+Sがファイルの保存に使用されます。
- Google Chromeでは、Ctrl+Shift+Sが、ページの保存に使用されます。
アプリケーション別の挙動
Ctrl+Shift+Sを押すと、異なるアプリケーションでは異なる挙動を示します。
- Microsoft Wordでは、ファイルを保存するダイアログボックスが開きます。
- Adobe Illustratorでは、ファイルのエクスポートダイアログボックスが開きます。
- Google Docsでは、ファイルを保存するダイアログボックスが開きます。
ショートカットキーのカスタマイズ
多くのアプリケーションでは、ショートカットキーをカスタマイズすることができます。
- Microsoft Officeでは、ファイル→オプション→カスタムショートカットキーで設定できます。
- Adobe Creative Cloudでは、エディット→プリファレンス→ショートカットキーで設定できます。
- Google Chromeでは、chrome://settings/shortcutsで設定できます。
ショートカットキーの利点
ショートカットキーは、作業効率を向上させる効果があります。
- 時間の短縮:ショートカットキーを使用することで、時間を節約できます。
- 生産性向上:ショートカットキーを使用することで、生産性を向上させることができます。
- 作業の便利さ向上:ショートカットキーを使用することで、作業の便利さを向上させることができます。
ショートカットキーの注意点
ショートカットキーを使用する際には、注意点があります。
- ショートカットキーの競合:異なるアプリケーションでは、異なるショートカットキーが設定されている場合があります。
- ショートカットキーの忘れやすさ:ショートカットキーを忘れることがあります。
- ショートカットキーの衝突:ショートカットキーが衝突することがあります。
Windowsキー+Shiftキー+Sは何をする?
Windowsキー+Shiftキー+Sは、スクリーンショットを撮影するショートカットキーです。このショートカットキーを押すと、スクリーンショットを撮影し、クリップボードにコピーされます。
スクリーンショットの撮影範囲の指定
Windowsキー+Shiftキー+Sを押すと、スクリーンショットの撮影範囲を指定するダイアログボックスが表示されます。このダイアログボックスでは、スクリーンショットの撮影範囲を自由に指定することができます。
- 矩形選択モード:スクリーンショットの撮影範囲を矩形で指定することができます。
- ウィンドウ選択モード:現在アクティブなウィンドウ全体をスクリーンショットとして撮影することができます。
- フルスクリーンモード:デスクトップ全体をスクリーンショットとして撮影することができます。
スクリーンショットの保存形式
スクリーンショットを撮影し、クリップボードにコピーした後、画像の保存形式を指定することができます。
- PNG形式:無損失圧縮を使用したPNG形式でスクリーンショットを保存することができます。
- JPEG形式:有損失圧縮を使用したJPEG形式でスクリーンショットを保存することができます。
- GIF形式:GIF形式でスクリーンショットを保存することができます。
スクリーンショットの編集
スクリーンショットを撮影した後、編集することができます。
- 絵画ツール:絵画ツールを使用して、スクリーンショットに図形やテキストを追加することができます。
- トリミングツール:トリミングツールを使用して、スクリーンショットを切り取りすることができます。
- 調整ツール:調整ツールを使用して、スクリーンショットの明度やコントラストを調整することができます。
スクリーンショットの共有
スクリーンショットを撮影した後、共有することができます。
- メール添付:メールにスクリーンショットを添付することができます。
- ソーシャルメディア:ソーシャルメディアにスクリーンショットを共有することができます。
- オンラインストレージ:オンラインストレージにスクリーンショットをアップロードすることができます。
スクリーンショットのショートカットキー
Windowsキー+Shiftキー+S以外にも、スクリーンショットを撮影するショートカットキーがいくつかあります。
- Altキー+PrintScreenキー:現在アクティブなウィンドウをスクリーンショットとして撮影する。
- PrintScreenキー:デスクトップ全体をスクリーンショットとして撮影する。
- Windowsキー+PrintScreenキー:デスクトップ全体をスクリーンショットとして撮影し、指定されたフォルダーに保存する。
Windows10でWindows+Shift+Sで何ができますか?
Windows+Shift+Sで何ができますか?
Windows 10でWindows+Shift+Sキーボードショートカットを押すと、スナップショット ツールが起動します。このツールを使用すると、画面全体や選択された領域のスクリーンショットを撮影できます。
スナップショットの種類
スナップショット ツールには、3 種類のモードがあります。
- 矩形選択:マウスで領域を選択し、スクリーンショットを撮影します。
- ウィンドウ:現在アクティブなウィンドウのスクリーンショットを撮影します。
- 全画面:画面全体のスクリーンショットを撮影します。
スナップショットの保存先
スナップショットを撮影すると、Pictures フォルダーに保存されます。
ただし、保存先を変更することもできます。
スナップショットの編集
スナップショットを撮影すると、画面スナップショット エディターで開きます。
ここで、絵文字や文字、形を追加したり、サイズを変更したりできます。
スナップショットの共有
スナップショットを撮影すると、クリップボード にコピーされます。
ここから、メールやチャット、SNS などに共有することができます。
スナップショットのショートカット
スナップショット ツールには、ショートカット キーが多数あります。
例えば、Alt + N で、新しいスナップショット ツール ウィンドウを開きます。
- Alt + N:新しいスナップショット ツール ウィンドウを開きます。
- Ctrl + S:スナップショット を保存します。
- Esc:スナップショット ツール を閉じます。
コントロール・シフト・Sとは何ですか?
コントロール・シフト・S(Ctrl+Shift+S)は、コンピューターソフトウェアにおけるショートカットキーの一つです。このショートカットキーは、現在のドキュメントやプロジェクトを保存するために使用されます。
コントロール・シフト・Sの機能
このショートカットキーを使用することで、現在のドキュメントやプロジェクトを高速に保存することができます。
- 高速保存:コントロール・シフト・Sを押すことで、ドキュメントやプロジェクトが即座に保存されます。
- 時間の節約:このショートカットキーを使用することで、ドキュメントやプロジェクトの保存にかかる時間を大幅に短縮できます。
コントロール・シフト・Sの使用例
このショートカットキーは、多くのソフトウェアで使用されています。
- Microsoft Office:Word、Excel、PowerPointなど、Microsoft Officeの各ソフトウェアで使用できます。
- Googleドキュメント:Googleドキュメントでもこのショートカットキーを使用できます。
- テキストエディター:多くのテキストエディターで、このショートカットキーを使用できます。
コントロール・シフト・Sの利点
このショートカットキーには、多くの利点があります。
- 高速保存:このショートカットキーを使用することで、ドキュメントやプロジェクトを高速に保存できます。
- 時間の節約:このショートカットキーを使用することで、ドキュメントやプロジェクトの保存にかかる時間を大幅に短縮できます。
コントロール・シフト・Sの注意点
このショートカットキーを使用する際には、注意しておくべき点があります。
- ファイルの同期:このショートカットキーを使用する際には、ファイルの同期が行われるため、注意しておく必要があります。
- 保存先の確認:このショートカットキーを使用する際には、保存先を確認しておく必要があります。
コントロール・シフト・Sの代替方案
このショートカットキー以外にも、ドキュメントやプロジェクトを保存する方法があります。
- メニューより保存:ドキュメントやプロジェクトを保存するには、メニューから「保存」や「上書き保存」を選択することができます。
- マウスでの保存:ドキュメントやプロジェクトを保存するには、マウスで「保存」ボタンをクリックすることができます。
よくある質問
Ctrl+Shift+Sを押すと、スクリーンショットが撮影されるのですか?
Ctrl+Shift+Sを押すと、現在のウィンドウのスクリーンショットが撮影され、クリップボードにコピーされます。ただし、Windows 10では、このショートカットキーは標準では設定されていません。代わりに、Win + Shift + Sを押すことで、スクリーンショットを撮影できます。
Ctrl+Shift+Sを押すと、どのようなエラーが発生するのですか?
Ctrl+Shift+Sを押すと、エラーメッセージが表示される場合があります。特に、Adobe Creative Cloudのアプリケーションなど、一部のソフトウェアでは、このショートカットキーが既に使用されている場合があります。在这种情况下、Ctrl+Shift+Sを押すと、ソフトウェアが予期せぬ動作を行うことがあります。
Ctrl+Shift+Sを押すと、パスワードが保存されるのですか?
Ctrl+Shift+Sを押すと、パスワードが保存されることはありません。Windows 10では、パスワードの保存はCredential ManagerやMicrosoft Passportなどの機能を使用して行われます。Ctrl+Shift+Sは、スクリーンショットを撮影するショートカットキーであり、パスワードの保存とは関係ありません。
Ctrl+Shift+Sを押すと、コンピューターがクラッシュするのですか?
Ctrl+Shift+Sを押すと、コンピューターがクラッシュすることはありません。Windows 10では、このショートカットキーは標準では設定されていないため、システムのクラッシュを引き起こすことはありません。しかし、ソフトウェアの不具合がある場合には、予期せぬ動作を行うことがあります。

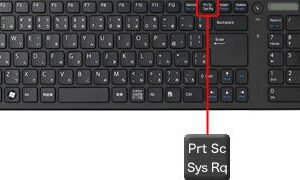
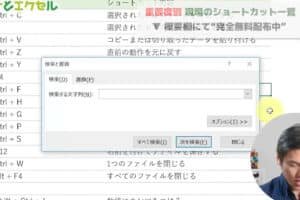
![[Ctrl]+[Shift]+[N]は何をするキーですか?](https://windozegaido.quest/wp-content/uploads/2024/07/ctrlshiftne381afe4bd95e38292e38199e3828be382ade383bce381a7e38199e3818befbc9f-300x200.jpg)