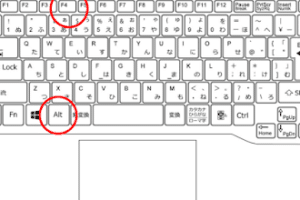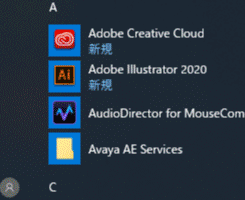パソコンでPrt Scを押すとどうなる?
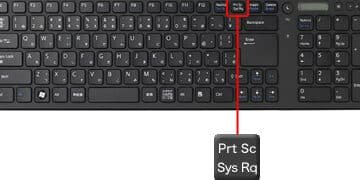
「パソコンの「Prt Sc」ボタンを押すと、スクリーンショットが撮影され、クリップボードに保存されます。でも、より便利な使い方や、注意点もあります。」
パソコンのキーボードには、普段使わないキーが多くあります。そんな中に、Prt Scキーというキーがあります。このキーを押すと、何が起こるのか?普段使ってないけど、何か役立つ機能があるのかもしれない。いざ、Prt Scキーの秘密を探ってみよう!
パソコンでPrt Scを押すとどうなる?
パソコンでPrt Scを押すと、スクリーンショットが撮影され、クリップボードに保存されます。この機能は、画面上の情報を保存するために使用されます。Prt Sc键は、キーボード上のPrint Screenの略称で、ほとんどのパソコンで標準的に搭載されています。
スクリーンショットの保存先
Prt Scを押すと、スクリーンショットはクリップボードに保存されます。この状態では、画像エディターやドキュメントに貼り付けることができます。
サーフェスラップトップ4 15スクリーンショットの形式
スクリーンショットは、Bitmap形式で保存されます。この形式では、画像の質が高く、サイズが大きくなります。
| 形式 | Bitmap |
|---|---|
| 特徴 | 高品質、サイズが大きい |
スクリーンショットの編集
スクリーンショットを編集するためには、画像エディターを使用します。画像エディターでは、サイズ変更、切り取り、色調整など、様々な編集ができます。
Prt ScとAlt + Prt Scの違い
Prt ScとAlt + Prt Scは、両方ともスクリーンショットを撮影しますが、挙動が異なります。Prt Scは、画面全体を撮影します。一方、Alt + Prt Scは、現在のウィンドウのみを撮影します。
| ショートカット | 挙動 |
|---|---|
| Prt Sc | 画面全体を撮影 |
| Alt + Prt Sc | 現在のウィンドウのみを撮影 |
スクリーンショットの活用
スクリーンショットは、ドキュメントの作成や、トラブルシューティング、ソフトウェアの説明など、多くのシーンで活用できます。スクリーンショットは、情報を視覚的に伝えるための効果的なツールです。
HPのノートパソコンでPrt Scを押すとどうなる?
HPのノートパソコンでPrt Scを押すと、画面の内容がクリップボードにコピーされます。この機能は、スクリーショットや画面のキャプチャーにとても便利です。Prt Scキーを押すと、現在の画面の内容がコピーされ、ペーストすることができます。
スクリーショットの取得方法
- まず、スクリーショットを撮りたい画面に移動します。
- キーボードのPrt Scキーを押します。
- クリップボードにコピーされたスクリーショットを、画像編集ソフトウェアやドキュメントに貼り付けます。
画面のキャプチャーのメリット
- 簡単にスクリーショットを撮ることができます。
- ドキュメントやプレゼンテーションに挿入することができます。
- トラブルシューティングのために、エラーメッセージや画面の状況を撮影することができます。
Prt Scキーの代わりに使用できるキー
- Fn + Prt Sc
- Alt + Prt Sc
- Windowsキー + Prt Sc
スクリーショットの保存方法
- ペイントや画像編集ソフトウェアに貼り付けます。
- ファイルに保存し、後で使用することができます。
- メールやチャットに貼り付け、共有することができます。
注意点
- スクリーショットを撮影する際、画面の内容が全部コピーされるわけではありません。
- ログイン画面やセキュリティーに関する画面のスクリーショットを撮影することは、セキュリティーの問題になる場合があります。
- スクリーショットを撮影する前に、周りの人のプライバシーを尊重する必要があります。
パソコンの[Prt Sc]キーとは何ですか?
[Prt Sc]キーは、パソコンのキーボードにあるボタンで、画面キャプチャーやスクリーンショットを撮影するためのキーです。このキーを押すと、現在の画面が画像として保存されます。この機能は、トラブルシューティングやドキュメント作成などに役立ちます。
【Prt Scキーとは】
[Prt Sc]キーは、標準的なキーボードレイアウトではF12キーの右隣りに配置されています。このキーは、キーボードショートカットの一つで、ウィンドウズやマックの両方で使用できます。
【Prt Scキーの機能】
[Prt Sc]キーを押すと、以下の機能が実行されます。
- 画面キャプチャー:現在の画面が画像として保存されます。
- クリップボードにコピー:画像がクリップボードにコピーされ、後でペーストすることができます。
- 画像保存:画像を指定された場所に保存することができます。
【Prt Scキーのショートカット】
[Prt Sc]キーには、ショートカットキーがあります。
- Alt + Prt Sc:現在のウィンドウのスクリーンショットを撮影します。
- Win + Prt Sc:スクリーンショットを撮影して、 Pictures フォルダーに保存します。
【Prt Scキーの便利な使い方】
[Prt Sc]キーは、便利な使い方がいくつかあります。
- ドキュメント作成:スクリーンショットを撮影し、ドキュメントに貼り付けることができます。
- トラブルシューティング:エラーメッセージをスクリーンショットに撮影し、サポートチームに送ることができます。
- ブログやSNS:スクリーンショットを撮影し、ブログやSNSに投稿することができます。
【Prt Scキーの代替方法】
[Prt Sc]キーがないキーボードや、Macでは、代替方法があります。
- Command + Shift + 3:Macでスクリーンショットを撮影します。
- Snipping Tool:Windowsのスニッピングツールを使用して、スクリーンショットを撮影します。
パソコンでPrtscnとは何ですか?
パソコンでPrtScnとは何ですか?
PrtScnは、パソコンのキーボード上にあるボタンで、画面のキャプチャー(スクリーンショット)を撮影する機能を提供します。これにより、ユーザーは、現在の画面を画像として保存することができます。
パソコンのPrtScnボタンとは
PrtScnボタンは、パソコンのキーボード上にあるFnキーと同時に押すことで機能します。このボタンを押すと、画面のキャプチャーが撮影され、クリップボードに保存されます。
- Fnキーとは、パソコンのキーボード上にある機能キーです。
- FnキーとPrtScnボタンを同時に押すことで、画面のキャプチャーを撮影できます。
- 撮影された画像は、クリップボードに保存されます。
PrtScnの活用法
PrtScnボタンは、様々なシーンで活用できます。
- ドキュメントの作成時、スクリーンショットを撮影して、ドキュメントに貼り付けることができます。
- トラブルシューティングの際、スクリーンショットを撮影して、問題を説明することができます。
- プレゼンテーションの資料作成時、スクリーンショットを撮影して、資料に貼り付けることができます。
PrtScnのショートカットキー
PrtScnボタン以外にも、ショートカットキーを使用して画面のキャプチャーを撮影することができます。
- Windowsでは、Alt + PrtScnを押すことで、現在のウィンドウのキャプチャーを撮影できます。
- Macでは、Command + Shift + 3を押すことで、画面のキャプチャーを撮影できます。
- Linuxでは、PrtScnボタンを押すか、Alt + PrtScnを押すことで、画面のキャプチャーを撮影できます。
PrtScnの画像処理
PrtScnボタンで撮影された画像は、画像処理ソフトウェアで編集することができます。
- Adobe Photoshopなどの画像処理ソフトウェアで、撮影された画像を編集できます。
- 画像のサイズを変更したり、画像の色を調整することができます。
- 画像を保存する際、jpg、png、gifなどの形式で保存することができます。
PrtScnの注意点
PrtScnボタンを使用する際には、注意点があります。
- 撮影された画像は、クリップボードに保存されるため、クリップボードの内容が失われる可能性があります。
- 撮影された画像を保存する際には、画像のサイズや画像の形式を選択する必要があります。
- PrtScnボタンを使用する際には、プライバシーを考慮する必要があります。
パソコンでスクリーンショットを撮るとき範囲指定はできますか?
はい、パソコンでスクリーンショットを撮影する際、範囲指定することができます。WindowsやMacの両方で、範囲指定によるスクリーンショット撮影が可能です。
Windowsでの範囲指定
Windowsでは、Windowsキー + Shift + Sを押すことで、範囲指定スクリーンショットを撮影することができます。矩形選択ツールを使用して、スクリーン上の範囲を選択し、 Enterキーを押すことで、選択された範囲のスクリーンショットを撮影することができます。
Macでの範囲指定
Macでは、Command + Shift + 4を押すことで、範囲指定スクリーンショットを撮影することができます。十字架カーソルを使用して、スクリーン上の範囲を選択し、左クリックして Enterキーを押すことで、選択された範囲のスクリーンショットを撮影することができます。
範囲指定の利点
範囲指定スクリーンショットを撮影することで、
- 不要な部分を切り取り、必要な部分のみを残すことができます。
- スクリーンショットのサイズを小さくすることができます。
- 画像を編集する時間を短縮することができます。
範囲指定の方法
範囲指定スクリーンショットを撮影する方法は、
- Windowsキー + Shift + Sを押す方法
- Command + Shift + 4を押す方法
- スクリーンショットツールを使用する方法
範囲指定スクリーンショットの活用
範囲指定スクリーンショットを撮影することで、
- ドキュメント作成時の図解として使用することができます。
- プレゼンテーションやレポートに挿入することができます。
- ブログやSNSに投稿することができます。
よくある質問
パソコンでPrt Scを押すと、画面が暗くなるのは何故ですか。
パソコンでPrt Scを押すと、画面が暗くなる現象は、プリントスクリーン機能が作動したためです。プリントスクリーン機能は、画面の内容を画像として保存する機能であり、画面が暗くなるのはこの機能が作動した証拠です。この機能は、画面の内容を画像として保存するために、一瞬画面が暗くなる必要があります。
パソコンでPrt Scを押すと、どこに画像が保存されるのですか。
パソコンでPrt Scを押すと、画像はクリップボードに保存されます。クリップボードとは、パソコンの仮想的な場所で、画像やテキストなどの情報を一時的に保存する機能です。保存された画像は、後で画像編集ソフトウェアなどでpasteすることができます。
パソコンでPrt Scを押すと、何が起こるのですか。
パソコンでPrt Scを押すと、画面の内容が画像化されます。この画像化された内容は、クリップボードに保存され、後で画像編集ソフトウェアなどでpasteすることができます。また、プリントスクリーン機能が作動し、画面が暗くなる現象も起こります。
パソコンでPrt Scを押すと、画像を保存するにはどうしたらいいのですか。
パソコンでPrt Scを押すと、画像を保存するには、画像編集ソフトウェアを開き、クリップボードの内容をpasteします。pasteされた画像は、画像編集ソフトウェアで編集することができます。編集が完了したら、画像を保存することができます。保存する際には、ファイル形式や保存先を指定する必要があります。
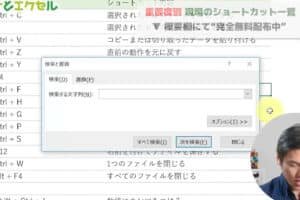
![[Ctrl]+[Shift]+[N]は何をするキーですか?](https://windozegaido.quest/wp-content/uploads/2024/07/ctrlshiftne381afe4bd95e38292e38199e3828be382ade383bce381a7e38199e3818befbc9f-300x200.jpg)