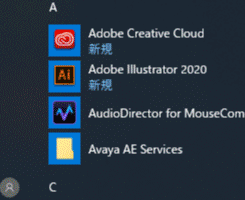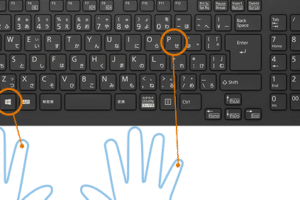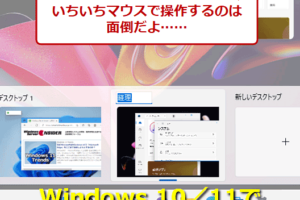PCでCtrl+Hを押すとどうなる?
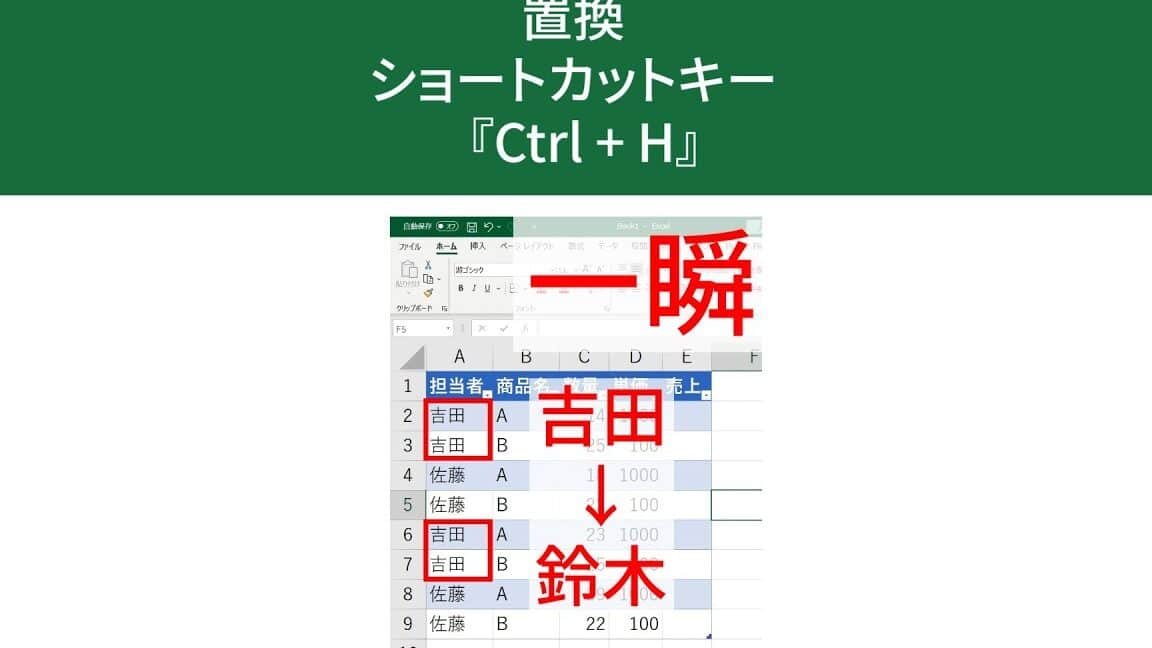
PCでCtrl+Hを押すと、画面が消去される理由を探り、ショートカットキーのおすすめも紹介します。
PCでよく使われるショートカットキーの一つが、Ctrl+Hです。このキーを押すと、様々なソフトウェアやアプリケーションで異なる挙動を示します。どこまでこのショートカットキーの力が及ぶのか、 今回はその謎に迫ります。
PCでCtrl+Hを押すとどうなる?
PCでCtrl+Hを押すと、検索と置換えダイアログボックスが開きます。このダイアログボックスでは、現在のドキュメント中の特定の文字列を検索したり、置換えを行うことができます。
検索機能
Ctrl+Hを押すと、検索と置換えダイアログボックスの「検索」タブが開きます。このタブでは、ドキュメント中の特定の文字列を検索することができます。検索結果は、検索文字列に一致する全ての箇所がハイライトされます。
マウスを使わないメリットは?置換え機能
置換えタブでは、検索された文字列を置換えすることができます。置換えする文字列を指定し、「置換え」ボタンを押すと、指定された文字列に置換えられます。
検索オプション
検索と置換えダイアログボックスでは、検索オプションを指定することができます。例えば、大文字・小文字を区別するかどうか、検索範囲を指定することができます。
ショートカットキー
Ctrl+Hは、検索と置換えダイアログボックスを開くショートカットキーです。他にも、Ctrl+Fで検索ダイアログボックスを開くことができます。
他のアプリケーションでのCtrl+H
Ctrl+Hは、Microsoft Office 以外のアプリケーションでも使用されています。例えば、Google Chrome では、Ctrl+Hで閲覧履歴を削除することができます。
| 機能 | 説明 |
|---|---|
| 検索 | ドキュメント中の特定の文字列を検索する |
| 置換え | 検索された文字列を置換えする |
| 検索オプション | 検索のオプションを指定する |
パソコンでCtrl+Hを押すとどうなる?
パソコンでCtrl+Hを押すと、検索と置換えのダイアログボックスが開きます。このダイアログボックスでは、特定の文字列を検索し、置換えすることができます。
検索結果のフィルター
検索結果のフィルター機能を使用することで、検索結果を絞り込むことができます。
- 大文字小文字を区別するかどうかを選択できます。
- 正規表現を使用して検索することができます。
- 検索する範囲を指定できます。
置換えの方法
置換えの方法はいくつかあります。
- 全部置換え:すべての検索結果を置換えます。
- 1つずつ置換え:1つずつ置換えていくことができます。
- 確認ダイアログ無し:確認ダイアログをスキップして置換えを実行します。
ショートカットキー
ショートカットキーを使用することで、検索と置換えを効率的に実行することができます。
- Ctrl+H:検索と置換えのダイアログボックスを開きます。
- Ctrl+F:検索ダイアログボックスを開きます。
- F3:次の検索結果に移動します。
検索結果の保存
検索結果を保存することで、後で使用することができます。
- 検索結果をファイルに出力することができます。
- 検索結果をクリップボードにコピーすることができます。
- 検索結果をブックマークに保存:検索結果をブックマークとして保存することができます。
トラブルシューティング
検索と置換えでトラブルが起きた場合の対処法。
- 検索結果が見つからない場合、検索範囲や検索条件を確認してください。
- 置換えの際には、確認ダイアログで確認してください。
- 検索結果を保存する際には、ファイルの形式を確認してください。
コントロールHとは何ですか?
コントロールHとは、ハードウェアの制御信号線の1つで、ハードウェアの状態を監視し、エラーや異常を検出するための信号線です。ハードウェアの状態を監視し、エラーや異常を検出することで、システムの信頼性や安全性を高めることができます。
コントロールHの役割
コントロールHは、ハードウェアの状態を監視し、エラーや異常を検出するための信号線です。以下は、コントロールHの役割の例です。
- ハードウェアの状態監視:ハードウェアの状態を監視し、エラーや異常を検出する。
- エラーハンドリング:エラーや異常が検出された場合、適切に対処する。
- システムの信頼性向上:コントロールHを使用することで、システムの信頼性や安全性を高めることができます。
コントロールHの種類
コントロールHには、ハードウェアの種類やシステムの要件によって、異なる種類があります。以下は、コントロールHの種類の例です。
- パワー・グッド信号:パワー・サプライの状態を監視する信号線。
- リセット信号:ハードウェアのリセットを制御する信号線。
- クロック信号:クロック信号を制御する信号線。
コントロールHの利点
コントロールHを使用することで、システムの信頼性や安全性を高めることができます。以下は、コントロールHの利点の例です。
- システムの信頼性向上:ハードウェアの状態を監視し、エラーや異常を検出することで、システムの信頼性や安全性を高めることができます。
- エラーハンドリングの向上:エラーハンドリングを向上させ、システムの停止やダウンタイムを減らすことができます。
- メンテナンス性向上:ハードウェアの状態を監視することで、メンテナンス性を向上させることができます。
コントロールHの問題点
コントロールHを使用することで、システムの信頼性や安全性を高めることができますが、問題点もあります。以下は、コントロールHの問題点の例です。
- コストアップ:ハードウェアの追加により、コストがアップします。
- 複雑さ:ハードウェアの複雑さが高まることで、システムの設計や実装が困難になる場合があります。
- 信頼性の問題:コントロールHの信頼性が低い場合、システムの信頼性が低下します。
コントロールHの将来
コントロールHは、ハードウェアの状態を監視し、エラーや異常を検出するための信号線です。将来的には、コントロールHを使用することで、システムの信頼性や安全性を高めることが期待できます。
- AIやIoTとの統合:AIやIoTとの統合により、コントロールHの機能を向上させることができます。
- ハードウェアの進化:ハードウェアの進化により、コントロールHの性能を向上させることができます。
- セキュリティーの向上:セキュリティーを向上させることで、システムの安全性を高めることができます。
Ctrl+Hで履歴を確認する方法は?
Ctrl+Hは、Webブラウザーで履歴を確認するためのショートカットキーです。以下は、Ctrl+Hで履歴を確認する方法の手順です。
Ctrl+Hの機能
Ctrl+Hは、Webブラウザーでの履歴確認機能を提供します。この機能を使用することで、過去に訪問したWebサイトの履歴を確認することができます。ChromeやFirefoxなどの主要なWebブラウザーでサポートされています。
Ctrl+Hの使用方法
Ctrl+Hを使用するためには、まずWebブラウザーを起動します。次に、キーボードでCtrl+Hを押すか、ブラウザーのメニューバーから「履歴」を選択します。すると、過去に訪問したWebサイトの履歴が表示されます。
Ctrl+Hの利点
Ctrl+Hを使用することで、過去に訪問したWebサイトを簡単に確認することができます。また、パスワードの再入力やログイン情報の再入力を省くことができます。
Ctrl+Hの注意点
Ctrl+Hを使用する際には、プライバシーの問題に注意する必要があります。ブラウザーの履歴には、個人情報が含まれている場合があるため、注意しておく必要があります。
Ctrl+Hの代替方法
Ctrl+H以外にも、ブラウザーの履歴を確認する方法がいくつかあります。例えば、ブラウザーのメニューバーから「履歴」を選択する方法や、キーボードショートカット「Ctrl+Shift+H」を使用する方法などです。
- ブラウザーのメニューバーから「履歴」を選択
- キーボードショートカット「Ctrl+Shift+H」を使用
- ブラウザーの設定画面から履歴を確認
IMEでCtrl+Hとは何ですか?
IMEでCtrl+Hとは、何ですか?
IME(Input Method Editor)は、コンピューターでの日本語入力を行うためのソフトウェアです。Ctrl+Hは、IMEの機能の一つで、半角カタカナを全角カタカナに変換するショートカットキーです。このショートカットキーを使用することで、ユーザーは容易に半角カタカナを全角カタカナに変換することができます。
IMEの歴史
IMEは、1980年代に登場した日本語入力ソフトウェアです。当初は、MS-DOS上で動作するソフトウェアであり、後にWindows上でも動作するようになりました。現在では、Windows、macOS、Linuxなど、多くのプラットフォームで動作するIMEソフトウェアが存在します。
Ctrl+Hの機能
Ctrl+Hは、IMEの機能の一つで、半角カタカナを全角カタカナに変換するショートカットキーです。このショートカットキーを使用することで、ユーザーは容易に半角カタカナを全角カタカナに変換することができます。
IMEの種類
IMEには、多くの種類があります。
- ATOK
- Google日本語入力
- Microsoft IME
これらのIMEソフトウェアには、独自の機能やショートカットキーがあります。
IMEの設定
IMEの設定には、多くのオプションがあります。
- 入力语言の選択
- ショートカットキーの設定
- 辞書の登録
これらの設定を行うことで、ユーザーはIMEをより便利に使用することができます。
IMEの問題
IMEには、問題もあります。
- 文字化けの問題
- ソフトウェアの互換性の問題
- セキュリティーの問題
これらの問題を解決することで、ユーザーはより安全にIMEを使用することができます。
よくある質問
PCでCtrl+Hを押すと、履歴が消えるのですか?
PCでCtrl+Hを押すことで、ブラウザーの履歴が削除されるという誤解が広がっているが、実際にはそうではない。Ctrl+Hキーを押すと、ブラウザーが保持している閲覧履歴が削除されるわけではなく、代わりに検索ヒストリーウィンドウが開きます。このウィンドウでは、過去に検索したキーワードやURLを確認することができます。
Ctrl+Hを押すと、パソコンが高速化されるのですか?
Ctrl+Hを押すことでパソコンが高速化されるという情報があるが、実際には関係がありません。Ctrl+Hキーを押すと、検索ヒストリーが開くだけで、パソコンの性能や速度には何の影響もありません。パソコンの高速化には、他の要因が関与しています。
Ctrl+Hを押すと、コンピューターが危険になるのですか?
Ctrl+Hを押すことでコンピューターが危険になるという情報もありますが、これは誤りです。Ctrl+Hキーを押すと、検索ヒストリーが開くだけで、コンピューターのセキュリティーには何の影響もありません。コンピューターのセキュリティーを守るためには、他の対策が必要です。
Ctrl+Hを押すと、全ての履歴が削除されるのですか?
Ctrl+Hを押すことで全てのブラウザーの履歴が削除されるという誤解がありますが、実際にはそうではない。Ctrl+Hキーを押すと、検索ヒストリーが開きますが、ブラウザーの閲覧履歴やクッキーなどは削除されません。ブラウザーの設定で、それらを削除する設定を行う必要があります。