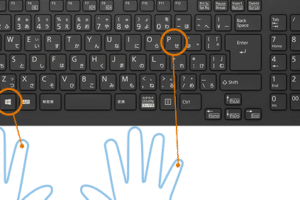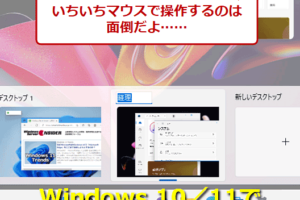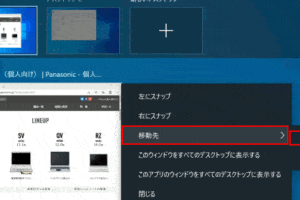PCの画面をキーボードで移動するにはどうすればいいですか?
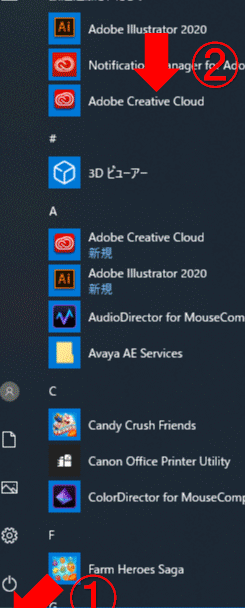
「PCの画面をキーボードで移動する方法を紹介します。キーボードのショートカットや設定方法をまとめました。」
PCの画面をキーボードで移動することは、パソコン操作の一環として非常によく使われるテクニックです。そんな中、キーボードのショートカットキーをマスターすることで、作業効率を上げることができます。この記事では、PCの画面をキーボードで移動する方法について、詳しく解説します。
PCの画面をキーボードで移動するにはどうすればいいですか?
PCの画面をキーボードで移動するには、WindowsやMacのショートカットキーを使用することができます。以下は、PCの画面をキーボードで移動する方法です。
Windowsでの移動方法
Windowsでは、画面の移動には、Win + 矢印キーを使用します。例えば、Win + →矢印キーを押すと、画面が右に移動します。また、Win + ←矢印キーを押すと、画面が左に移動します。
Macでの移動方法
Macでは、画面の移動には、Command + 矢印キーを使用します。例えば、Command + →矢印キーを押すと、画面が右に移動します。また、Command + ←矢矢印キーを押すと、画面が左に移動します。
画面のズームイン/アウト
PCの画面をキーボードで移動する際には、ズームイン/アウトも重要です。Windowsでは、Ctrl + マウスホイールを使用してズームイン/アウトを行うことができます。Macでは、Command + マウスホイールを使用してズームイン/アウトを行うことができます。
画面のロック解除
PCの画面をキーボードで移動する際には、画面のロック解除も重要です。Windowsでは、Win + Lキーを押すと、画面がロックされます。Macでは、Command + Shift + >キーを押すと、画面がロックされます。
ショートカットキーのカスタマイズ
PCの画面をキーボードで移動する際には、ショートカットキーのカスタマイズも可能です。Windowsでは、Windowsキー + Iキーを押すと、設定画面に移動し、キーボードのショートカットキーをカスタマイズすることができます。Macでは、システム環境設定 > キーボード > ショートカットで、ショートカットキーのカスタマイズを行うことができます。
| 操作 | Windowsのショートカットキー | Macのショートカットキー |
|---|---|---|
| 画面の右移動 | Win + →矢印キー | Command + →矢印キー |
| 画面の左移動 | Win + ←矢印キー | Command + ←矢印キー |
| ズームイン | Ctrl + マウスホイールアップ | Command + マウスホイールアップ |
| ズームアウト | Ctrl + マウスホイールダウン | Command + マウスホイールダウン |
| 画面のロック | Win + Lキー | Command + Shift + >キー |
Win:Windowsのショートカットキーの一つです。
Command:Macのショートカットキーの一つです。
矢印キー:キーボード上の矢印キーです。
Ctrl:Windowsのショートカットキーの一つです。
マウスホイール:マウスのホイール部分です。
ウィンドウをキーボードで移動するには?
ウィンドウをキーボードで移動するには、Windowsの場合、Alt + Spaceキーを押し、移動する方向を指定することができます。例えば、ウィンドウを左端に移動するには、Alt + Spaceキーを押し、次に左矢印キーを押すと、ウィンドウが左端に移動します。
ウィンドウのサイズ変更
ウィンドウのサイズを変更するには、Win + 左矢印キー또はWin + 右矢印キーを押すことで、ウィンドウの幅を変更することができます。
- Win + 左矢印キー:ウィンドウを左側に固定して、幅を半分にする
- Win + 右矢印キー:ウィンドウを右側に固定して、幅を半分にする
ウィンドウの移動
ウィンドウを移動するには、Alt + Spaceキーを押し、移動する方向を指定することができます。
- Alt + Spaceキー + 左矢印キー:ウィンドウを左に移動する
- Alt + Spaceキー + 右矢印キー:ウィンドウを右に移動する
- Alt + Spaceキー + 上矢印キー:ウィンドウを上に移動する
- Alt + Spaceキー + 下矢印キー:ウィンドウを下に移動する
ウィンドウの最小化と最大化
ウィンドウを最小化するには、Win + ↓キーを押すと、ウィンドウが最小化されタスクバーに表示されます。ウィンドウを最大化するには、Win + ↑キーを押すと、ウィンドウが最大化されます。
- Win + ↓キー:ウィンドウを最小化する
- Win + ↑キー:ウィンドウを最大化する
ウィンドウの閉じる
ウィンドウを閉じるには、Alt + F4キーを押すと、ウィンドウが閉じられます。
- Alt + F4キー:ウィンドウを閉じる
ウィンドウの配置
ウィンドウを配置するには、Win + 左矢印キーまたはWin + 右矢印キーを押すことで、ウィンドウを左側や右側に配置することができます。
- Win + 左矢印キー:ウィンドウを左側に配置する
- Win + 右矢印キー:ウィンドウを右側に配置する
キーボードで画面を動かすには?
キーボードで画面を動かすには、ショートカットキーを使用することができます。基本的に、ウィンドウズでは「Win + 左/右矢印」、Macでは「Command + 左/右矢印」で画面を移動できます。
ウィンドウズでのショートカットキー
ウィンドウズでは、キーボードで画面を動かすために、以下のショートカットキーを使用することができます。
- Win + 左矢印 : 現在のウィンドウを左に移動
- Win + 右矢印 : 現在のウィンドウを右に移動
- Win + 上矢印 : 現在のウィンドウを最大化
- Win + 下矢印 : 現在のウィンドウを元に戻す
Macでのショートカットキー
Macでは、キーボードで画面を動かすために、以下のショートカットキーを使用することができます。
- Command + 左矢印 : 現在のウィンドウを左に移動
- Command + 右矢印 : 現在のウィンドウを右に移動
- Command + 上矢印 : 現在のウィンドウを最大化
- Command + 下矢印 : 現在のウィンドウを元に戻す
キーボードショートカットの利点
キーボードショートカットを使用することで、 mouse を使用するよりも高速に画面を動かすことができます。また、キーボードショートカットを使用することで、作業の効率が向上します。
キーボードショートカットの設定
キーボードショートカットの設定は、ウィンドウズやMacの設定画面で行うことができます。設定画面でショートカットキーの設定を行うことで、キーボードショートカットをカスタマイズすることができます。
キーボードショートカットのTips
キーボードショートカットを使用する際には、以下のTipsを活用することができます。
- 頻繁に使用するショートカットキーを登録しておくことで、作業の効率が向上します。
- ショートカットキーの設定をカスタマイズすることで、自分自身の作業スタイルに合わせたショートカットキーを使用することができます。
- ショートカットキーを使用することで、時間の節約や作業の効率向上につながります。
隣のウィンドウに移動するショートカットキーは?
隣のウィンドウに移動するショートカットキーは、Alt + Tab です。このショートカットキーを押すと、現在アクティブなウィンドウと隣のウィンドウを切り替えることができます。
ショートカットキーの歴史
ショートカットキーは、コンピューターの黎明期から存在し、コマンドラインインターフェース時代には、コマンドの実行速度を上げるために使用されていました。Windowsの登場以降、ショートカットキーは、 GUI環境での作業効率向上に大きく貢献しています。
Alt + Tabの機能
Alt + Tabは、ウィンドウの切り替えに使用されるショートカットキーです。押すと、現在アクティブなウィンドウと隣のウィンドウを切り替えることができます。複数のウィンドウを開いている場合、Alt + Tabを連続で押すことで、順番にウィンドウを切り替えることができます。
ショートカットキーの種類
ショートカットキーには、システムショートカットキー、アプリケーションショートカットキー、カスタムショートカットキーの3種類があります。システムショートカットキーは、OSが提供するショートカットキーで、Alt + Tabが該当します。アプリケーションショートカットキーは、アプリケーション毎に設定されたショートカットキーです。カスタムショートカットキーは、ユーザーが自由に設定できるショートカットキーです。
ショートカットキーの利点
ショートカットキーを使用することで、作業効率が向上します。マウスを使用せずに、キーボード操作で作業を行うことができます。また、疲労度が低下します。ショートカットキーを使用することで、マウスによる繰り返しの作業を減らすことができます。
ショートカットキーのTips
ショートカットキーを有効活用するためには、ショートカットキーの覚え方が重要です。ショートカットキーのリストをメモしておくことで、忘れないようにすることができます。また、ショートカットキーのカスタマイズも有効です。自分に適したショートカットキーを設定することで、作業効率を向上させることができます。
- ショートカットキーのリストをメモしておく
- ショートカットキーのカスタマイズ
- ショートカットキーを頻繁に使用する
デスクトップをキーボードで操作するにはどうすればいいですか?
デスクトップをキーボードで操作するためには、ショートカットキーをマスターすることが重要です。多くの操作システムでは、標準のショートカットキーが設定されていますが、カスタムショートカットキーも作成することができます。
ショートカットキーの基本
ショートカットキーは、キーボードの各キーに割り当てられた機能です。Ctrlキー、Shiftキー、Altキーなどが代表的です。ショートカットキーを使用することで、マウスを使用せずにデスクトップを操作することができます。
デスクトップの基本操作
デスクトップの基本操作には、ウィンドウの移動、サイズの変更、閉じるなどの操作があります。これらの操作には、ショートカットキーが設定されています。
- Win + E:エクスプローラーを開く
- Win + L:ロックする
- Win + M:デスクトップを最小化する
アプリケーションの操作
アプリケーションの操作には、ショートカットキーが設定されています。
- Ctrl + N:新しいウィンドウを開く
- Ctrl + S:保存する
- Ctrl + Z:元に戻す
ウィンドウの操作
ウィンドウの操作には、ショートカットキーが設定されています。
- Win + ↑:ウィンドウを最大化する
- Win + ↓:ウィンドウを復元する
- Win + ←:ウィンドウを左に移動する
カスタムショートカットキーの作成
カスタムショートカットキーを設定することで、自分自身の操作性を高めることができます。
- ショートカットキーの設定:設定画面でショートカットキーを設定する
- ショートカットキーの割り当て:ショートカットキーに機能を割り当てる
- ショートカットキーのカスタム:自分自身の操作性に合わせてショートカットキーをカスタムする
よくある質問
PCの画面をキーボードで移動するには何キーを押す必要がありますか?
HomeやEndキーを押すことで、カーソルが画面の先頭や最後尾に移動します。また、Page UpやPage Downキーを押すことで、画面を上下にスクロールすることができます。
ウィンドウズのキーボードショートカットでPCの画面を移動するにはどうすればいいですか?
Ctrl + Homeを押すことで、カーソルが画面の先頭に移動します。Ctrl + Endを押すことで、カーソルが画面の最後尾に移動します。また、Ctrl + Page UpやCtrl + Page Downを押すことで、タブを切り替えることができます。
マウスを使用せずにPCの画面を移動するにはどうすればいいですか?
cursorキーを使用することで、マウスを使用せずにPCの画面を移動することができます。↑や↓キーを押すことで、上下にスクロールすることができます。←や→キーを押すことで、左右にスクロールすることができます。
PCの画面をキーボードで移動する方法を覚えておく必要がありますか?
はい、PCの画面をキーボードで移動する方法を覚えておくことは非常に有効です。这样、作業効率が向上し、時間を節約することができます。また、マウスを使用せずにPCの画面を移動することで、作業中のストレスを軽減することができます。