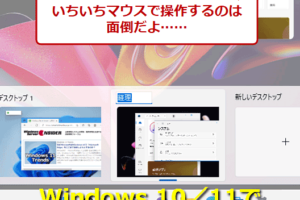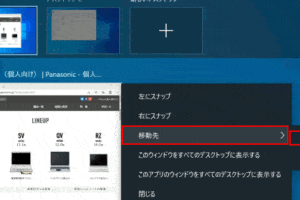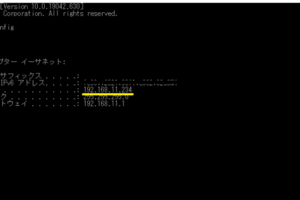WindowsのショートカットキーでF11は何をする?

「WindowsのショートカットキーF11の機能を解説!ブラウザーのフルスクリーンモードやズームイン/アウトなど、便利な使い方を紹介します。」
Windowsのショートカットキーの中には、慣れておくことで作業効率を上げることができる便利な機能が多く含まれています。その中でも、F11キーのショートカットキーについて知っている人が少ないのではないかと思います。ということで、今回は、F11キーが何をするのかを詳しく説明していきます。
WindowsのショートカットキーでF11は何をする?
F11キーは、Windowsのショートカットキーの一つです。このキーを押すと、現在のウィンドウを最大化又は最小化します。
F11の基本的な機能
F11キーは、現在のウィンドウを最大化又は最小化するために使用されます。この機能は、画面のスペースを有効的に使用するために便利です。
windows パソコン 型番 確認ブラウザーのF11
ブラウザーでは、F11キーを押すと、フルスクリーンモードに切り替わります。このモードでは、サイドバー、ツールバー、ステータスバーなどが非表示になり、画面全体を使用できます。
OfficeアプリケーションのF11
Microsoft Officeアプリケーション(Word、Excel、PowerPointなど)では、F11キーを押すと、現在のドキュメントを印刷プレビューに切り替わります。
ゲームでのF11
一部のゲームでは、F11キーを押すと、ゲームの画面がフルスクリーンモードに切り替わります。このモードでは、ゲームのパフォーマンスが向上します。
F11の他の機能
F11キーには、他にもいくつかの機能があります。例えば、Windowsエクスプローラーでは、F11キーを押すと、新しいウィンドウが開きます。また、某些アプリケーションでは、F11キーを押すと、設定メニューが開きます。
ブルートゥースがPCと繋がらないのはなぜですか?| ショートカットキー | 機能 |
|---|---|
| F11 | ウィンドウの最大化又は最小化 |
| F11 (ブラウザー) | フルスクリーンモード |
| F11 (Office) | 印刷プレビュー |
| F11 (ゲーム) | フルスクリーンモード |
| F11 (エクスプローラー) | 新しいウィンドウを開く |
注意:F11キーの機能は、アプリケーションやゲームによって異なります。
F11キーは何に使えますか?
F11キーは、主にブラウザーでフルスクリーンモードを切り替えるために使用されます。特に、Webブラウザーでは、F11キーを押すことで、フルスクリーンモードに切り替わり、画面上のツールバー、タブ、ステータスバーなどが隠れ、ウェブページが最大化されます。これにより、ユーザーは、ウェブページを最大化して、より広い画面で閲覧することができます。
F11キーの機能
F11キーは、ブラウザーのフルスクリーンモードを切り替える他、他のソフトウェアやアプリケーションでも使用されます。例えば、Microsoft PowerPointでは、F11キーを押すことで、プレゼンテーションモードに切り替わり、スライドショーが開始されます。また、Adobe Acrobatでは、F11キーを押すことで、ドキュメントをフルスクリーンモードで表示することができます。
F11キーのショートカット
F11キーは、他のキーとの組み合わせでも使用されます。例えば、Windowsでは、Win + F11を押すことで、タスクバーを隠すことができます。Macでは、Command + Shift + Fを押すことで、フルスクリーンモードに切り替わります。
F11キーの歴史
F11キーは、1980年代後半期に、IBMが開発したPC/AT互換機に初めて搭載されました。当初は、F1〜F12キーの機能は、ソフトウェアの設定によって異なりましたが、現在では、多くのソフトウェアやアプリケーションで、F11キーが標準的なショートカットキーとして使用されています。
F11キーの代替
F11キーが使えない場合、代わりに他のショートカットキーを使用することができます。例えば、Windowsでは、Win + Upを押すことで、フルスクリーンモードに切り替わります。Macでは、Command + Shift + Fを押すことで、フルスクリーンモードに切り替わります。
F11キーのトラブルシューティング
F11キーが機能しない場合、以下の理由が考えられます。
- ショートカットキーの設定が変更されている
- ソフトウェアやアプリケーションの設定が変更されている
- ハードウェアの問題がある
これらの問題を解消することで、F11キーが再度機能するようになります。
WindowsのショートカットでF11は何をする?
F11は、Windowsのショートカットキーで、全画面モードに切り替えるために使用されます。これにより、現在のウィンドウを最大化し、タスクバー、メニューバー、ウィンドウのサイズ変更ボタンなど、不要な要素を隠すことができます。
ショートカットキーの利点
F11を押すことで、ウィンドウのサイズを最大化し、不要な要素を隠すことができます。これにより、作業効率が向上し、快適な作業環境を作り出すことができます。
- 不要な要素を隠すことで、視界を広げ、作業効率が向上します。
- ウィンドウのサイズを最大化することで、より広い作業スペースを得ることができます。
- ショートカットキーを使用することで、時間的余裕を確保することができます。
F11との組み合わせ
F11を他のショートカットキーと組み合わせることで、より便利なショートカットを作成することができます。
- F11 + Shift を押すことで、現在のウィンドウを最小化することができます。
- F11 + Ctrl を押すことで、現在のウィンドウを最大化/最小化を切り替えることができます。
- F11 + Alt を押すことで、現在のウィンドウを閉じることができます。
他のショートカットキーとの比較
F11は、他のショートカットキーと比べると、特殊な機能を有しています。
- Win + D を押すことで、デスクトップを表示することができます。
- Win + E を押すことで、エクスプローラーを起動することができます。
- Win + L を押すことで、ロックスクリーンを表示することができます。
F11のトラブルシューティング
F11を使用する際、問題が発生する場合があります。
- F11が機能しない場合、キーボードの設定を確認する必要があります。
- F11が誤動作する場合、システムのアップデートを実施する必要があります。
- F11のショートカットがなくなった場合、設定を初期化する必要があります。
F11の将来
F11は、将来的には、より高度な機能を有する予定です。
- AIを活用したショートカットが実現される予定です。
- 自然言語処理を活用したショートカットが実現される予定です。
- 生物認証を活用したショートカットが実現される予定です。
ExcelのF11キーは何をするキーですか?
ExcelのF11キーは、何をするキーですか?
F11キーは、Microsoft Excelなどのソフトウェアで使用されるキーボードショートカットの一つです。このキーを押すと、現在のウィンドウを最大化もしくは元のサイズに戻すことができます。
機能の概要
F11キーを押すと、現在のウィンドウのサイズが最大化もしくは元のサイズに戻ります。この機能は、ユーザーが作業スペースを広げたり、詳細を確認するために使用することができます。
使用例
F11キーは、Excelの他にも様々なソフトウェアで使用されています。例えば、Google Chromeなどのウェブブラウザーでは、F11キーを押すと、フルスクリーンモードに切り替わります。フルスクリーンモードでは、タスクバーやメニューバーなどが隠れ、画面が最大化されます。
ショートカットのカスタマイズ
F11キーの機能は、ショートカットの設定でカスタマイズすることができます。例えば、F11キーを押すと、印刷プレビューが開くように設定することができます。
F11キーとその他のショートカット
F11キーの他にも、様々なショートカットキーがあります。例えば、Ctrl+Sは、現在のドキュメントを保存するために使用され、Ctrl+Zは、直前の操作を取り消すために使用されます。
F11キーのトラブルシューティング
F11キーが機能しない場合、以下のようなトラブルシューティングを行うことができます。
- キーボードの設定を確認する
- ショートカットの設定を確認する
- ソフトウェアのアップデートを確認する
WindowsのショートカットでF10は何ですか?
F10は、Windowsのショートカットキーで、メニューバーにアクセスするために使用されます。メニューバーには、ファイル、編集、表示、ウィンドウ、ヘルプなど、各種のメニューが含まれています。F10を押下すると、現在アクティブなウィンドウのメニューバーがアクティブになり、キーボードナビゲーションで各メニューにアクセスすることができます。
F10のショートカットの利点
F10のショートカットを使用する利点は、キーボードナビゲーションでの操作により、作業効率を向上させることができます。また、マウスを使用せずに操作することで、作業の速度を上げることができます。
F10のショートカットの使い方
F10のショートカットを使用するためには、F10キーを単独で押下するだけです。すると、現在アクティブなウィンドウのメニューバーがアクティブになり、キーボードナビゲーションで各メニューにアクセスすることができます。
- F10を押下する
- メニューバーがアクティブになる
- キーボードナビゲーションで各メニューにアクセスする
F10のショートカットの注意点
F10のショートカットを使用する際の注意点として、現在アクティブなウィンドウが複数ある場合は、F10を押下することで、各ウィンドウのメニューバーがアクティブになるため、注意が必要です。
- 複数のウィンドウがアクティブな場合
- 各ウィンドウのメニューバーがアクティブになる
- キーボードナビゲーションでの操作に注意する
F10のショートカットを使用するシーン
F10のショートカットを使用するシーンとして、複数のウィンドウを同時に操作する場合や、キーボードナビゲーションでの操作を頻繁に使用する場合などがあります。
- 複数のウィンドウを同時に操作する場合
- キーボードナビゲーションでの操作を頻繁に使用する場合
- 作業効率を向上させるため
F10のショートカットの代わりに使用できるショートカット
F10のショートカットの代わりに使用できるショートカットとして、Altキーを使用したショートカットがあります。Altキーを押下することで、メニューバーがアクティブになり、キーボードナビゲーションでの操作ができます。
- Altキーを押下する
- メニューバーがアクティブになる
- キーボードナビゲーションでの操作
よくある質問
WindowsのショートカットキーでF11は何をする?
F11キーを押すと、フルスクリーンモードに切り替わります。このモードでは、タスクバーなどが非表示になり、ウィンドウが最大化されます。Internet Explorerなどのウェブブラウザーでは、F11キーを押すと、フルスクリーンモードに切り替わり、ブラウザーの画面が最大化されます。
F11キーを押すと何がおこるのですか?
F11キーを押すと、現在アクティブなウィンドウがフルスクリーンモードに切り替わります。このモードでは、ウィンドウのサイズが最大化され、タスクバーなどが非表示になります。ただし、すべてのアプリケーションでF11キーが有効というわけではなく、サポートしているアプリケーションでのみ有効です。
WindowsでF11キーを使用する利点は何ですか?
F11キーの利点として、作業効率の向上が挙げられます。例えば、ドキュメントの編集や画像の編集を行う際には、フルスクリーンモードにすることで、作業スペースを広げることができます。また、ゲームなどのアプリケーションでは、フルスクリーンモードにすることで、より 몰입感のある体験を提供します。
F11キーを無効にする方法はありますか?
F11キーを無効にする方法はいくつかあります。レジストリーエディターを使用する方法や、ショートカットキーの再割り当てを行う方法があります。また、アプリケーションの設定でF11キーの機能を無効にすることもできます。ただし、F11キーの無効化には、注意しておく必要があります。