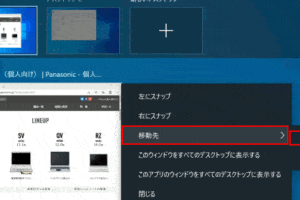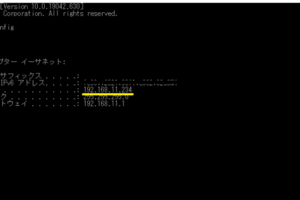Windows10でデスクトップを切り替えるショートカットは?
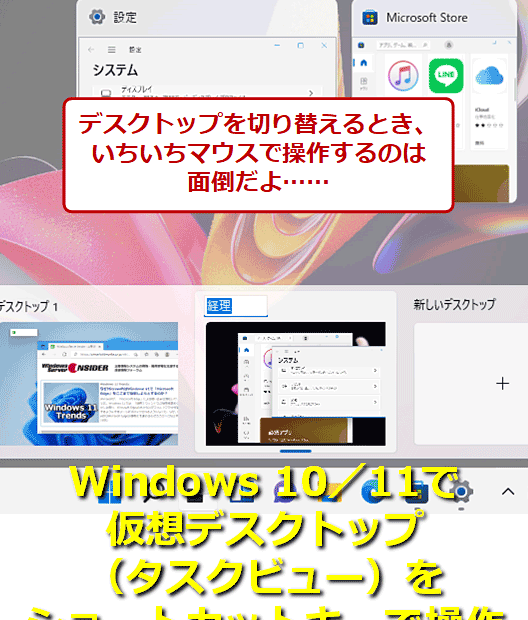
「Windows10のデスクトップ切り替えショートカットを紹介。高速にデスクトップを切り替える方法を知りたい方必見!」
Windows10では、デスクトップの切り替えが頻繁に行われる場合、ショートカットキーを使用することで作業効率を高めることができます。そんな中、デスクトップを切り替えるショートカットキーは何かなのかを、以下で紹介します。
Windows10でデスクトップを切り替えるショートカットは?
Windows10では、デスクトップを切り替えるショートカットがあります。以下は、デスクトップを切り替えるショートカットの詳細です。
デスクトップ切り替えショートカットの概要
Windows10では、Win + Tabキーを押すことで、現在開いているデスクトップの一覧を表示し、切り替えることができます。さらに、Win + 数字キーを押すことで、指定されたデスクトップに切り替えることができます。
マウスが使えない時、キーボードで操作する方法は?デスクトップの新規作成
新しいデスクトップを作成するには、Win + Ctrl + Dキーを押すことで、新しいデスクトップを作成することができます。また、既存のデスクトップに移動するには、Win + Ctrl + F4キーを押すことで、移動することができます。
デスクトップの削除
デスクトップを削除するには、Win + Ctrl + F4キーを押すことで、現在開いているデスクトップを削除することができます。
デスクトップの名前変更
デスクトップの名前を変更するには、Win + Tabキーを押し、デスクトップの一覧でマウスオーバーすることで、名前を変更することができます。
ショートカットのカスタマイズ
デスクトップ切り替えショートカットをカスタマイズするには、Windowsの設定アプリケーションにアクセスし、「システム」→「マルチタスク」→「デスクトップ」の順に移動し、設定を変更することができます。
windows パソコン 重い時| ショートカット | 説明 |
|---|---|
| Win + Tab | デスクトップの一覧を表示 |
| Win + 数字キー | 指定されたデスクトップに切り替える |
| Win + Ctrl + D | 新しいデスクトップを作成 |
| Win + Ctrl + F4 | 現在開いているデスクトップを削除 |
| Win + Tab + マウスオーバー | デスクトップの名前を変更 |
Winキーを押すことで、デスクトップ切り替えショートカットを使用することができます。CtrlキーとF4キーを組み合わせることで、デスクトップの削除や、新しいデスクトップの作成を実現できます。
Windows10でデスクトップ画面に切り替える方法は?
Windows 10でデスクトップ画面に切り替える方法は?
Windows 10では、デスクトップ画面に切り替える方法はいくつかあります。例えば、タスクバーにある「デスクトップ」ボタンをクリックする方法や、Win + Dキーボードショートカットを使用する方法などがあります。
デスクトップボタンを使用する方法
デスクトップボタンを使用する方法は、タスクバーにある「デスクトップ」ボタンをクリックすることでデスクトップ画面に切り替えることができます。
- タスクバーにある「デスクトップ」ボタンをクリックします。
- デスクトップ画面に切り替わります。
Win + Dキーボードショートカットを使用する方法
Win + Dキーボードショートカットを使用する方法は、キーボードショートカットを使用することでデスクトップ画面に切り替えることができます。
- Win + Dキーボードショートカットを押下します。
- デスクトップ画面に切り替わります。
Windowsキーを使用する方法
Windowsキーを使用する方法は、Windowsキーを押下することでデスクトップ画面に切り替えることができます。
- Windowsキーを押下します。
- スタートメニューが開きます。
- デスクトップ画面に切り替わります。
タスクビューボタンを使用する方法
タスクビューボタンを使用する方法は、タスクビューボタンをクリックすることでデスクトップ画面に切り替えることができます。
- タスクビューボタンをクリックします。
- タスクビューページが開きます。
- デスクトップ画面に切り替わります。
ショートカットを作成する方法
ショートカットを作成する方法は、ショートカットを作成することでデスクトップ画面に切り替えることができます。
- デスクトップにショートカットを作成します。
- ショートカットに名前を付けます。
- ショートカットをクリックすることでデスクトップ画面に切り替わります。
デスクトップ画面に切り替える方法はいくつかあります。
新しいデスクトップに切り替えるショートカットキーは?
新しいデスクトップに切り替えるショートカットキーは、Win + D です。このショートカットキーを押すと、新しいデスクトップに切り替えることができます。
ショートカットキーの利点
新しいデスクトップに切り替えるショートカットキーを使用する利点として、以下のようなものがあります。
- 時間の節約:新しいデスクトップに切り替えるため、時間的には節約できます。
- 作業効率の向上:ショートカットキーを使用することで、作業効率が向上します。
- ストレスの軽減:ショートカットキーを使用することで、ストレスが軽減します。
新しいデスクトップのメリット
新しいデスクトップに切り替えることで、以下のようなメリットがあります。
- 組織化:新しいデスクトップに切り替えることで、組織化することができます。
- 整理:新しいデスクトップに切り替えることで、整理することができます。
- 生産性向上:新しいデスクトップに切り替えることで、生産性が向上します。
ショートカットキーの設定
ショートカットキーを設定する方法は、以下の通りです。
- 設定画面:設定画面を開きます。
- ショートカットキー:ショートカットキーの設定画面を開きます。
- 新しいデスクトップ:新しいデスクトップに切り替えるショートカットキーを設定します。
新しいデスクトップの使い方
新しいデスクトップに切り替える方法は、以下の通りです。
- Win + D:Win + Dを押すと、新しいデスクトップに切り替えられます。
- タスクバー:タスクバーから、新しいデスクトップに切り替えることができます。
- デスクトップ:デスクトップから、新しいデスクトップに切り替えることができます。
ショートカットキーのコツ
ショートカットキーのコツとして、以下のようなものがあります。
- 繰り返し:ショートカットキーを繰り返し使用することで、習慣づけます。
- 練習:ショートカットキーを練習することで、숙달します。
- 利用頻度:ショートカットキーを頻繁に使用することで、生産性が向上します。
Windows10で仮想デスクトップを切り替えるショートカットは?
Windows10で仮想デスクトップを切り替えるショートカットは、Win + Tab です。このショートカットを押すと、現在アクティブな仮想デスクトップが切り替わります。
仮想デスクトップの作成
仮想デスクトップを作成するには、Win + Tab を押し、新しいデスクトップを作成するボタンをクリックします。作成された仮想デスクトップは、タスクバーにアイコンとして表示されます。
仮想デスクトップの切り替え
仮想デスクトップを切り替えるには、Win + Tab を押すか、Ctrl + Win + → or Ctrl + Win + ← を押します。これで、現在アクティブな仮想デスクトップが切り替わります。
仮想デスクロップの削除
仮想デスクトップを削除するには、Win + Tab を押し、削除するデスクトップの上にマウスを置き、× ボタンをクリックします。
仮想デスクトップの名前変更
仮想デスクトップの名前を変更するには、Win + Tab を押し、名前を変更するデスクトップの上にマウスを置き、名前を入力します。
- 名前を入力する
- Enterキーを押す
仮想デスクトップの便利な使い方
仮想デスクトップを効果的に使うには、以下のような方法があります。
- 個別のプロジェクトやタスク毎に仮想デスクトップを作成する
- 頻繁に使うアプリケーションを各仮想デスクトップ毎に配置する
- 仮想デスクトップ毎に異なる背景画像を設定する
PCで画面を切り替えるショートカットキーは?
PCで画面を切り替えるショートカットキーは、Alt + Tab です。これにより、現在アクティブなウィンドウと前のウィンドウとの切り替えができます。
ショートカットキーの種類
ショートカットキーには、ウィンドウを切り替える以外にも、様々な機能があります。
- Ctrl + Tab:現在のウィンドウグループ内でのタブ切り替え
- Alt + F4:アクティブウィンドウの閉じる
- Win + Tab:タスクバーに表示されるウィンドウの一覧表示
ショートカットキーの便利さ
ショートカットキーを使用することで、作業効率が向上します。
- 時間的にお金的コスト削減
- 生産性向上
- ストレスの軽減
ショートカットキーのカスタマイズ
ショートカットキーはカスタマイズ可能です。
- Win + I:設定アプリを開く
- Win + L:ロック画面に切り替える
- Win + M:デスクトップに切り替える
ショートカットキーの注意点
ショートカットキーには注意点もあります。
- 誤ったショートカットキーの入力によるエラー
- ショートカットキーの衝突
- ショートカットキーのカスタマイズの誤り
ショートカットキーの歴史
ショートカットキーは、コンピューターの歴史の中で発展してきました。
- 初期のコンピューターではショートカットキーがなかった
- IBM PC でのショートカットキーの導入
- 現在、ショートカットキーは必須の機能となった
よくある質問
Windows 10でデスクトップを切り替えるショートカットは何かありますか。
Windows 10では、Win + Tab キーを押すことで、開いているウィンドウの一覧を確認し、デスクトップを切り替えることができます。また、Win + 数字キー を押すことで、指定された番号のデスクトップに切り替えることもできます。例えば、Win + 1 を押すことで、1番目のデスクトップに切り替えることができます。
デスクトップを切り替えるショートカットキーは何ですか。
Win + Ctrl + 左右矢印 キーを押すことで、デスクトップを切り替えることができます。このショートカットキーを押すことで、現在のデスクトップと隣のデスクトップを切り替えることができます。また、Win + Ctrl + F4 キーを押すことで、現在のデスクトップを閉じることができます。
タスクバーにデスクトップのプレビューを表示するにはどうすればいいですか。
Win + Tab キーを押すことで、タスクバーにデスクトップのプレビューを表示することができます。このプレビューでは、各デスクトップの内容を確認することができます。また、プレビューをクリックすることで、該当のデスクトップに切り替えることができます。
デスクトップの名前を変更するにはどうすればいいですか。
Win + Tab キーを押すことで、デスクトップの一覧を確認し、デスクトップ名を変更することができます。デスクトップ名を右クリックし、名前の変更 を選択することで、デスクトップ名を変更することができます。また、Win + 数字キー を押すことで、指定された番号のデスクトップに切り替えることもできます。