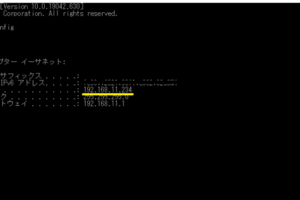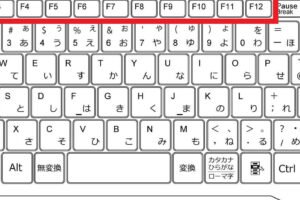Windows10でデスクトップを移動するには?
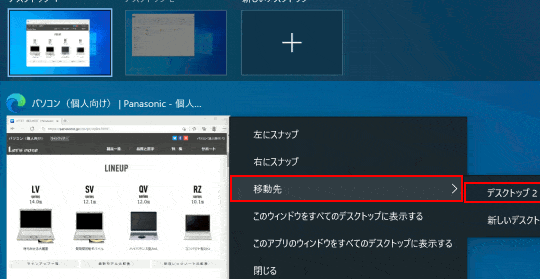
「Windows10のデスクトップを移動する方法を解説します。簡単な手順でデスクトップの位置を変更する方法を紹介します。」
Windows10のデスクトップを移動する方法はいくつかあります。デスクトップを移動することで、作業効率をアップさせたり、複数のタスクを同時に行うことができます。この記事では、Windows10でデスクトップを移動する方法を紹介します。
Windows10でデスクトップを移動するには?
Windows10でデスクトップを移動する方法はいくつかあります。ここでは、デスクトップを移動するための主要な方法を紹介します。
方法①:デスクトップの設定から移動する
Windows10でデスクトップを移動する最も簡単な方法は、デスクトップの設定から移動することです。デスクトップの設定画面で、「デスクトップの位置」を変更することで、デスクトップを移動することができます。
Bluetoothマウスをペアリングしてるのに動かないのはなぜですか?方法②:キーボードショートカットを使用する
Windowsキー + 左矢印、Windowsキー + 右矢印を使用することで、デスクトップを移動することができます。これは、デスクトップを移動するための簡単な方法です。
方法③:タスクバーで移動する
タスクバーで、デスクトップを移動することもできます。タスクバーの「デスクトップ」を右クリックし、「デスクトップの移動」を選択することで、デスクトップを移動することができます。
方法④:デスクトップのアイコンをドラッグ&ドロップする
デスクトップのアイコンをドラッグ&ドロップすることで、デスクトップを移動することができます。これは、デスクトップを移動するための視覚的な方法です。
方法⑤:Virtaul Desktopを使用する
Virtaul Desktopを使用することで、デスクトップを移動することができます。Virtaul Desktopは、仮想デスクトップを複数作成することができます。
キーボードを打っても反応しないのはなぜですか?| 方法 | 説明 |
|---|---|
| 方法① | デスクトップの設定から移動する |
| 方法② | キーボードショートカットを使用する |
| 方法③ | タスクバーで移動する |
| 方法④ | デスクトップのアイコンをドラッグ&ドロップする |
| 方法⑤ | Virtaul Desktopを使用する |
デスクトップへ移動するにはどうすればいいですか?
デスクトップへ移動するためには、まずは現在のウィンドウやタブを閉じて、デスクトップ画面に移動する必要があります。以下は、デスクトップへ移動するための方法です。
ショートカットキー
デスクトップへ移動するためのショートカットキーは、Windowsキー + Dです。このキーを押すことで、現在のウィンドウやタブを閉じて、デスクトップ画面に移動することができます。
- Windowsキー + Dを押す
- デスクトップ画面に移動する
タスクバー
タスクバーにあるショートカットアイコンをクリックすることで、デスクトップ画面に移動することができます。
- タスクバーにあるショートカットアイコンを探す
- ショートカットアイコンをクリックする
- デスクトップ画面に移動する
ウィンドウの最小化
ウィンドウを最小化することで、デスクトップ画面に移動することができます。
- ウィンドウの最小化ボタンをクリックする
- ウィンドウが最小化される
- デスクトップ画面に移動する
デスクトップショートカット
デスクトップ上にショートカットを作成することで、簡単にデスクトップ画面に移動することができます。
- デスクトップ上にショートカットを作成する
- ショートカットをクリックする
- デスクトップ画面に移動する
キーボード操作
キーボード操作でもデスクトップへ移動することができます。Alt + Tabキーを押すことで、現在のウィンドウやタブを閉じて、デスクトップ画面に移動することができます。
- Alt + Tabキーを押す
- デスクトップ画面に移動する
Windows10でデスクトップアプリを移動するには?
Windows10에서는、デスクトップアプリを移動するために、以下の方法があります。
まず、タスクバーにあるアイコンを右クリックし、「タスクバーの設定」を選択します。タスクバーの設定ダイアログボックスで、「デスクトップアイコン」のチェックボックスをオンにします。
次に、デスクトップアイコンを移動するために、アイコンをドラッグアンドドロップするか、キーボードショートカット「Win + 左/右矢印」で移動することができます。
デスクトップアプリの移動方法
デスクトップアプリを移動する方法はいくつかあります。
- ドラッグアンドドロップ:アイコンをドラッグし、移動先にドロップします。
- キーボードショートカット:Win + 左矢印/右矢印キーを押すことで、アイコンを移動します。
- マウス右クリック:アイコンを右クリックし、「移動」を選択します。
デスクトップアプリのサイズ変更
デスクトップアプリのサイズを変更するには、アイコンをドラッグし、サイズを変更することができます。
- アイコンをドラッグ:アイコンをドラッグし、サイズを変更します。
- サイズ変更ボタン:アイコンの右上隅にあるサイズ変更ボタンをクリックします。
デスクトップアプリの並べ替え
デスクトップアプリを並べ替えるには、アイコンをドラッグアンドドロップするか、キーボードショートカット「Win + 左/右矢印」で移動することができます。
- ドラッグアンドドロップ:アイコンをドラッグし、移動先にドロップします。
- キーボードショートカット:Win + 左矢印/右矢印キーを押すことで、アイコンを移動します。
デスクトップアプリの固定
デスクトップアプリを固定するには、アイコンを右クリックし、「固定」を選択します。
- アイコン右クリック:アイコンを右クリックし、「固定」を選択します。
デスクトップアプリの非表示
デスクトップアプリを非表示にするには、アイコンを右クリックし、「非表示」を選択します。
- アイコン右クリック:アイコンを右クリックし、「非表示」を選択します。
違うデスクトップに移動するにはどうすればいいですか?
デスクトップの切り替えは、Windowsのタスクバーにある「デスクトップの切り替え」ボタンをクリックすることで実現できます。ただし、このボタンが見つからない場合は、Windowsキー + Tabを押すことでデスクトップの一覧が表示され、そこから目的のデスクトップに移動することができます。
デスクトップの切り替えの方法
Windows 10では、デスクトップの切り替えは簡単に行うことができます。以下はその方法です。
- タスクバーにある「デスクトップの切り替え」ボタンをクリックします。
- 目的のデスクトップを選択します。
- デスクトップが切り替わります。
デスクトップの作成
新しいデスクトップを作成することで、複数のデスクトップを使い分けることができます。以下はその方法です。
- タスクバーにある「デスクトップの新規作成」ボタンをクリックします。
- 新しいデスクトップの名前を入力します。
- 作成ボタンをクリックします。
デスクトップの名前の変更
デスクトップの名前は、好みに応じて変更することができます。以下はその方法です。
- タスクバーにある「デスクトップの名前の変更」ボタンをクリックします。
- 新しい名前を入力します。
- 変更ボタンをクリックします。
デスクトップの削除
不要になったデスクトップを削除することができます。以下はその方法です。
- タスクバーにある「デスクトップの削除」ボタンをクリックします。
- 削除するデスクトップを選択します。
- 削除ボタンをクリックします。
デスクトップの切り替えのショートカットキー
デスクトップの切り替えには、ショートカットキーもあります。Windowsキー + TabやCtrl + Windowsキー + 左/右矢印などを使用することで、簡単にデスクトップを切り替えることができます。
- Windowsキー + Tabを押すことでデスクトップの一覧が表示されます。
- 目的のデスクトップを選択します。
- デスクトップが切り替わります。
Windows10でデスクトップを切り替える方法は?
Windows10では、デスクトップを切り替える方法はいくつかあります。まず、タスクバーに表示されるデスクトップのプレビューをクリックすることで、すぐにデスクトップを切り替えることができます。また、Windowsキー+Tabキーを同時に押すことで、デスクトップを切り替えることができます。
デスクトップを切り替えるためのショートカットキー
Windowsキー+D: デスクトップを最小化して、デスクトップを表示します。
Windowsキー+Tab: デスクトップを切り替えます。
Windowsキー+Left/Right: デスクトップを左や右に切り替えます。
デスクトップを切り替えるためのタスクバーの操作
タスクバーに表示されるデスクトップのプレビューをクリックすることで、すぐにデスクトップを切り替えることができます。
タスクバーに表示されるデスクトップのプレビューを右クリックし、「デスクトップを閉じる」を選択することで、デスクトップを閉じることができます。
デスクトップを切り替えるための設定
デスクトップの背景を右クリックし、「パーソナライズ」を選択することで、デスクトップの背景画像やテーマを変更することができます。
設定アプリケーションを開き、「システム」を選択し、「マルチデスクトップ」をオンにすることで、マルチデスクトップ機能を有効にすることができます。
デスクトップを切り替えるための便利な機能
ウィンドウを移動することで、ウィンドウを別のデスクトップに移動することができます。
ウィンドウを複製することで、ウィンドウを複製し、別のデスクトップに移動することができます。
デスクトップを切り替えるための注意点
デスクトップを切り替える際には、開いているウィンドウやアプリケーションが閉じられる可能性があるため、注意しておく必要があります。
デスクトップを切り替える際には、デスクトップの設定や背景画像がリセットされる可能性があるため、注意しておく必要があります。
よくある質問
Windows10でデスクトップを移動する方法は?
デスクトップを移動する方法はいくつかあります。まず、デスクトップを移動するには、Windowsキー+Dを押すことで、デスクトップを最小化できます。また、タスクバーの左端にあるデスクトップのアイコンをクリックすることで、デスクトップを切り替えることもできます。
デスクトップを移動するショートカットキーは?
デスクトップを移動するショートカットキーはいくつかあります。Windowsキー+Dを押すことで、デスクトップを最小化できます。また、Windowsキー+Tabを押すことで、タスクバーにあるデスクトップのアイコンを切り替えることもできます。
デスクトップを移動するために必要な設定は?
デスクトップを移動するために必要な設定はいくつかあります。まず、設定アプリを開き、システムのマルチデスクトップの設定を有効にする必要があります。また、タスクバーのデスクトップのアイコンを右クリックし、新しいデスクトップを作成を選択することで、新しいデスクトップを作成することもできます。
デスクトップを移動する利点は?
デスクトップを移動する利点はいくつかあります。作業効率が向上するため、生産性が向上します。また、デスクトップを移動することで、画面の混雑を避けることができます。