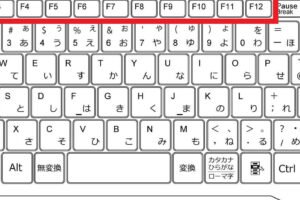リモートデスクトップにコマンドで接続するには?
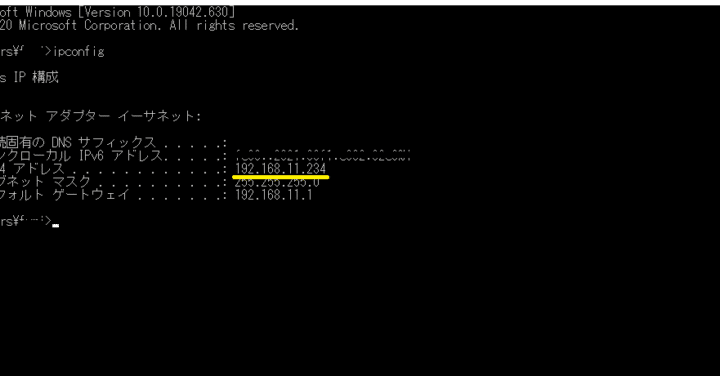
リモートデスクトップにコマンドで接続する方法を紹介します。WindowsやLinuxなど、様々なプラットフォームで使えるコマンドラインツールを紹介します。
リモートデスクトップは、遠隔地にあるコンピューターのデスクトップを、自分のコンピューター画面に表示する技術です。通常は、リモートデスクトップソフトウェアをインストールすることで接続することができますが、コマンドラインから接続する方法もあります。この記事では、コマンドラインでリモートデスクトップに接続する方法を紹介します。
リモートデスクトップにコマンドで接続するには?
リモートデスクトップにコマンドで接続するには、mstscコマンドを使用することができます。mstscコマンドは、Windowsの標準コマンドであり、リモートデスクトップ接続を実現するために使用されます。
コマンドの基本構文
mstscコマンドの基本構文は、`mstsc
オプションの指定
mstscコマンドには、 various options があります。例えば、`/v` オプションを指定することで、リモートデスクトップのコンピュータ名やIPアドレスを指定できます。
| オプション | 説明 |
|---|---|
| /v | リモートデスクトップのコンピュータ名やIPアドレスを指定 |
| /username | リモートデスクトップにログオンするためのユーザ名を指定 |
| /password | リモートデスクトップにログオンするためのパスワードを指定 |
リモートデスクトップの接続
mstscコマンドを使用して、リモートデスクトップに接続するには、`mstsc
接続の確認
リモートデスクトップに接続すると、リモートデスクトップの画面が表示されます。Ctrl + Alt + End キーを押下することで、リモートデスクトップの画面が最大化されます。
接続の切断
リモートデスクトップとの接続を切断するには、`mstsc /disconnect`と入力します。Ctrl + Alt + Break キーを押下することで、リモートデスクトップとの接続が切断されます。
「高品質で信頼できるマイクロソフトの有線マウス」リモートデスクトップに接続するためのコマンドは?
リモートデスクトップに接続するためのコマンドは、mstscコマンドを使用します。mstscコマンドは、Windowsの標準的なリモートデスクトップクライアントツールであり、リモートデスクトップサーバーに接続するために使用されます。
基本的なmstscコマンドの使用方法
mstscコマンドの基本的な使用方法は、以下の通りです。
- mstsc コマンドを実行して、リモートデスクトップ接続ウィザードを開きます。
- ウィザードで、リモートデスクトップサーバーのコンピューター名やIPアドレスを入力します。
- ウィザードの指示に従って、ユーザー名とパスワードを入力します。
mstscコマンドのオプション
mstscコマンドには、各種のオプションが用意されています。
- /vオプション:リモートデスクトップサーバーのコンピューター名やIPアドレスを指定します。
- /usernameオプション:リモートデスクトップサーバーにログオンするユーザー名を指定します。
- /passwordオプション:リモートデスクトップサーバーにログオンするパスワードを指定します。
リモートデスクトップの接続設定
リモートデスクトップの接続設定を行うには、以下の手順を踏みます。
- リモートデスクトップ接続ウィザードを開きます。
- ウィザードで、リモートデスクトップサーバーのコンピューター名やIPアドレスを入力します。
- ウィザードの指示に従って、ユーザー名とパスワードを入力します。
リモートデスクトップのセキュリティー
リモートデスクトップのセキュリティーについて考えておく必要があります。
- パスワードの強度を高めるために、パスワードポリシーを設定する必要があります。
- リモートデスクトップサーバーのファイアウォール設定を適切に行う必要があります。
- リモートデスクトップサーバーに最新のセキュリティーパッチを適用する必要があります。
リモートデスクトップのトラブルシューティング
リモートデスクトップのトラブルシューティングについて考えておく必要があります。
- リモートデスクトップサーバーに接続できない場合、ネットワークの設定を確認します。
- リモートデスクトップサーバーにログオンできない場合、ユーザー名やパスワードを確認します。
- リモートデスクトップサーバーに接続速度が遅い場合、ネットワークの速度を確認します。
Windowsでリモートデスクトップを許可するコマンドは?
Windowsでリモートデスクトップを許可するため、`systempropertiesremote` コマンドを使用します。このコマンドは、システムのプロパティーにアクセスし、リモートデスクトップの設定を変更することができます。
リモートデスクトップの設定
リモートデスクトップを許可するには、`systempropertiesremote` コマンドに `enable` オプションを追加します。
- `systempropertiesremote enable` コマンドを実行します。
- システムのプロパティーにアクセスし、リモートデスクトップの設定を変更します。
- 変更を保存します。
リモートデスクトップのポート設定
リモートデスクトップのポート設定は、`reg` コマンドを使用して変更できます。
- `reg add HKEY_LOCAL_MACHINESystemCurrentControlSetControlTerminal Server /v fDenyTSConnections /t REG_DWORD /d 0 /f` コマンドを実行します。
- ポート番号を指定します(例:3389)。
- 変更を保存します。
ファイアウォールの設定
リモートデスクトップを許可するには、ファイアウォールの設定も変更する必要があります。
- ファイアウォールの設定にアクセスします。
- インバウンドルールを追加します。
- ポート番号を指定します(例:3389)。
リモートデスクトップの接続
リモートデスクトップに接続するには、`mstsc` コマンドを使用します。
- `mstsc` コマンドを実行します。
- リモートデスクトップのサーバーの名前やIPアドレスを指定します。
- ユーザー名とパスワードを指定します。
リモートデスクトップのトラブルシューティング
リモートデスクトップに接続できなかった場合は、トラブルシューティングを行う必要があります。
- システムのイベントログを確認します。
- ファイアウォールのログを確認します。
- ネットワークの接続を確認します。
Windowsのコマンドプロンプトにリモート接続するには?
Windowsのコマンドプロンプトにリモート接続するためには、TelnetやSSHクライアントを使用する必要があります。Telnetは、古いプロトコルで安全性が低いため、SSHが推奨されます。Windows 10以降では、OpenSSHが標準搭載されており、SSHクライアントとして使用することができます。
リモート接続の準備
OpenSSHを使用するためには、まずWindowsの設定でOpenSSHを有効にする必要があります。
- 設定アプリケーションを開き、「アプリと機能」を選択します。
- 「オプションの機能」を選択し、「OpenSSHサーバー」をオンにします。
- 「適用」ボタンをクリックします。
SSHクライアントの設定
SSHクライアントを使用するためには、設定が必要です。
- コマンドプロンプトを開き、「ssh」と入力します。
- ユーザー名とパスワードを入力して、リモートサーバーに接続します。
- 接続先のIPアドレスやポート番号を指定する必要があります。
リモートサーバーのセキュリティー
リモートサーバーのセキュリティーを高めるためには、パスワードの設定やアクセス制限を行う必要があります。
- パスワードの設定では、強いパスワードを使用する必要があります。
- アクセス制限では、特定のIPアドレスやポート番号にアクセスを制限することができます。
コマンドプロンプトでのリモート接続
コマンドプロンプトでリモートサーバーに接続するためには、sshコマンドを使用します。
- コマンドプロンプトを開き、「ssh」コマンドを使用します。
- ユーザー名とパスワードを入力して、リモートサーバーに接続します。
- リモートサーバーでコマンドを実行することができます。
リモート接続のトラブルシューティング
リモート接続で問題が発生した場合、エラーメッセージを確認する必要があります。
- エラーメッセージを確認し、問題の原因を特定します。
- 設定の確認やネットワークの問題を確認します。
- 問題の解決には、ネットワークの設定やサーバーの設定を確認する必要があります。
リモートデスクトップに自動接続するにはどうすればいいですか?
リモートデスクトップに自動接続するためには、以下の手順を踏みます。
環境設定
まず、リモートデスクトップ接続を行うには、サーバー側とクライアント側の両方で設定が必要です。Windowsのリモートデスクトップ接続を有効にするには、サーバー側で「システムのプロパティー」→「リモート」→「リモートデスクトップ」を選択し、「リモートデスクトップ接続を許可する」をチェックします。また、クライアント側では、リモートデスクトップ接続ソフトウェアをインストールする必要があります。
接続設定
リモートデスクトップ接続を行うには、サーバーのIPアドレスやポート番号、ユーザー名、パスワードなどの情報が必要です。
- サーバーのIPアドレスを指定する。
- ポート番号を指定する。
- ユーザー名とパスワードを指定する。
自動接続設定
自動的にリモートデスクトップに接続するには、タスクスケジューラーやバッチファイルを使用して、定期的にリモートデスクトップ接続コマンドを実行することができます。
- タスクスケジューラーでリモートデスクトップ接続コマンドを実行する。
- バッチファイルを作成し、リモートデスクトップ接続コマンドを実行する。
セキュリティーの考慮
リモートデスクトップ接続を行う際には、セキュリティーの考慮が必要です。パスワードの設定やファイアウォールの設定を行うことで、セキュリティーを高めることができます。
- パスワードを設定する。
- ファイアウォールの設定を行う。
トラブルシューティング
リモートデスクトップ接続に問題がある場合、以下の対処を行うことができます。
- サーバーの状態を確認する。
- クライアント側での設定を確認する。
- エラーメッセージを確認する。
よくある質問
リモートデスクトップにコマンドで接続する方法はありますか?
Windowsの場合、コマンドプロンプトやPowerShellでmstscコマンドを使用してリモートデスクトップに接続することができます。mstscコマンドはRemote Desktop Connectionのショートカットで、リモートデスクトップのサーバーに接続するために使用されます。例えば、`mstsc /v:server_name`というコマンドを実行することで、server_nameというサーバーに接続することができます。
リモートデスクトップに接続するために必要な情報は何ですか?
リモートデスクトップに接続するためには、サーバーのホスト名やIPアドレス、ポート番号、ユーザー名、パスワードなどの情報が必要です。これらの情報を指定することで、リモートデスクトップに安全に接続することができます。
リモートデスクトップのセキュリティーの問題はありますか?
リモートデスクトップには、パスワードクラッキングやマルウェアなどのセキュリティーリスクがあります。したがって、リモートデスクトップに接続する際には、パスワードを安全に管理し、ファイアウォールやアンチウイルスソフトウェアを使用してセキュリティーを強化する必要があります。
リモートデスクトップの接続速度はどのように改善できますか?
リモートデスクトップの接続速度は、ネットワークの帯域幅やサーバーの性能によって影響を受けます。したがって、高速のネットワーク環境に接続するか、サーバーの性能を向上させることで、リモートデスクトップの接続速度を改善することができます。また、圧縮やキャッシュなどの技術を使用することで、データの転送速度を向上させることもできます。