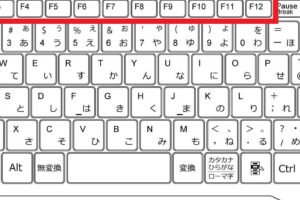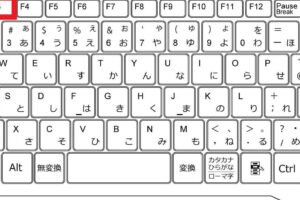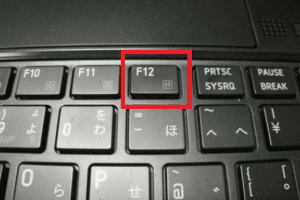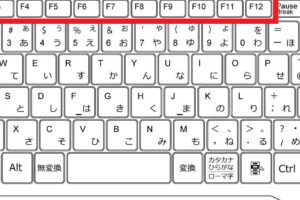F6キーは何をするキーですか?
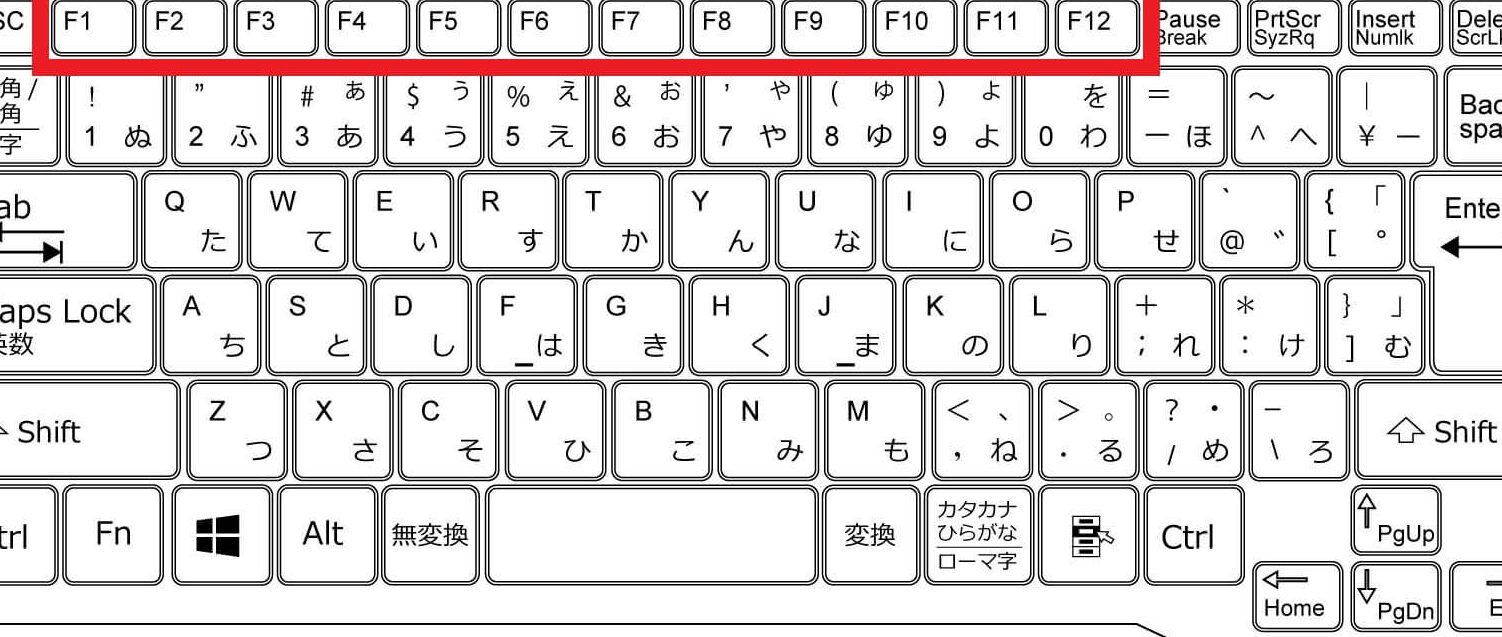
F6キーとは、コンピューターでのショートカットキーの一つです。このキーは、様々なアプリケーションやソフトウェアで異なる機能を果たします。この記事では、F6キーの機能や使い方を詳しく説明します。
F6キーは、多くの人が使っているキーボード上にあるキーですが、その存在意義について考えたことはありますか?その名前に反して、F6キーが果たす役割は、想像以上に多岐にわたります。
F6キーは何をするキーですか?
F6キーは、コンピューターのキーボード上にある機能キーの一つです。このキーを押すと、さまざまな機能を実現することができます。
機能の概要
F6キーは、主に次のような機能を実現します。移動や選択、編集など、さまざまな操作をサポートしています。
移動のショートカット
F6キーは、移動のショートカットとして使用されます。例えば、画面上のフォーカスを移動したり、ウィンドウを移動したりすることができます。
選択のショートカット
F6キーは、選択のショートカットとして使用されます。例えば、テキストを選択したり、アイテムを選択したりすることができます。
編集のショートカット
F6キーは、編集のショートカットとして使用されます。例えば、テキストを編集したり、画像を編集したりすることができます。
アプリケーションとの相互作用
F6キーは、アプリケーションとの相互作用においても使用されます。例えば、ブラウザーでアドレスバーに移動したり、ワードプロセッサーでフォントを変更したりすることができます。
| 機能 | 説明 |
|---|---|
| 移動 | 画面上のフォーカスを移動させる |
| 選択 | テキストやアイテムを選択する |
| 編集 | テキストや画像を編集する |
F6キーはどんな機能がありますか?
F6キーは、コンピューターでのキーボードショートカットの一つです。基本的には、ウィンドウやタブの切り替えや、アドレスバーの移動に使用されます。
F6キーの基本的な使い方
F6キーは、アドレスバーに移動するショートカットキーです。ブラウザーでWebページを閲覧中にF6キーを押すと、アドレスバーにフォーカスが移り、URLの入力や検索が可能になります。
F6キーのウィンドウ切り替え
F6キーは、ウィンドウの切り替えにも使用されます。複数のウィンドウを開いている場合、F6キーを押すことで、次のウィンドウに切り替えることができます。
F6キーのタブ切り替え
F6キーは、タブの切り替えにも使用されます。複数のタブを開いている場合、F6キーを押すことで、次のタブに切り替えることができます。
F6キーのアクセシビリティー
F6キーは、アクセシビリティーの面でも有効です。視覚障害者などのニーズに対応するために、F6キーを使用して、画面リーダーの操作をサポートしています。
F6キーのショートカットのカスタマイズ
F6キーは、ショートカットのカスタマイズにも使用されます。ユーザーは、F6キーを含むショートカットキーの組み合わせを、自分たちのニーズに合わせてカスタマイズすることができます。
- F6キーと他のキーを組み合わせて、新しいショートカットを作成することができます。
- F6キーのショートカットを、既存のショートカットに置き換えることができます。
- F6キーのショートカットを、自分たちのニーズに合わせてカスタマイズすることができます。
F6 F7 F8は何の機能ですか?
F6 F7 F8は、パソコンのキーボードにある機能キーです。これらのキーは、さまざまなアプリケーションやソフトウェアで異なる機能を実現しています。
F6の機能
F6キーは、一般的に移動や選択のショートカットキーとして使用されます。
- ブラウザーなどで、現在のページを更新するために使用されます。
- ワープロソフトウェアで、カーソルを次のフィールドに移動するために使用されます。
- デスクトップ環境で、ウィンドウのサイズを変更するために使用されます。
F7の機能
F7キーは、スペルチェックや文書の書式など、文書作成に関する機能を実現します。
- ワープロソフトウェアで、スペルチェックを実行するために使用されます。
- ブラウザーなどで、検索結果をフィルターするために使用されます。
- ソフトウェアの設定画面で、特殊な機能を有効にするために使用されます。
F8の機能
F8キーは、起動やデバッグに関する機能を実現します。
- Windowsの起動時、Safe Modeに入るために使用されます。
- デバッグツールで、プログラムの実行を停止するために使用されます。
- ソフトウェアの設定画面で、ログインのためのパスワードを設定するために使用されます。
他の機能キーとの関係
F6 F7 F8は、他の機能キーと組み合わせて使用することで、より高度な操作が可能になります。
- Ctrl + F6で、ブラウザーのタブを移動することができます。
- Shift + F7で、ワープロソフトウェアのスペルチェックを実行することができます。
- Alt + F8で、Windowsのタスクマネージャーを起動することができます。
キーボードのレイアウトによって異なる機能
F6 F7 F8の機能は、キーボードのレイアウトによって異なります。
- 日本語キーボードでは、F6キーがIMEの切り替えに使用されます。
- 英語キーボードでは、F7キーがスペルチェックに使用されます。
- ラップトップのキーボードでは、F8キーがWi-Fiのオン/オフに使用されます。
FnキーのF7は何をするキーですか?
FnキーのF7は、何をするキーですか?
Fnキーは、多くのラップトップやデスクトップのキーボードに搭載されている特別なキーです。このキーを押すことで、様々な機能を実現することができます。F7キーは、Fnキーとの組み合わせによって、音量を上げる・下げる、画面の明るさを調整する、ワイヤレスLANをオン/オフにするなどの機能を実現します。
FnキーとF7の組み合わせの機能
FnキーとF7の組み合わせでは、以下のような機能を実現します。
- 音量を上げる・下げる:Fn+F7を押すことで、音量を上げる・下げることができます。
- 画面の明るさを調整:Fn+F7を押すことで、画面の明るさを調整することができます。
- ワイヤレスLANをオン/オフ:Fn+F7を押すことで、ワイヤレスLANをオン/オフにすることができます。
F7の標準的な機能
F7キーは、標準的に、以下のような機能を実現します。
- 次のページへ進む:F7を押すことで、次のページへ進むことができます。
- 検索結果を次に進む:F7を押すことで、検索結果を次に進むことができます。
- 強調表示をオン/オフ:F7を押すことで、強調表示をオン/オフにすることができます。
FnキーとF7の組み合わせの注意点
FnキーとF7の組み合わせには、注意点があります。
- キーボードの型式によって、FnキーとF7の組み合わせの機能が異なります。
- FnキーとF7の組み合わせでは、音量を上げる・下げるや画面の明るさを調整などの機能を実現することができます。
- FnキーとF7の組み合わせでは、ワイヤレスLANをオン/オフにすることができます。
F7のショートカットキー
F7キーには、ショートカットキーとして以下のような機能があります。
- 強調表示をオン/オフ:F7を押すことで、強調表示をオン/オフにすることができます。
- 検索結果を次に進む:F7を押すことで、検索結果を次に進むことができます。
- 次のページへ進む:F7を押すことで、次のページへ進むことができます。
FnキーとF7の組み合わせの利点
FnキーとF7の組み合わせには、以下のような利点があります。
- 便利なショートカットキー:FnキーとF7の組み合わせでは、便利なショートカットキーを実現することができます。
- 機能のカスタマイズ:FnキーとF7の組み合わせでは、機能のカスタマイズを実現することができます。
- 操作性の向上:FnキーとF7の組み合わせでは、操作性が向上します。
F4キーは何に使います?
F4キーは、キーボード上にある機能キーの一つで、さまざまなアプリケーションやソフトウェアで異なる機能を果たします。以下は、F4キーのいくつかの一般的な使用例です。
F4キーによるヘルプの表示
F4キーは、多くのアプリケーションでヘルプの表示に使用されます。Microsoft Officeシリーズなどのソフトウェアでは、F4キーを押すと、現在選択している項目に関するヘルプが表示されます。
F4キーによる repeat
一部のソフトウェアでは、F4キーはrepeat機能に使用されます。Adobe Photoshopなどのグラフィックソフトウェアでは、F4キーを押すと、最後に実行した操作を繰り返すことができます。
F4キーによるブックマークの管理
インターネットブラウザーのInternet Explorerでは、F4キーを押すと、ブックマークの一覧が表示されます。また、F4キーと同時にAltキーを押すと、ブックマークの編集モードに入ります。
F4キーによるドキュメントの復元
Microsoft Wordなどのワードプロセッサーでは、F4キーを押すと、最後に保存されたドキュメントが復元されます。
F4キーによる other
その他、F4キーは、ゲーム内でのショートカットや、デバッグモードの起動など、さまざまな用途に使用されます。
- ゲーム内のショートカット
- デバッグモードの起動
- アプリケーションの設定の変更
よくある質問
F6キーを押すと何が起こるのですか?
F6キーを押すと、カーソルがアドレスバーに移動します。この機能は、ブラウザでのナビゲーションを楽にするために設計されています。たとえば、ウェブページにアクセスするためにURLを入力する必要がある場合、F6キーを押すことでアドレスバーにカーソルを移動させることができます。
F6キーはブラウザーのみで使用できるのですか?
F6キーは、ブラウザーやエディターなどのアプリケーションで使用することができます。ブラウザーでは、アドレスバーにカーソルを移動させることができます。一方、エディターでは、カーソルを移動させることができます。
F6キーを押すとアプリケーションが異なる動作をする場合はありますか?
はい、F6キーを押すと、アプリケーションによって異なる動作を示す場合があります。例えば、Microsoft Wordでは、F6キーを押すと、ヘッダーやフッターを編集することができます。一方、Google Chromeでは、アドレスバーにカーソルを移動させることができます。
F6キーはショートカットキーとして使用することができますか?
はい、F6キーはショートカットキーとして使用することができます。ショートカットキーとして、F6キーを使用することで、作業効率を上げることができます。例えば、F6キーを押すことで、カーソルを移動させることができます。また、他のキーと組み合わせて使用することで、より効率的に作業することができます。