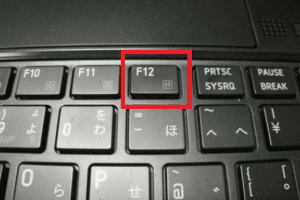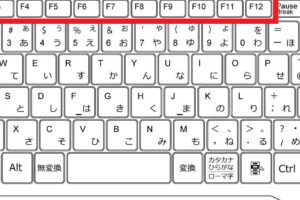PCのF11キーは何の機能がありますか?
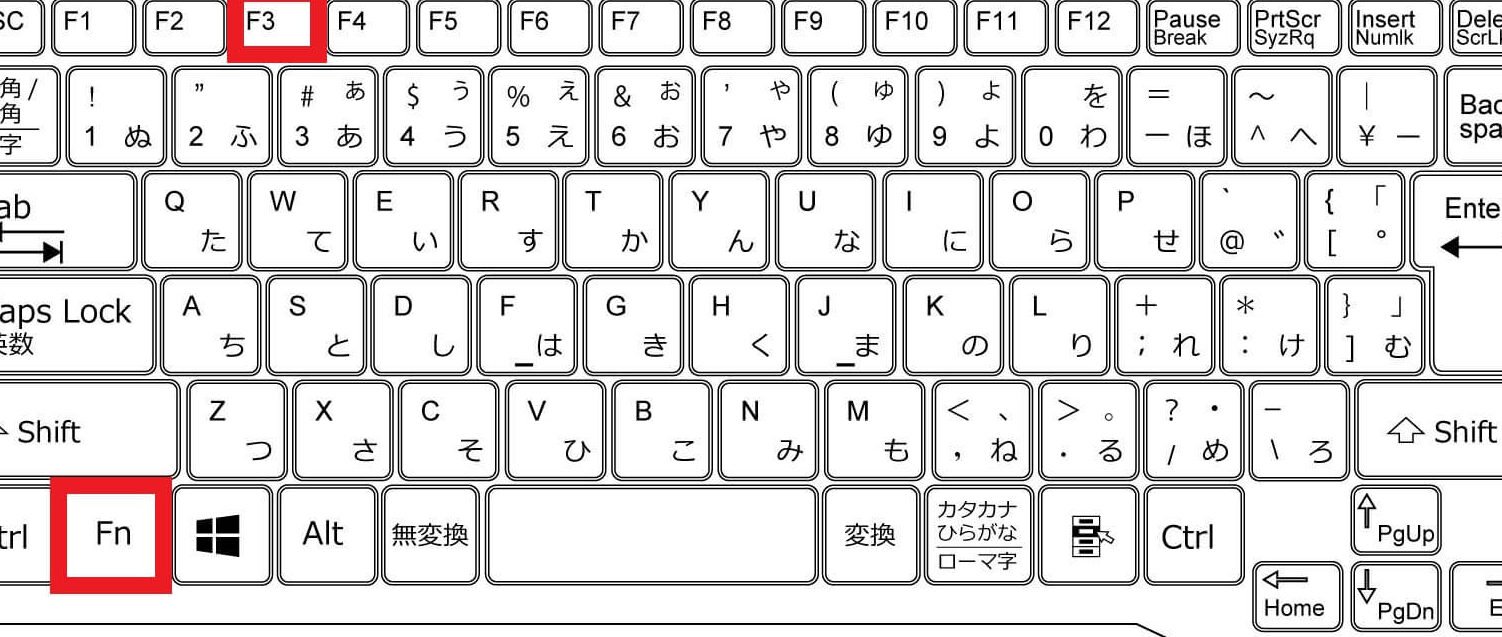
PCのF11キーがおわかりになりませんか?このキーはブラウザーやゲームなどのアプリケーションにおいて様々な機能を果たしています。機能や使い方を詳しく解説します。
PCのF11キーは、多くのユーザーにとっては謎に包まれたキーボードのボタンです。ブラウザーのフルスクリーンモード切り替えや、ドキュメントのサイズ変更など、様々な機能を持つこのキーですが、その機能に関する知識が不足していることが多いようです。本稿では、F11キーの機能や使い方、さらにはその歴史についても触れ、ユーザーにとっての便利な情報を提供します。
PCのF11キーは何の機能がありますか?
PCのF11キーは、標準では、フルスクリーンモードに切り替えるために使用されます。ブラウザーや、ドキュメントなどのアプリケーションで、フルスクリーンモードに切り替えるために使用されます。
フルスクリーンモードとは
フルスクリーンモードとは、画面上の余分な要素を隠し、コンテンツを最大化するモードです。ブラウザーなどのアプリケーションで、F11キーを押すと、タスクバー、メニューバー、ステータスバーなどが隠れ、コンテンツが最大化されます。
ファンクションキーの切り替え方は?F11キーの OTHER 機能
F11キーには、フルスクリーンモード以外にも、他の機能があります。例えば、ブラウザーの戻るボタンや、ブックマークの追加など、各アプリケーションで異なる機能を持つことがあります。
F11キーのショートカット
F11キーは、ショートカットキーとしても使用されます。例えば、Ctrl + F11キーは、コピーするテキストを選択するショートカットキーとして使用されます。
F11キーの History
F11キーは、古くからパーソナルコンピューターのキーボードに存在しています。IBM社が1981年に発売したPC/AT互換機に、F11キーが初めて登場しました。
F11キーの Tips
F11キーは、ショートカットキーとしての機能を最大限度に活用することができます。例えば、Ctrl + F11キーで、ブラウザーのタブを閉じることができます。
「Fn」キーを押しながらファンクションキーを押すとどうなる?| キー | 機能 |
|---|---|
| F11 | フルスクリーンモードに切り替える |
| Ctrl + F11 | コピーするテキストを選択 |
| Alt + F11 | ウィンドウを最小化 |
F11キーは何に使えますか?
F11キーは、コンピューターのキーボードにあるキーの一つで、特定の機能を実行するために使用されます。
ブラウザーの最大化/最小化
F11キーは、ブラウザーで最大化や最小化を行うために使用されます。FirefoxやGoogle Chromeなどのブラウザーでは、F11キーを押すことで、ウィンドウを最大化もしくは最小化することができます。
フルスクリーンモード
F11キーは、フルスクリーンモードに切り替えるために使用されます。YouTubeやVimeoなどのビデオサイトでは、F11キーを押すことで、フルスクリーンモードに切り替えることができます。
ゲームでの使用
F11キーは、ゲームでも使用されます。Minecraftなどのゲームでは、F11キーを押すことで、フルスクリーンモードに切り替えることができます。
スクリーンショットの撮影
F11キーは、スクリーンショットを撮影するために使用されます。Windowsでは、F11キーを押すことで、スクリーンショットを撮影することができます。
他の機能
F11キーは、他の機能でも使用されます。
- Excelでは、F11キーを押すことで、グラフを挿入することができます。
- Wordでは、F11キーを押すことで、ヘッダーを挿入することができます。
- PowerPointでは、F11キーを押すことで、スライドショーを開始することができます。
F11の使い方は?
—————-
F11キーは、コンピューターでのショートカットキーの1つです。主に、フルスクリーンモードと標準モードを切り替えるために使用されます。
F11の基本的な使い方
F11の基本的な使い方
F11キーを押すと、現在のウィンドウがフルスクリーンモードに切り替わります。再度F11キーを押すと、標準モードに戻ります。
F11を使用したブラウザーの操作
F11を使用したブラウザーの操作
ブラウザーでは、F11キーを使用して、フルスクリーンモードに切り替えることができます。例えば、Google ChromeやMozilla Firefoxなどのブラウザーでは、F11キーを押すと、ブラウザーのウィンドウがフルスクリーンに切り替わります。
F11キーと他のショートカットキーとの組み合わせ
F11キーと他のショートカットキーとの組み合わせ
F11キーを他のショートカットキーと組み合わせることで、より効率的に操作することができます。例えば、Ctrl + F11を押すと、ウィンドウのサイズを変更することができます。
- Ctrl + F11: ウィンドウのサイズを変更する
- Shift + F11: ウィンドウの位置を変更する
- Alt + F11: ウィンドウのプロパティを表示する
F11キーの互換性
F11キーの互換性
F11キーは、殆どのコンピューターで使用することができますが、古いコンピューターでは動作しない場合があります。また、Macintoshコンピューターでは、Command + Shift + Fを使用して、フルスクリーンモードに切り替えることができます。
F11キーのトラブルシューティング
F11キーのトラブルシューティング
F11キーが動作しない場合、以下の対処を試みてください。
- キーボードの設定を確認する
- ドライバーを更新する
- 他のショートカットキーと組み合わせてみる
PCのショートカットでF11は何をする?
F11は、PCのショートカットキーの一つで、フルスクリーンモードに切り替えるためのキーです。このキーを押すと、ウィンドウのサイズが最大化し、タスクバー、メニューバー、ウィンドウのボーダーなどが非表示になり、フルスクリーン状態になります。逆に言えば、F11キーを再度押すと、元のウィンドウサイズに戻ります。
F11キーの便利な使い方
F11キーは、ブラウザーやメディアプレーヤーなどのアプリケーションで特に便利です。
- ブラウザーのフルスクリーン:F11キーを押すことで、ブラウザーをフルスクリーン状態にし、邪魔になるツールバーなどを非表示にすることができます。
- メディアプレーヤーのフルスクリーン:F11キーを押すことで、メディアプレーヤーのウィンドウを最大化し、フルスクリーン状態にすることができます。
- ゲームでのフルスクリーン:F11キーを押すことで、ゲームのウィンドウを最大化し、フルスクリーン状態にすることができます。
F11キーと他のショートカットキー
F11キーは、他のショートカットキーと組み合わせて使用することもできます。
- Alt + F11:AltキーとF11キーを同時に押すことで、ウィンドウを最大化し、フルスクリーン状態にすることができます。
- Ctrl + F11:CtrlキーとF11キーを同時に押すことで、ウィンドウを最小化し、タスクバーに隠すことができます。
- Shift + F11:ShiftキーとF11キーを同時に押すことで、ウィンドウのサイズを固定し、サイズ変更を禁止することができます。
F11キーの歴史
F11キーは、古くからPCのショートカットキーの一つとして使用されてきました。
- IBM 101 キーボード:F11キーは、IBM 101キーボードに初めて導入されました。
- Windowsの標準キー:Windowsが登場すると、F11キーは、標準のショートカットキーの一つになりました。
- ブラウザーでの採用:F11キーは、ブラウザーで特に普及し、フルスクリーン状態にするためのキーとして使用されるようになりました。
F11キーに対応しているソフトウェア
F11キーは、多くのソフトウェアでサポートされています。
- Google Chrome:Google Chromeでは、F11キーでフルスクリーン状態にすることができます。
- Mozilla Firefox:Mozilla Firefoxでは、F11キーでフルスクリーン状態にすることができます。
- Microsoft Edge:Microsoft Edgeでは、F11キーでフルスクリーン状態にすることができます。
F11キーの注意点
F11キーを使用する際には、注意すべき点があります。
- ウィンドウのサイズ:F11キーでフルスクリーン状態にする際には、ウィンドウのサイズが最大化するため、タスクバーなどが隠れる可能性があります。
- アプリケーションの互換性:F11キーは、すべてのアプリケーションでサポートされているわけではありません。
- ショートカットキーの重複:F11キーと他のショートカットキーが重複する場合、予期せぬ動作が起こる可能性があります。
ファンクションキーのF11とF12は何をするキーですか?
F11とF12は、ファンクションキー(Function keys)の一部で、コンピューターでの各種操作をサポートしています。
ファンクションキーの基本
F11とF12は、ファンクションキーの一部で、多くのコンピューターで標準的に搭載されています。
- ファンクションキーは、F1からF12まであり、各キーに異なる機能が割り当てられています。
- F11とF12は、特にブラウザーでの操作や、画像の表示などに使用されます。
- ファンクションキーの機能は、コンピューターやソフトウェアによって異なります。
F11の機能
F11は、ブラウザーのフルスクリーンモードを切り替えるキーです。
- フルスクリーンモード:ブラウザーを最大化し、タスクバーを隠します。
- F11を押すと、フルスクリーンモードに切り替わります。
- また、F11を再度押すと、元のサイズに戻ります。
F12の機能
F12は、ブラウザーの保存機能を呼び出すキーです。
- ファイルの保存:F12を押すと、ファイルを保存するダイアログボックスが開きます。
- このダイアログボックスでは、ファイルの名前や保存場所を指定できます。
- F12を押すと、選択したファイルが保存されます。
ファンクションキーのカスタマイズ
ファンクションキーの機能は、コンピューターやソフトウェアによって異なります。
- 一部のソフトウェアでは、ファンクションキーをカスタマイズすることができます。
- 例えば、F11を押すと、特定の機能が呼び出されるように設定することができます。
- カスタマイズすることで、ファンクションキーの機能を拡張することができます。
ファンクションキーの利用シーン
ファンクションキーは、コンピューターでの各種操作で使用されます。
- ブラウザー:F11を押すと、フルスクリーンモードに切り替わります。
- 画像編集:F12を押すと、ファイルを保存するダイアログボックスが開きます。
- ゲーム:一部のゲームでは、ファンクションキーを使用して、ゲーム内の機能を呼び出します。
よくある質問
PCのF11キーは何の機能がありますか?
PCのF11キーは、全画面モードに切り替えるためのキーです。このキーを押すと、現在のウィンドウが最大化され、タスクバーも隠れ、スクリーンが拡大します。この機能は、プレゼンテーションやゲームのプレイヤーに特に有用です。
F11キーを押すと何が起きますか?
F11キーを押すと、ブラウザの全画面モードに切り替わります。このモードでは、ブラウザーのウィンドウが最大化され、タスクバーも隠れ、スクリーンが拡大します。このモードでは、ウェブページを最大限度に表示することができます。
F11キーはブラウザーのみに使えるですか?
いいえ、F11キーはブラウザーのみに使えるわけではありません。このキーは、他のアプリケーションでも使用できます。例えば、Microsoft Officeなどのソフトウェアでは、F11キーを押すと、ドキュメントの全画面モードに切り替わります。
F11キーを押すと元に戻すにはどうしたらいいですか?
F11キーを押すと、全画面モードに切り替わりますが、元に戻すには、F11キーを再度押す必要があります。这样、元のウィンドウサイズに戻り、タスクバーも復元されます。