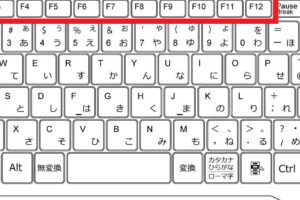起動時にF12キーを押すとどうなる?

F12キーを押すと驚きの事態!起動時のF12キー押下によるWindowsの挙動を明らかに!
F12キーの存在は、多くのパソコンユーザーにとっては馴染み深いものです。が、少なくとも一回は、「起動時にF12キーを押すとどうなるのか?」という疑問に遭遇した経験があるのではないでしょうか。起動時にF12キーを押すと、パソコンの動作に大きな影響を与えるのです。この機能の謎に迫ってみましょう。
起動時にF12キーを押すとどうなる?
起動時にF12キーを押すと、コンピューターが特別なモードに移行します。このモードでは、通常のブートプロセスとは異なる挙動を示します。具体的には、BIOSやUEFI設定画面が表示され、ハードウェアの設定やブートオーダーの変更が可能になります。
BIOS設定画面の表示
F12キーを押すと、BIOS設定画面が表示されます。この画面では、ハードウェアの設定やブートオーダーの変更、セキュリティー設定の変更などが可能です。
UEFI設定画面の表示
UEFI搭載のコンピューターでは、F12キーを押すとUEFI設定画面が表示されます。この画面では、ハードウェアの設定やブートオーダーの変更、セキュリティー設定の変更などが可能です。
ブートオーダーの変更
F12キーを押すと、ブートオーダーの変更が可能になります。例えば、CDやUSBドライブを優先してブートさせることができます。
ハードウェアの設定
F12キーを押すと、ハードウェアの設定が可能になります。例えば、CPUのクロック速度やメモリーの設定を変更することができます。
トラブルシューティング
F12キーを押すと、トラブルシューティングのための情報が得られます。例えば、ハードウェアのエラーメッセージやシステムのログなどが表示されます。
| キー | 機能 |
|---|---|
| F12 | BIOSやUEFI設定画面の表示 |
| Del | BIOS設定画面の表示 |
| F2 | UEFI設定画面の表示 |
| Esc | ブートメニューの表示 |
F12キーで何を立ち上げられますか?
F12キーは、多くの場合、デバッグや開発者ツールを開くために使用されます。例えば、Google ChromeやMozilla Firefoxなどのウェブブラウザーでは、F12キーを押すと、開発者ツールが開き、ウェブページのソースコードやCSS、JavaScriptなどの情報を確認することができます。
F12キーによるデバッグの利点
F12キーによるデバッグには、多くの利点があります。
- 高速なデバッグ:F12キーを押すことで、すぐにデバッグモードに入ることができます。
- 詳細な情報の取得:開発者ツールを使用することで、ウェブページの詳細な情報を取得することができます。
- 効率的な問題解決:F12キーによるデバッグにより、問題を効率的に解決することができます。
F12キーによるブラウザーの機能
F12キーは、ブラウザーによって異なる機能を提供します。
- Google Chrome:F12キーを押すと、Chromeの開発者ツールが開きます。
- Mozilla Firefox:F12キーを押すと、Firefoxのウェブコンソールが開きます。
- Microsoft Edge:F12キーを押すと、EdgeのF12開発者ツールが開きます。
F12キーによるソフトウェアの機能
F12キーは、ソフトウェアによって異なる機能を提供します。
- Microsoft Visual Studio:F12キーを押すと、現在のコードの定義にジャンプします。
- Adobe Photoshop:F12キーを押すと、ドキュメントのサイズを変更します。
- Microsoft Office:F12キーを押すと、保存されたファイルを開きます。
F12キーによるゲームの機能
F12キーは、ゲームによって異なる機能を提供します。
- Grand Theft Auto V:F12キーを押すと、ゲームの画面を保存します。
- The Elder Scrolls V: Skyrim:F12キーを押すと、ゲームのスクリーンショットを保存します。
- Minecraft:F12キーを押すと、ゲームのデバッグモードに入ります。
F12キーのショートカット
F12キーには、ショートカットとしての機能もあります。
- Windows:F12キーを押すと、CDやDVDドライブを開きます。
- Mac:F12キーを押すと、Dashboardを開きます。
- Linux:F12キーを押すと、ターミナルのサイズを変更します。
F12キーを連打するとどうなる?
F12キーを連打すると、ブラウザーのデベロッパーツールやデバッグモードが有効になります。このキーは、ブラウザーの機能を拡張したり、問題をデバッグするための重要なツールです。
F12キーの機能
F12キーを押すと、ブラウザーには以下のような機能が有効になります。
- Elementsタブ:HTMLやCSSの要素を確認や編集することができます。
- Consoleタブ:JavaScriptのエラーメッセージや、デバッグのためのコンソールが出ます。
- Sourcesタブ:JavaScriptのソースコードを確認やデバッグすることができます。
F12キーのショートカット
F12キーには、便利なショートカットが用意されています。
- F12 + Shift:ブラウザーのデベロッパーツールを切り替えることができます。
- F12 + F5:ブラウザーのページをリロードし、キャッシュをクリアすることができます。
- F12 + Esc:ブラウザーのデベロッパーツールを閉じることができます。
F12キーを使用するメリット
F12キーを使用することで、以下のようなメリットがあります。
- 高速なデバッグ:問題を早期に発見し、修正することができます。
- 効率的な開発:コードの調査や、問題の解決に時間を短縮することができます。
- ブラウザーの理解:ブラウザーの内部動作を理解し、問題を解消することができます。
F12キーを使用するデメリット
F12キーを使用することで、以下のようなデメリットがあります。
- 情報の漏洩:ブラウザーの情報が漏洩するおそれがあります。
- パフォーマンスの低下:ブラウザーのパフォーマンスが低下するおそれがあります。
- 誤操作:誤って重要な情報を削除するおそれがあります。
F12キーの代替
F12キーに代わるツールや機能があります。
- ブラウザーの拡張機能:ブラウザーに拡張機能を追加することで、F12キーの機能を拡張することができます。
- 外部ツール:外部のツールやソフトウェアを使用することで、F12キーの機能を代替することができます。
- ブラウザーの設定:ブラウザーの設定を変更することで、F12キーの機能をカスタマイズすることができます。
PCが起動しない時、F12を押すとどうなる?
PCが起動しない時、F12を押すと、BIOS設定画面が開きます。この設定画面では、起動順序、ブート設定、ハードウェア設定などを変更することができます。
BIOS設定画面とは
BIOS設定画面は、コンピューターの基本的な設定を行うための画面です。BIOS(Basic Input/Output System)とは、コンピューターが起動する際に必要な最低限度のプログラムです。この設定画面では、起動順序、ブート設定、ハードウェア設定などを変更することができます。
F12キーとは
F12キーは、キーボード上にある特殊なキーです。このキーを押すことで、BIOS設定画面を開くことができます。F12キーは、PCの起動時にはBIOS設定画面を開くためのショートカットキーです。
BIOS設定画面でできること
BIOS設定画面では、以下のような設定を行うことができます。
- 起動順序の変更:ハードディスクやCDドライブなどのデバイスの起動順序を変更することができます。
- ブート設定の変更:ブートローダーの設定や、OSの選択などを変更することができます。
- ハードウェア設定の変更:ハードウェアの設定や、パフォーマンスの向上などを変更することができます。
BIOS設定画面の注意点
BIOS設定画面では、不適切な設定を行うと、PCの動作に支障をきたすことがあります。注意しておくべきは、設定の変更は慎重に行う必要があります。
BIOS設定画面のバージョンアップ
BIOS設定画面のバージョンアップを行うことで、PCのパフォーマンスや安定性を向上させることができます。アップデートすることで、新しい機能やバグフィックスを行うことができます。
キーボードのF12キーは何の機能がありますか?
F12キーは、キーボードの機能キーの一つで、さまざまなアプリケーションやシステムにおいて異なる機能を果たしています。以下は、F12キーの主な機能の一例です。
ブラウザでのF12キーの機能
ブラウザでは、F12キーを押すと、開発者ツールやインスペクター画面が開きます。このツールを使用することで、WebページのHTMLやCSSを確認したり、JavaScriptのデバッグを行うことができます。
Microsoft OfficeでのF12キーの機能
Microsoft Officeでは、F12キーを押すと、保存するダイアログボックスが開きます。このダイアログボックスでは、ファイルの保存形式や保存場所を指定することができます。
ゲームでのF12キーの機能
一部のゲームでは、F12キーを押すと、スクリーンショットを撮影することができます。スクリーンショットは、ゲームの状況や成果を記録するために使用されます。
システムでのF12キーの機能
システムの設定画面では、F12キーを押すと、BIOS設定画面にアクセスできます。この設定画面では、システムの基本設定やハードウェアの設定を行うことができます。
アプリケーションソフトウェアでのF12キーの機能
アプリケーションソフトウェアでは、F12キーを押すと、さまざまな機能を果たします。
- 印刷プレビューを表示
- ドキュメントの保存
- 設定画面を開く
など、ソフトウェア毎に異なる機能を果たします。
よくある質問
F12キーを押すと何が始まるのですか?
F12キーを押すと、ブートメニューが表示されます。このメニューでは、OSの選択やbootオプションの選択を行うことができます。例えば、Safe ModeやLast Known Good Configurationなどのオプションがあります。
F12キーを押すとBIOS設定に入るのですか?
F12キーを押すと、BIOS設定に入るわけではありません。F12キーは、ブートメニューを表示するためのキーです。一方、BIOS設定に入るには、通常はDELキーやF2キーなどを押す必要があります。
F12キーを押すとパソコンが高速化されるのですか?
F12キーを押すと、パソコンが高速化されるわけではありません。F12キーは、ブートメニューを表示するためのキーであり、パフォーマンスの向上とは関係ありません。パソコンの高速化には、ハードウェアのアップグレードやソフトウェアの最適化などが必要です。
F12キーを押すとパソコンがダメージを受けるのですか?
F12キーを押すと、パソコンがダメージを受けることはありません。F12キーは、ブートメニューを表示するための安全なキーであり、パソコンのハードウェアやソフトウェアに影響を与えることはありません。ただし、ブートメニューで不適切な設定を行うと、パソコンに問題が生じる可能性があります。