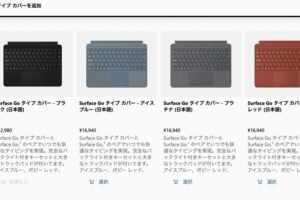マイクロソフトデザイナーコンパクトキーボードのサイズは?

マイクロソフトデザイナーコンパクトキーボードのサイズを詳しく紹介!実際のサイズや重さ、スペックなどをチェック!
マイクロソフトデザイナーコンパクトキーボードは、携帯性に優れたデザインで人気を博しています。そんなこのキーボードですが、サイズについてはどうなのか?実際のサイズはどのくらいなのか、ここではサイズの詳細を紹介します。
マイクロソフトデザイナーコンパクトキーボードのサイズは?
マイクロソフトデザイナーコンパクトキーボードは、コンパクトなサイズながら高性能を実現するキーボードです。このキーボードのサイズについて、以下のように説明します。
Bluetoothのペア接続はどうやってする?幅のサイズ
マイクロソフトデザイナーコンパクトキーボードの幅は、 287mm であり、一般的なキーボードよりもコンパクトなサイズになっています。このサイズのおかげで、デスクスペースを節約することができます。
高さのサイズ
高さは、 18.5mm であり、薄型のデザインとなっています。この薄型デザインにより、キーボードを持ち運ぶことも容易くなります。
奥行きのサイズ
奥行きは、 132.5mm であり、コンパクトながら充分なタイプスペースを提供します。
重さ
マイクロソフトデザイナーコンパクトキーボードの重さは、 360g であり、非常に軽く携帯性に優れています。
windows パソコン 画面真っ暗比較表
| サイズ | マイクロソフトデザイナーコンパクトキーボード | 一般的なキーボード |
|---|---|---|
| 幅 | 287mm | 345mm |
| 高さ | 18.5mm | 30mm |
| 奥行き | 132.5mm | 180mm |
| 重さ | 360g | 800g |
以上のように、マイクロソフトデザイナーコンパクトキーボードは、コンパクトなサイズながら高性能を実現するキーボードです。
Surfaceキーボードのサイズは?
Surfaceキーボードのサイズは、11.5インチのタッチパネル付きキーボードで、287mmの幅、217mmの高さ、5mmの厚さを持ちます。
Surfaceキーボードのサイズの利点
Surfaceキーボードのサイズは、ポータブル性に優れており、どこにいても持ち運べる設計になっています。
- サイズが小さいため、バッグやケースに入れておきやすい。
- 軽量なため、移動中の負担が少ない。
- コンパクトサイズであるため、机の上でのスペースを節約できる。
Surfaceキーボードのサイズの比較
Surfaceキーボードのサイズは、他のキーボードと比較して小さいサイズになっています。
- iPadキーボードのサイズは、295mmの幅、200mmの高さ。
- MacBookキーボードのサイズは、290mmの幅、210mmの高さ。
- Surfaceキーボードは、287mmの幅、217mmの高さ。
Surfaceキーボードのサイズの問題点
Surfaceキーボードのサイズは、小さいサイズゆえの問題点もあります。
- 小さいサイズゆえ、タイプ速度が遅くなる可能性がある。
- 小さいサイズゆえ、エラータッチの可能性がある。
- 小さいサイズゆえ、長時間のタイプには向かない。
Surfaceキーボードのサイズの対策
Surfaceキーボードのサイズの問題点を克服するための対策もあります。
- タイプの速度を上げるために、練習が必要。
- エラータッチを避けるために、指の配置を工夫。
- 長時間のタイプには、breakを取りながらタイプ。
Surfaceキーボードのサイズの将来
Surfaceキーボードのサイズは、将来的には更に小型化される可能性があります。
- 技術の進歩による小型化。
- 新しい素材の開発による軽量化。
- デザインの改良によるコンパクトサイズ。
Microsoft Designer Compact Keyboardの重さは?
Microsoft Designer Compact Keyboardの重さは約420グラムです。
デザイナーのコンパクトキーボードの重さの理由
デザイナーのコンパクトキーボードの重さは、アルミニウム合金製のボディーと高品質のスイッチの組み合わせによるものです。
- アルミニウム合金ボディーは、軽量ながら堅牢な構造を実現しています。
- 高品質のスイッチは、キーストロークの感触や音を高めるために使用されています。
軽量化されたデザイナーのコンパクトキーボード
Microsoft Designer Compact Keyboardは、従来のキーボードよりも軽量化されています。
- ボディーの厚さを最小限度に抑えることで、重さを低減しています。
- 軽量な材料を使用することで、重さを低減しています。
コンパクトキーボードの重さのメリット
Microsoft Designer Compact Keyboardの重さは、移動性や運搬性に優れています。
- 重さが軽いので、カバンの中に容易に入るようになっています。
- 移動中のストレスを軽減することができます。
デザイナーのコンパクトキーボードの重さの問題点
Microsoft Designer Compact Keyboardの重さには、問題点もあります。
- 耐久性の問題が挙げられます。
- 価格も高くなる可能性があります。
デザイナーのコンパクトキーボードの重さの将来
Microsoft Designer Compact Keyboardの重さは、将来的にはさらに軽量化される予定です。
- 新しい材料の開発によって、重さを低減する予定です。
- デザイナーの技術の向上によって、重さを低減する予定です。
デザイナーコンパクトキーボードのペアリング方法は?
デザイナーコンパクトキーボードのペアリング方法は、以下の手順で行います。
準備するもの
デザイナーコンパクトキーボードのペアリングには、Bluetoothが有効になっているデバイスと、デザイナーコンパクトキーボード本体が必要です。また、Bluetoothの電波の干渉を避けるため、周囲の電波源を遠ざけることをお勧めします。
デザイナーコンパクトキーボードのペアリングモード
デザイナーコンパクトキーボードをペアリングモードにするには、_FNキーとCキーを同時に長押しします。この際、キーボードのLEDライトが点滅し、ペアリングモードになっていることを示します。
デバイスのペアリング
デバイスでは、Bluetoothの設定画面に移動し、デザイナーコンパクトキーボードを検出します。検出されたデザイナーコンパクトキーボードを選択し、ペアリングボタンをクリックします。
ペアリングの確認
デザイナーコンパクトキーボードとデバイスがペアリングされた後、キーボードのLEDライトが点灯し、ペアリングが完了したことを示します。
トラブルシューティング
ペアリングに失敗した場合は、デザイナーコンパクトキーボードとデバイスの距離を確認し、Bluetoothの電波の干渉を避けることをお勧めします。また、デザイナーコンパクトキーボードの
- バッテリーの充電状況
- キーボードの設定
- デバイスの設定
を確認し、問題を解決することができます。
打ちやすいキーボードの特徴は?
打ちやすいキーボードの特徴は、以下のような点が挙げられます。
キーボードのレイアウト
打ちやすいキーボードのレイアウトとして、QWERTY配列や、Dvorak簡易配列、QWERTZ配列など、さまざまなレイアウトがあります。各レイアウトには、特徴があり、打ちやすさやタイプスピード向上に貢献します。
- QWERTY配列:最も普及しているレイアウトで、多くの人が使っているため、打ちやすさは高くなります。
- Dvorak簡易配列:タイプスピード向上を目的として設計されており、打ちやすさも高くなります。
- QWERTZ配列:ドイツ語圏で普及しているレイアウトで、ÜやÖなどの特別な文字の入力に適しています。
キーボードのスイッチ
打ちやすいキーボードには、さまざまなスイッチが使用されています。メカニカルスイッチやメンブレンスイッチ、ドームスイッチなど、各スイッチには、打ちやすさやタクティルフィードバックなどの特徴があります。
- メカニカルスイッチ:タクティルフィードバックがあり、打ちやすさが高くなります。
- メンブレンスイッチ:静音性に優れ、オフィスでの使用に適しています。
- ドームスイッチ:打鍵の感触が良く、打ちやすさが高くなります。
キーボードの配列変更機能
打ちやすいキーボードには、配列変更機能が備わっています。これにより、個々のニーズに応じて、レイアウトを変更できます。
- Macのキーボード: CommandキーとOptionキーの配置を変更できます。
- Windowsのキーボード:AltキーとCtrlキーの配置を変更できます。
- カスタムキーボード:全てのキー配置を自由に変更できます。
キーボードのエンジニアリング
打ちやすいキーボードのエンジニアリングには、さまざまな技術が使用されています。耐久性や耐水性など、キーボードの性能を向上させる技術があります。
- 耐久性:キーボードの寿命を延ばすための技術です。
- 耐水性:キーボードが水分に弱くなることを防ぐための技術です。
- 静音性:キーボードの打鍵音を低減させるための技術です。
キーボードのデザイン
打ちやすいキーボードのデザインには、さまざまな要素があります。エルゴノミクスやアクセシビリティなど、キーボードの使いやすさを向上させる要素があります。
- エルゴノミクス:キーボードの形状やサイズを、人間工学的に最適化することで、打ちやすさを高める技術です。
- アクセシビリティ:キーボードの使いやすさを高めるために、視覚障害者や聴覚障害者向けの機能を搭載しています。
- デザインの自由度:キーボードのデザインを自由に変更できる機能があります。
Surface Pro Signature キーボードの接続方法は?
Surface Pro Signature キーボードは、Bluetooth 技術を使用して Surface Pro に接続します。まず、Surface Pro の Bluetooth を有効にして、キーボードの電源ボタンを長押ししてペアリングモードに入ります。次に、 Surface Pro の設定アプリで Bluetooth デバイスの一覧にキーボードが現れるまで待ち、選択して接続を確立します。
キーボードのペアリング手順
Surface Pro Signature キーボードのペアリング手順は以下の通りです。
- Surface Pro の Bluetooth を有効にする
- キーボードの電源ボタンを長押ししてペアリングモードに入る
- Surface Pro の設定アプリで Bluetooth デバイスの一覧にキーボードが現れるまで待つ
- キーボードを選択して接続を確立する
Bluetooth の設定
Surface Pro の Bluetooth 設定は、設定アプリの「デバイス」を選択し、「Bluetooth」に移動して、スイッチをオンにすることで有効にできます。また、キーボードの電源ボタンを長押ししてペアリングモードに入ることで、キーボードも Bluetooth を有効にします。
キーボードの電源ボタンの操作
キーボードの電源ボタンは、長押しするとペアリングモードに入り、短押しすると電源がオン/オフされます。ペアリングモードに入ると、キーボードが Surface Pro に接続可能になります。
Surface Pro の設定アプリ
Surface Pro の設定アプリでは、Bluetooth デバイスの一覧にキーボードが現れるまで待ち、選択して接続を確立することができます。設定アプリでは、キーボードの設定や接続状態も確認できます。
トラブルシューティング
キーボードが Surface Pro に接続できない場合は、キーボードの電源ボタンを長押ししてペアリングモードに入りなおすか、Surface Pro の設定アプリで Bluetooth デバイスの一覧を再度確認することをお勧めします。また、キーボードの電池残量も確認してください。