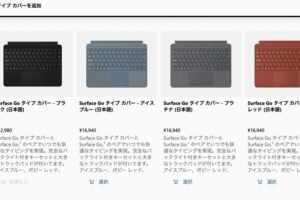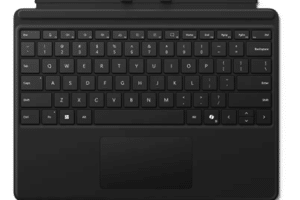Microsoft Designer Compact Keyboardの重量は?

マイクロソフトデザイナーコンパクトキーボードの重さはどれくらい?軽いキーボードを探す人のためのガイド。
Microsoft Designer Compact Keyboardは、コンパクトサイズながら高品質なタイプ体験を実現する革新的キーボードです。その小さなボディーには、どれほどの重量がかかっているのか?本稿では、Microsoft Designer Compact Keyboardの重量について探ります。
Microsoft Designer Compact Keyboardの重量は?
Microsoft Designer Compact Keyboardは、コンパクトデザインで人気のあるキーボードです。しかし、その軽さが気になる方も多いと思います。実際、Microsoft Designer Compact Keyboardの重量はいくつですか?
公式スペックによると
Microsoftの公式スペックによると、Microsoft Designer Compact Keyboardの重量は約290gです。非常に軽いキーボードであり、持ち運びやすいデザインになっています。
対比:標準キーボードとの比較
標準キーボードと比べると、Microsoft Designer Compact Keyboardはかなり軽いです。標準キーボードの重量は約800g〜1kg程度ですが、Microsoft Designer Compact Keyboardは約290gと、約3分の1程度の重さしかありません。
理由:軽量化のために
Microsoft Designer Compact Keyboardの軽量化は、ユーザーのニーズに応じて設計されています。持ち運びやすさと、デスクトップでの使用の両方を考慮して、軽量化を実現しています。
実際の重量:レビュアーによる調査
レビュアーによる調査によると、Microsoft Designer Compact Keyboardの実際の重量は約280g〜300g程度です。公式スペックと大きな差はありません。
軽量化のメリット
Microsoft Designer Compact Keyboardの軽量化は、ユーザーにとって大きなメリットをもたらします。持ち運びやすさ、デスクトップでの使用の自由度が高まり、ストレスフリーな作業環境を実現します。
| モデル名 | 重量 |
|---|---|
| Microsoft Designer Compact Keyboard | 約290g |
| 標準キーボード | 約800g〜1kg |
約290gの軽さを実現したMicrosoft Designer Compact Keyboardは、ユーザーのニーズに応じて設計されています。
マイクロソフトデザイナーコンパクトキーボードのサイズは?
マイクロソフトデザイナーコンパクトキーボードのサイズは、279 mm(幅)× 139 mm(奥行き)× 14.3 mm(高さ)です。
コンパクトキーボードの利点
マイクロソフトデザイナーコンパクトキーボードは、コンパクトサイズながら、通常のキーボードと同等のタイプ体験を提供します。
- 小型軽量なため、持ち運びやすく、デスクスペースを節約できます。
- コンパクトサイズながら、標準的なキーボードレイアウトを維持しています。
- 高品質なタイプ体験を提供し、作業の生産性を向上させます。
デザイナーコンパクトキーボードのデザイン
マイクロソフトデザイナーコンパクトキーボードのデザインは、シンプルかつモダンです。
- スラムデザインにより、デスクスペースを節約できます。
- アルミニウムフレームにより、軽量かつ丈夫です。
- キーボードの 高さ調節 機能により、タイプ体験を向上させます。
コンパクトキーボードの機能
マイクロソフトデザイナーコンパクトキーボードには、多くの便利な機能が搭載されています。
- ワイヤレス コネクティビティにより、無線で接続できます。
- 長寿命バッテリー を搭載しており、長時間のタイプ体験を提供します。
- マルチデバイス コネクティビティにより、複数のデバイスと接続できます。
デザイナーコンパクトキーボードの対象者
マイクロソフトデザイナーコンパクトキーボードは、以下のユーザーに最適です。
- デザイナー や クリエイター が、 мобильなタイプ体験を求めている場合。
- ビジネスマン や 学生 が、コンパクトサイズのキーボードを求めている場合。
- 旅行者 や リモートワーク 者が、軽量かつコンパクトなキーボードを求めている場合。
デザイナーコンパクトキーボードの評判
マイクロソフトデザイナーコンパクトキーボードは、高い評判を得ています。
- 高品質 なタイプ体験を提供します。
- コンパクトサイズ ながら、通常のキーボードと同等の機能を搭載しています。
- 長寿命 なバッテリーにより、長時間のタイプ体験を提供します。
designer compact keyboardのペアリング方法は?
デザイナーコンパクトキーボードのペアリング方法
デザイナーコンパクトキーボードは、BluetoothやUSBケーブルを使用してペアリングすることができます。まず、キーボードの電源をオンにして、ペアリングモードに入ります。次に、パソコンやスマートフォンなどのデバイスでBluetoothをオンにして、デザイナーコンパクトキーボードを検出します。最後に、デバイスにデザイナーコンパクトキーボードをPairingするために、表示されるパスワードを入力します。
デザイナーコンパクトキーボードのペアリングモードに入る方法
デザイナーコンパクトキーボードのペアリングモードに入るためには、電源ボタンを長押しして、LEDライトが点滅するまで待ちます。次に、キーボードのペアリングボタンを押し、LEDライトが点滅するまで待ちます。
Bluetoothを使用したペアリング方法
デザイナーコンパクトキーボードをBluetoothでペアリングするためには、まず、キーボードの電源をオンにして、ペアリングモードに入ります。
- パソコンやスマートフォンなどのデバイスでBluetoothをオンにします。
- デザイナーコンパクトキーボードを検出します。
- デバイスにデザイナーコンパクトキーボードをPairingするために、表示されるパスワードを入力します。
USBケーブルを使用したペアリング方法
デザイナーコンパクトキーボードをUSBケーブルでペアリングするためには、まず、キーボードの電源をオンにして、USBケーブルをパソコンに接続します。
- パソコンがキーボードを認識します。
- キーボードのドライバーをインストールします。
- キーボードを使用することができます。
トラブルシューティング
デザイナーコンパクトキーボードのペアリングに問題が生じた場合は、まず、キーボードの電源をオフにして、再度オンにする必要があります。
- キーボードのペアリングボタンを押し、LEDライトが点滅するまで待ちます。
- パソコンやスマートフォンなどのデバイスでBluetoothをオンにします。
- デザイナーコンパクトキーボードを再度ペアリングします。
デザイナーコンパクトキーボードの利点
デザイナーコンパクトキーボードは、コンパクトなサイズと軽量設計により、持ち運びやすくなっています。BluetoothやUSBケーブルの使用により、パソコンやスマートフォンとのペアリングが簡単に行えます。
デザイナーコンパクトキーボードのペアリング方法は?
デザイナーコンパクトキーボードのペアリング方法は、以下の手順に従って行います。
Bluetooth ペアリングの準備
デザイナーコンパクトキーボードをBluetoothにペアリングするためには、まず、キーボードの電源をオンにして、Bluetoothモードに切り替える必要があります。
- キーボードの電源ボタンを長押しして、電源をオンにする。
- キーボードのBluetoothボタンを押すと、Bluetoothモードに切り替わります。
- キーボードがペアリングモードに入ると、LEDライトが点滅します。
デバイスの検出
次に、パソコンやスマートフォンなどのデバイスにデザイナーコンパクトキーボードを検出させる必要があります。
- デバイスにBluetoothをオンにする。
- デバイスにデザイナーコンパクトキーボードが検出されるまで待つ。
- 検出されたデザイナーコンパクトキーボードを選択し、ペアリングする。
パスワードの入力
デザイナーコンパクトキーボードをペアリングするために、パスワードの入力が必要です。
- デバイスにパスワードの入力を求められたら、キーボードでパスワードを入力する。
- パスワードは、キーボードの設定に基づいて生成されます。
- パスワードを入力したら、デバイスがキーボードを認証する。
ペアリングの確認
デザイナーコンパクトキーボードとデバイスがペアリングされたことを確認するために、キーボードのLEDライトをチェックします。
- キーボードのLEDライトが点滅していないことを確認する。
- LEDライトが点滅していない場合は、ペアリングが完了している。
- ペアリングが完了したら、キーボードを使用することができます。
トラブルシューティング
デザイナーコンパクトキーボードのペアリングに問題が生じた場合は、以下の対処を行います。
- キーボードの電源をオフにして、再度オンにする。
- デバイスのBluetoothをオフにして、再度オンにする。
- キーボードとデバイスの距離を離す。
Bluetooth、ペアリング、デバイス、パスワード、LEDライト
Surface Pro Signature キーボードの接続方法は?
Surface Pro Signature キーボードの接続方法は、Bluetooth という無線技術を使用して接続することができます。まず、Surface Pro の設定アプリケーションを開き、「デバイス」を選択します。次に、「Bluetooth & other devices」を選択し、「Add a device」をクリックします。最後に、Surface Pro Signature キーボードの電源をオンにし、パスワードなしでペアリングすることができます。
Surface Pro Signature キーボードの準備
Surface Pro Signature キーボードを準備するために、まずキーボードの電源をオンにします。次に、キーボードのペアリングボタンを長押しします。これにより、キーボードがペアリングモードになります。
Surface Pro の設定
Surface Pro の設定アプリケーションを開き、「デバイス」を選択します。次に、「Bluetooth & other devices」を選択し、「Add a device」をクリックします。これにより、Surface Pro がキーボードを検出するように設定されます。
キーボードのペアリング
Surface Pro がキーボードを検出したら、パスワードなしでペアリングすることができます。ペアリングが完了すると、キーボードがSurface Pro に接続されます。
- キーボードの電源をオンにします。
- キーボードのペアリングボタンを長押しします。
- Surface Pro がキーボードを検出し、ペアリングします。
トラブルシューティング
キーボードがペアリングできない場合、以下の点を確認してください。
- キーボードの電源がオンになっていることを確認します。
- キーボードのペアリングボタンを長押ししていることを確認します。
- Surface Pro のBluetooth が有効になっていることを確認します。
Surface Pro Signature キーボードの特徴
Surface Pro Signature キーボードは、Bluetooth 5.0 をサポートしており、安定した無線接続を実現します。また、キーボードはアルミニウム合金製のスリムデザインを採用しており、携帯性に優れています。