フルキーボードにするにはどうすればいいですか?
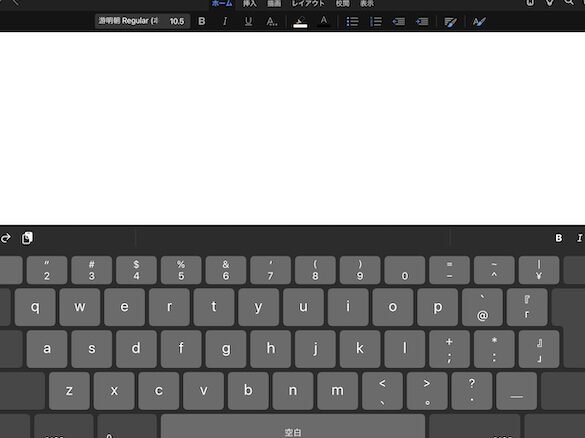
フルキーボードにするには、まずは 何を準備すべきなのか、どこから始まるのかを分かりやすくまとめました。
フルキーボードに移行するためには、どのような準備や対策が必要なのか。キーボードの選択から、打ち方の習得まで、フルキーボード時代の到来に向けて、必要な情報を整理し、ご紹介します。
フルキーボードにするにはどうすればいいですか?
フルキーボードにするためには、まずは自分のニーズを把握することが大切です。自分の仕事や趣味、使用頻度などを考えて、必要なキー数やレイアウトを決定する必要があります。
キーボードの入力方法を変更するにはどうすればいいですか?ニーズの把握
自己紹介や仕事内容、使用頻度などを考えて、必要なキー数やレイアウトを決定するために、以下の点を考慮する必要があります。
使用頻度: 毎日使うのか、週に一度使うのか、それとも月に一度使うのか
ジョブの内容: タイピングが主な仕事のか、ゲーム好きのか、グラフィックデザイナーのか
趣味: ゲーム好きのか、音楽好きのか、読書好きのか
キーボードの種類
フルキーボードにするためには、以下のキーボードの種類を選択する必要があります。
メカニカルキーボード: タクタイルフィードバックがあり、タイプの快適性が高く、長時間のタイプにも向いています。
メンブレーンキーボード: 軽量で、ポータブルに向いています。
無線キーボード: USBドングルを使用して、無線で接続できます。
レイアウトの選択
フルキーボードにするためには、以下のレイアウトを選択する必要があります。
QWERTYレイアウト: 最も一般的なレイアウトで、タイプスピードが速くなります。
QWERTZレイアウト: ドイツ語圏でのみ使用されるレイアウトです。
Dvorakレイアウト: タイピングの効率化を目指したレイアウトです。
| レイアウト | 特徴 |
|---|---|
| QWERTY | 一般的、タイプスピードが速く |
| QWERTZ | ドイツ語圏でのみ使用される |
| Dvorak | タイプの効率化を目指す |
予算の設定
フルキーボードにするためには、予算を設定する必要があります。以下の予算設定を考慮する必要があります。
低予算: ¥5,000〜¥10,000
中予算: ¥10,000〜¥20,000
高予算: ¥20,000〜¥50,000
ブランドの選択
フルキーボードにするためには、ブランドを選択する必要があります。以下のブランドを考慮する必要があります。
Logitech: 高品質のキーボードを提供
Razer: ゲーミングキーボードを提供
Microsoft: 高品質のキーボードを提供
フルキー入力の設定方法は?
フルキー入力の設定方法は、以下の手順で行います。
-step1: キーボードの設定
まず、キーボードの設定から始めます。フルキー入力を有効にするには、キーボードの設定でIME(Input Method Editor)を選択する必要があります。IMEは、コンピューターでの入力方法を指定するソフトウェアです。
step2: IMEの選択
次に、IMEを選択します。Microsoft IMEやGoogle IMEなど、多くのIMEが存在します。使用するIMEを選択し、設定を開始します。
step3: フルキー入力の有効化
IMEを選択したら、フルキー入力を有効化します。フルキー入力を有効化することで、キーボード上の各キーで文字を入力できるようになります。
step4: キーの設定
フルキー入力を有効化したら、キーの設定を行います。Shiftキー、Ctrlキー、Altキーなど、各キーの役割を設定します。
- Shiftキー:大文字と小文字の切り替え
- Ctrlキー:文字の削除やカーソルの移動
- Altキー:文字の入力モードの切り替え
step5: フルキー入力的確認
最後に、フルキー入力的を確認します。フルキー入力が有効化されていることを確認し、キーボードでの入力を試みます。
スマホでキーボードの変え方は?
スマートフォンでは、キーボードの設定を変更することができます。AndroidやiOSなどのOSによって、設定方法が異なります。
Androidでのキーボードの変更
Androidでは、設定アプリケーションからキーボードの設定を変更することができます。
- 設定アプリケーションを開き、「言語と入力」あるいは「キーボードと入力」などの項目に移動します。
- 「キーボード」という項目を選択し、使用するキーボードを選択します。
- 複数のキーボードをインストールしている場合は、切り替えることができます。
iOSでのキーボードの変更
iOSでは、設定アプリケーションからキーボードの設定を変更することができます。
- 設定アプリケーションを開き、「一般」という項目に移動します。
- 「キーボード」という項目を選択し、使用するキーボードを選択します。
- 「世界のキーボード」に移動し、使用するキーボードを選択します。
第三者キーボードのインストール
スマートフォンでは、第三者キーボードをインストールすることができます。
- App StoreやGoogle Play Storeで、キーボードアプリケーションを探しダウンロードします。
- インストールされたキーボードアプリケーションを開き、設定を行います。
- 使用するキーボードを選択し、設定を保存します。
キーボードのカスタマイズ
スマートフォンでは、キーボードのカスタマイズも可能です。
- キーボードの背景や文字の色を変更することができます。
- キーボードのレイアウトを変更することができます。
- ショートカットキーを設定することができます。
キーボードの問題解決
スマートフォンでは、キーボードに関する問題が発生する場合があります。
- キーボードが正常に動作しない場合、設定アプリケーションでキーボードの設定を確認します。
- キーボードが誤動作している場合、キーボードアプリケーションをアンインストールし、再インストールします。
- キーボードに関する問題が解決しない場合、スマートフォンのメーカーサポートに問い合わせます。
スマホでキーボードの設定はどうすればいいですか?
スマートフォンのキーボード設定は、個人のタイプスタイルや好みによって異なります。以下は、スマホでのキーボード設定に関するいくつかのヒントです。
キーボードのレイアウトを変更する
キーボードのレイアウトを変更することで、タイプ速度や正確さを向上させることができます。QWERTYやAZERTYなどのレイアウトを選ぶことができます。
- スマホの設定メニューにアクセスし、「キーボード」という項目を探します。
- キーボードのレイアウト設定画面で、希望のレイアウトを選択します。
- 設定を保存したら、キーボードのレイアウトが変更されます。
予測テキスト入力機能を有効にする
予測テキスト入力機能は、タイプ速度を向上させるための便利な機能です。この機能を有効にすると、スマホが入力される単語を予測し、提案します。
- スマホの設定メニューにアクセスし、「キーボード」という項目を探します。
- キーボードの設定画面で、「予測テキスト入力」を有効にするチェックボックスをオンにします。
- 設定を保存したら、予測テキスト入力機能が有効になります。
自動訂正機能を有効にする
自動訂正機能は、タイプミスを自動的に訂正する機能です。この機能を有効にすると、スマホがタイプミスを訂正してくれます。
- スマホの設定メニューにアクセスし、「キーボード」という項目を探します。
- キーボードの設定画面で、「自動訂正」を有効にするチェックボックスをオンにします。
- 設定を保存したら、自動訂正機能が有効になります。
キーボードのサイズを変更する
キーボードのサイズを変更することで、タイプ速度や正確さを向上させることができます。小さいキーボードや大きなキーボードを選ぶことができます。
- スマホの設定メニューにアクセスし、「キーボード」という項目を探します。
- キーボードの設定画面で、希望のキーボードサイズを選択します。
- 設定を保存したら、キーボードのサイズが変更されます。
外部キーボードを接続する
スマホに外部キーボードを接続することで、タイプ速度や正確さを向上させることができます。BluetoothキーボードやUSBキーボードを選ぶことができます。
- スマホの設定メニューにアクセスし、「Bluetooth」や「USB」という項目を探します。
- 外部キーボードをスマホに接続します。
- 設定を保存したら、外部キーボードが有効になります。
Androidのキーボードの設定を変更するには?
Androidのキーボードの設定を変更するには、以下の手順を踏みます。
ステップ1: 設定アプリを開く
設定アプリを開き、「言語と入力」の項目を選択します。次に、「キーボード」の項目を選択します。
ステップ2: キーボードの設定を開く
キーボードの設定を開き、「キーボードの選択」の項目を選択します。次に、「編集」ボタンを押します。
ステップ3: キーボードのレイアウトを変更する
キーボードのレイアウトを変更するには、「レイアウト」の項目を選択します。次に、「QWERTY」や「AZERTY」などのレイアウトを選択します。
- QWERTYレイアウト:アメリカ式キーボードの標準レイアウト
- AZERTYレイアウト:フランス式キーボードの標準レイアウト
ステップ4: キーボードのテーマを変更する
キーボードのテーマを変更するには、「テーマ」の項目を選択します。次に、「ライトテーマ」や「ダークテーマ」などのテーマを選択します。
- ライトテーマ:明るい色合いのテーマ
- ダークテーマ:暗い色合いのテーマ
ステップ5: キーボードの設定を保存する
最後に、キーボードの設定を保存します。設定アプリを閉じて、キーボードの設定が反映されることを確認します。





