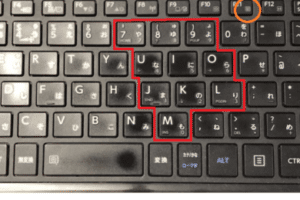Surfaceのキーボードがないのはなぜですか?

「Surfaceのキーボードがなくても問題ない理由とは? Microsoftの Surfaceシリーズにはキーボードが付属しない理由を探ります。」
Surfaceのキーボードが無いのは、Microsoftの戦略的選択によるものと考えられます。 Surfaceシリーズは、タブレット型のデバイスを中心に展開されてきましたが、キーボードレスデザインがその要因となっています。
Surfaceのキーボードがないのはなぜですか?
Surfaceのキーボードがなくて、ユーザーが不便を感じている理由はいくつかあります。マイクロソフトがSurfaceのキーボードを省く理由はいくつかあります。
キーボードのキーが認識されないのはなぜですか?デザインの自由度を高めるため
マイクロソフトは、Surfaceのデザインに自由度を高めるため、キーボードを省くことを選択しました。キーボードがなくなることで、 Surfaceの薄さや軽さを実現でき、よりモバイルなデバイスを作成できました。
タッチパネルにフォーカス
マイクロソフトは、Surfaceのタッチパネル機能にフォーカスを当てるために、キーボードを省くことを選択しました。タッチパネルは、ユーザーが簡単に操作できるインターフェースを提供し、 Surfaceの使いやすさを高めることに貢献しています。
コスト削減
マイクロソフトは、コスト削減のために、キーボードを省くことを選択しました。キーボードは、製造コストが高く、省くことで製品の価格を下げることができます。
新しいユーザー体験を提供
マイクロソフトは、新しいユーザー体験を提供するために、キーボードを省くことを選択しました。Surfaceは、タッチパネルやスタイラスを使用して、ユーザーに新しいインタラクションの方法を提供しています。
法人用PCが高い理由は何ですか?将来の展望
マイクロソフトは、将来的には、Surfaceにキーボードを搭載する計画もないと言えません。将来的には、新しい技術の開発や、ユーザーのニーズに応じて、Surfaceのキーボードを変更する可能性があります。
| 理由 | 説明 |
|---|---|
| デザインの自由度を高めるため | Surfaceの薄さや軽さを実現するため |
| タッチパネルにフォーカス | タッチパネル機能を強化するため |
| コスト削減 | 製品の価格を下げるため |
| 新しいユーザー体験を提供 | 新しいインタラクションの方法を提供するため |
| 将来の展望 | 将来的には、Surfaceのキーボードを変更する可能性あり |
Surfaceのキーボードの出し方は?
__
Surfaceのキーボードは、Type CoverやSignature Type Coverなどのキーボードカバーを使用して取り付けられます。以下は、 Surfaceのキーボードを取り付けるための手順です。
Surfaceのキーボードの種類
Surfaceのキーボードには、Type Cover、Signature Type Cover、Surface Type Coverなどの種類があります。Type Coverは、標準的なキーボードカバーであり、Signature Type Coverは、高級な素材を使用したキーボードカバーです。
キーボードの取り付け方
1. Surfaceを水平に置きます。
2. キーボードカバーを取り出すには、Surfaceの下部にあるスロットに差し込みます。
3. キーボードカバーを固定するためのクリップを締めます。
4. キーボードが正しく取り付けられたことを確認します。
キーボードの調整
1. キーボードの角度を調整するには、Surfaceの脚部にあるボタンを押します。
2. キーボードの高さを調整するには、Surfaceの脚部にあるスライダーを移動します。
3. キーボードのバックライトを調整するには、Windowsの設定アプリケーションで設定します。
キーボードのトラブルシューティング
1. キーボードが反応しない場合は、Surfaceを再起動してみてください。
2. キーボードが正しく取り付けられていない場合は、取り付け方を確認してみてください。
3. キーボードのバックライトが点かない場合は、バッテリーの残量を確認してみてください。
キーボードのメンテナンス
1. キーボードを清潔にするには、柔らかい布で拭き取ります。
2. キーボードを保護するには、キーボードカバーを使用します。
3. キーボードを更新するには、Microsoft Storeから最新のソフトウェアをダウンロードします。
Surfaceのキーボードが出ないのですがどうしたら出せますか?
__
Surfaceのキーボードが出ない場合、まずは設定を確認する必要があります。設定アプリを開き、「デバイス」を選択し、「キーボード」を選択して、「キーボードのオン/オフ」をチェックしてください。如果キーボードがオフになっている場合は、オンに切り替えてみてください。
Surfaceのキーボードが出ない原因
Surfaceのキーボードが出ない原因はいくつかあります。
- 設定の問題:キーボードの設定が不正確である場合、キーボードが出ません。
- ハードウェアの問題:キーボード自体が故障している場合、出ません。
- ソフトウェアの問題: Surfaceのソフトウェアが古い場合、キーボードが出ません。
Surfaceのキーボードを復元する方法
Surfaceのキーボードを復元する方法はいくつかあります。
- Surfaceを再起動する:Surfaceを再起動することで、キーボードが復元される場合があります。
- キーボードのドライバーを更新する:キーボードのドライバーを更新することで、問題を解消する場合があります。
- Surfaceのソフトウェアを更新する:Surfaceのソフトウェアを最新版に更新することで、キーボードが出る場合があります。
Surfaceのキーボードが出ないときの対処方法
Surfaceのキーボードが出ないときの対処方法はいくつかあります。
- Surfaceのマニュアルを確認する:Surfaceのマニュアルを確認することで、設定方法を確認できます。
- Microsoftのサポートに問い合わせる:Microsoftのサポートに問い合わせることで、問題を解消する場合があります。
- Surfaceの修理を行う:Surfaceの修理を行うことで、キーボードが出る場合があります。
Surfaceのキーボードのメンテナンス
Surfaceのキーボードのメンテナンスは大切です。
- キーボードを清潔にする:キーボードを清潔にすることで、キーが動作しなくなるのを防ぐことができます。
- キーボードのドライバーを最新版に保つ:キーボードのドライバーを最新版に保つことで、問題を解消する場合があります。
- Surfaceのソフトウェアを最新版に保つ:Surfaceのソフトウェアを最新版に保つことで、キーボードが出る場合があります。
Surfaceのキーボードのトラブルシューティング
Surfaceのキーボードのトラブルシューティングは大切です。
- エラーメッセージを確認する:エラーメッセージを確認することで、問題を特定できます。
- キーボードの設定を確認する:キーボードの設定を確認することで、問題を解消する場合があります。
- Surfaceのログを確認する:Surfaceのログを確認することで、問題を特定できます。
Surfaceのキーボードを有効にするにはどうすればいいですか?
__
Surfaceのキーボードを有効にするためには、まず、Surfaceの電源を入れた状態で、キーボードを Surfaceのドッキングポートに接続する必要があります。次に、Surfaceの設定メニューを開き、「デバイス」を選択し、「キーボード」を探し、「キーボードの設定」を選択します。ここで、キーボードの言語やレイアウトを選択することができます。
キーボードの設定の確認
Surfaceのキーボードを有効にするためには、キーボードの設定を確認する必要があります。具体的には、以下の設定を確認する必要があります。
- キーボードの言語
- キーボードのレイアウト
- キーボードの repeat delay と repeat rate
Surfaceのドッキングポートの確認
Surfaceのドッキングポートにキーボードを接続する必要があります。ドッキングポートは、Surfaceの側面や背面にあるポートです。具体的には、以下のポートを確認する必要があります。
- USBポート
- SurfaceConnectポート
- SDカードスロット
キーボードのドライバーのインストール
Surfaceのキーボードを有効にするためには、キーボードのドライバーをインストールする必要があります。ドライバーは、Surfaceの公式サイトからダウンロードすることができます。
- Surfaceの公式サイトにアクセス
- ドライバーを検索しダウンロード
- ドライバーをインストール
キーボードの接続の確認
Surfaceのキーボードを有効にするためには、キーボードが正しく接続されていることを確認する必要があります。具体的には、以下の点を確認する必要があります。
- キーボードが Surfaceのドッキングポートに接続されている
- キーボードのケーブルが損傷していない
- キーボードが他のデバイスと干渉していない
トラブルシューティング
Surfaceのキーボードを有効にする際に問題が発生した場合には、トラブルシューティングを行う必要があります。具体的には、以下の点を確認する必要があります。
- キーボードのドライバーが最新版か
- キーボードの設定が正しいか
- キーボードが他のデバイスと干渉していないか
Surfaceをキーボードなしで使うには?
Surfaceをキーボードなしで使うには、タッチスクリーンやスタイラスを使用することができます。タッチスクリーンでは、指で画面をタップやスワイプすることで操作を行うことができます。スタイラスを使用することで、より細かい操作を行うことができます。
Surfaceのタッチスクリーン操作
Surfaceのタッチスクリーンでは、以下の操作が可能です。
- タップ:画面上のアイコンやボタンをタップすることで、選択や実行を行うことができます。
- スワイプ:画面上をスワイプすることで、ページの切り替えやスクロールを行うことができます。
- ピンチイン/ピンチアウト:画面上をピンチインやピンチアウトすることで、ズームインやズームアウトを行うことができます。
スタイラスを使用した操作
スタイラスを使用することで、より細かい操作を行うことができます。
- タップ:スタイラスでタップすることで、選択や実行を行うことができます。
- ドラッグ:スタイラスでドラッグすることで、アイコンやファイルを移動することができます。
- スクロール:スタイラスでスクロールすることで、ページのスクロールを行うことができます。
Surfaceのアクセシビリティ機能
Surfaceには、障害を持つユーザーのためにアクセシビリティ機能が搭載されています。ウィンドウズのナレーターやマウスキーボードなどの機能を使用することで、よりアクセシブルな操作を行うことができます。
- ウィンドウズのナレーター:画面上のテキストを読み上げる機能です。
- マウスキーボード:キーボード入力なしでマウス操作を行う機能です。
- 高コントラストモード:視覚障害者のために画面のコントラストを変更する機能です。
Surfaceのタッチスクリーン設定
Surfaceのタッチスクリーン設定では、タッチスクリーンの感度やタッチスクリーンのオン/オフを設定することができます。
- タッチスクリーンの感度:タッチスクリーンの感度を変更することで、タッチスクリーンの反応速度を調整することができます。
- タッチスクリーンのオン/オフ:タッチスクリーンをオン/オフすることで、タッチスクリーンの有効/無効を設定することができます。
Surfaceのスタイラス設定
Surfaceのスタイラス設定では、スタイラスの感度やスタイラスのオン/オフを設定することができます。
- スタイラスの感度:スタイラスの感度を変更することで、スタイラスの反応速度を調整することができます。
- スタイラスのオン/オフ:スタイラスをオン/オフすることで、スタイラスの有効/無効を設定することができます。