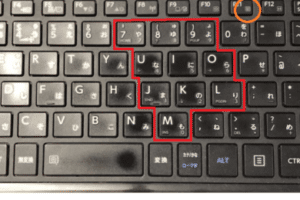Windowsのキーボードで左クリックするには?

「Windowsのキーボードで左クリックする方法を紹介します。マウスがなくても簡単に左クリックできるテクニックを学習しましょう」。
Windowsのキーボードで左クリックするには、多くのユーザーが困惑する問題です。マウスを使用せずに左クリックする方法があるのか?その答えを探ります。
Windowsのキーボードで左クリックするには?
Windowsのキーボードでは、左クリックするボタンは存在しません。代わりに、キーボードのショートカットキーを使用して左クリックの動作を実現することができます。
方法1:Alt + 左クリック
Windowsのキーボードでは、Altキーと同時に左クリックするキーを押すことで左クリックの動作を実現することができます。具体的には、Altキーを押したまま左クリックするキー(通常はF1からF12のいずれか)を押すことで左クリックの動作を実現することができます。
方法2:Shift + F10
ShiftキーとF10キーを同時に押すことで、左クリックの動作を実現することができます。このショートカットキーは、Windowsのメニューを開くために使用することができます。
方法3:mouse keys
Windowsのキーボードでは、mouse keysという機能を使用してマウスの動作をキーボードで実現することができます。具体的には、Num Lockキーをオンにし、8数字キーや2数字キーなどを使用してマウスの動作を実現することができます。
| キー | 動作 |
|---|---|
| Num 4 | 左に移動 |
| Num 6 | 右に移動 |
| Num 8 | 上に移動 |
| Num 2 | 下に移動 |
| Num 5 | 左クリック |
方法4:AutoHotkeyを使用する
AutoHotkeyというソフトウェアを使用することで、キーボードのショートカットキーをカスタマイズすることができます。具体的には、左クリックの動作を実現するために独自のショートカットキーを設定することができます。
方法5:外部ツールを使用する
外部ツールを使用することで、キーボードの機能を拡張することができます。具体的には、左クリックの動作を実現するためのショートカットキーを設定することができます。
キーボードで左クリックの代わりになるキーは?
キーボードで左クリックの代わりになるキーは、Ctrlキー です。 Ctrlキーを押しながらマウスボタンをクリックすると、左クリックの動作と同じ効果を得ることができます。
キーボードでのクリックの代わりに使えるキー
キーボードでのクリックの代わりに使えるキーは、他に Altキー や Shiftキー などがあります。これらのキーを押しながらマウスボタンをクリックすることで、異なる動作を実現することができます。
マウスとの併用
マウスとの併用では、Ctrlキー や Altキー を使って、マウスボタンと組み合わせて複雑な動作を実現することができます。
ショートカットキーの設定
ショートカットキーの設定では、Functionキー や F1~F12キー などを使用して、特定の動作をショートカットすることができます。これらのキーを設定することで、効率的な作業を実現することができます。
キーボードのカスタマイズ
キーボードのカスタマイズでは、キーマップ を変更することで、特定のキーに異なる動作を設定することができます。これにより、自分に適したキーボード操作を実現することができます。
アクセシビリティーの向上
アクセシビリティーの向上では、_accessキー や shortcutキー などを使用して、障害者がより容易にパソコンを操作できる環境を整えることができます。これにより、パソコンのアクセシビリティーを向上させることができます。
マウスなしのWindowsで左クリックするには?
Windowsでマウスが使えない状況にある場合は、キーボードやその他の代替方法で左クリックを実現することができます。以下は、その方法の一例です。
キーボードショートカット
キーボードショートカットを使用して左クリックを実現することができます。Windowsでは、Enterキーを押すことで左クリックと同じ動作を実現することができます。選択されたアイテムにフォーカスを当てる必要があります。
numeric keypadを使用
numeric keypadを使用して左クリックを実現することもできます。 numeric keypadの5キーを押すことで左クリックと同じ動作を実現することができます。
マウスキーボード
マウスキーボードを使用して左クリックを実現することもできます。マウスキーボードは、キーボードにマウスの機能を追加するソフトウェアです。MouseKeysというソフトウェアを使用することで、マウスの左クリックをキーボードで実現することができます。
アクセシビリティー機能
Windowsのアクセシビリティー機能を使用して左クリックを実現することもできます。Windowsのアクセシビリティー機能には、StickyKeysという機能があります。これにより、マウスの左クリックをキーボードで実現することができます。
外部デバイス
外部デバイスを使用して左クリックを実現することもできます。例えば、口や足で操作するデバイスなど、マウスの代替デバイスを使用することができます。
- 口で操作するデバイス
- 足で操作するデバイス
- 頭部で操作するデバイス
キーボードで右クリックの代わりになるキーは?
キーボードで右クリックの代わりになるキーは、コンテキストメニューを使う際に便利なキーです。那麼、そのキーは何ですか?
Windowsの場合
Windowsの場合、キーボードで右クリックの代わりになるキーは applications key (アプリケーションキー)です。このキーを押すと、コンテキストメニューが表示されます。
- applications keyは、キーボードの右側にあります。
- このキーは、右クリックと同じ機能を持ちます。
- applications keyを押すと、コンテキストメニューが表示されます。
Macの場合
Macの場合、キーボードで右クリックの代わりになるキーはCtrl + クリックです。このショートカットキーを押すと、コンテキストメニューが表示されます。
- Ctrl + クリックを押すと、コンテキストメニューが表示されます。
- このショートカットキーは、右クリックと同じ機能を持ちます。
- Macのキーボードでは、applications keyはありません。
キーボードにapplications keyがない場合
キーボードにapplications keyがない場合、Shift + F10を押すと、コンテキストメニューが表示されます。
- Shift + F10を押すと、コンテキストメニューが表示されます。
- このショートカットキーは、右クリックと同じ機能を持ちます。
- このショートカットキーは、キーボードにapplications keyがない場合に便利です。
キーボードの種類による違い
キーボードの種類によって、右クリックの代わりになるキーの配置やショートカットキーが異なります。
- デスクトップのキーボードでは、applications keyが標準的に装備されています。
- ラップトップのキーボードでは、applications keyが省略される場合があります。
- 外付けキーボードでは、applications keyが装備される場合と省略される場合があります。
ショートカットキーのカスタマイズ
ショートカットキーは、ユーザーがカスタマイズすることができます。
- キーボードの設定で、ショートカットキーを変更することができます。
- ショートカットキーの変更には、注意が必要です。
- ショートカットキーのカスタマイズは、ユーザーの好みに合わせて変更することができます。
Ctrlキーと左クリックのショートカットは?
Ctrlキーと左クリックのショートカットは、リンクを開く新しいタブで開きます。
ショートカットの利点
Ctrlキーと左クリックのショートカットは、タブを新しく開くことで、現在のタブに影響を与えないため、安全にリンクを開くことができます。特に、不特定多数のリンクを開く場合には非常に便利です。
ショートカットの使用方法
Ctrlキーと左クリックのショートカットを使用するためには、まずリンクの上にマウスを置き、Ctrlキーを押しながら左クリックをします。これで、新しいタブでリンクが開きます。
ショートカットの互換性
Ctrlキーと左クリックのショートカットは、Windows および macOS の両方で動作します。ただし、Linux では、middle-click というショートカットが使用されます。
ショートカットのカスタマイズ
Ctrlキーと左クリックのショートカットは、ブラウザーの設定でカスタマイズすることができます。例えば、Google Chrome では、chrome://settings/ にアクセスし、検索設定 の 新しいタブで開く を有効にすることで、ショートカットをカスタマイズすることができます。
ショートカットの注意点
Ctrlキーと左クリックのショートカットを使用するためには、マルウェア に注意する必要があります。ショートカットを使用して、マルウェアに感染するリンクを開かないようにする必要があります。