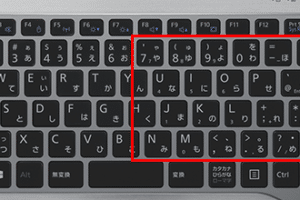PCキーボードの無変換キーはどこにありますか?
![Windowsで[変換]キー、[無変換]キーを使って、日本語入力の ...](https://windozegaido.quest/wp-content/uploads/2024/07/pce382ade383bce3839ce383bce38389e381aee784a1e5a489e68f9be382ade383bce381afe381a9e38193e381abe38182e3828ae381bee38199e3818befbc9f.png)
「PCキーボードの無変換キーはどこにあるのかを探索!キーボード上にある謎のキーについて、使い方や役割を解説します。」
PCキーボードの無変換キーは、普段の打ち込み作業やゲームプレイにおいて非常に重要な役割を果たしています。しかし、多くのユーザーがこのキーがどこにあるのかわからないまま使っているという現象が見られます。本稿では、PCキーボードの無変換キーの位置や機能について、わかりやすく解説します。
PCキーボードの無変換キーはどこにありますか?
PCキーボードには、様々なキーがあり、それぞれが異なる機能を果たしていますが、無変換キーはどこにあるのかを疑問に思う人も多いでしょう。無変換キーは、PCキーボード上の特定のキーを押すことで、テキストの変換を行うことができます。
ブルートゥースがPCと繋がらないのはなぜですか?無変換キーの目的
無変換キーは、テキストの変換を行うために使用されます。例えば、ひらがなをカタカナに変換するためや、英数字を日本語に変換するためなど、様々な目的で使用されます。
無変換キーの位置
無変換キーは、PCキーボード上の特定の場所にあります。通常、SpaceキーとEnterキーの間にあり、半角/全角キーとも呼ばれます。
無変換キーの使用方法
無変換キーは、テキストの変換を行うために使用されます。例えば、ひらがなをカタカナに変換するためには、ひらがなを入力し、無変換キーを押すと、カタカナに変換されます。
無変換キーのショートカット
無変換キーには、ショートカットもあります。例えば、Windowsでは、Ctrl + Caps Lockを押すことで、無変換キーの機能を活用することができます。
無変換キーのトラブルシューティング
無変換キーが機能しない場合、トラブルシューティングを行う必要があります。例えば、キーボードの設定を確認する、ドライバーの更新を行う、などの対処を行う必要があります。
| 無変換キーの機能 | 例 |
|---|---|
| ひらがなをカタカナに変換 | ひらがな → カタカナ |
| 英数字を日本語に変換 | abc → あいう |
キーボードの無変換キーはどこにありますか?
キーボードの無変換キーは、一般的に日本語キーボードの右側にあります。このキーを押すことで、半角カナ・英数字・記号などを入力することができます。
無変換キーの機能
無変換キーは、キーボードの入力モードを切り替えるために使用されます。
- 半角カナ入力モード
- 英数字入力モード
- 記号入力モード
無変換キーを押すことで、入力モードを切り替えることができます。
無変換キーの位置
無変換キーは、キーボードの右側にあります。通常、Enter キーの上や、 Shift キーの右側に配置されています。
無変換キーの使い方
無変換キーは、キーボードの入力モードを切り替えるために使用されます。
- 半角カナ入力モードに切り替える
- 英数字入力モードに切り替える
- 記号入力モードに切り替える
無変換キーを押すことで、入力モードを切り替えることができます。
無変換キーと他のキーの相互作用
無変換キーは、Shift キーや Ctrl キーなどの他のキーとの相互作用によって、異なる機能を実現します。
- Shift キーとの相互作用
- Ctrl キーとの相互作用
- Alt キーとの相互作用
無変換キーのトラブルシューティング
無変換キーが正常に機能しない場合、設定の問題やハードウェアの問題が考えられます。
- 設定の確認
- ハードウェアのチェック
- ドライバーの更新
無変換キーのトラブルシューティングには、以上のステップを踏みます。
キーボードの無変換を直すには?
キーボードの無変換を直すには、まずはキーボードの設定を確認する必要があります。キーボードの設定で、無変換モードになっているかどうかを確認し、必要に応じて変更します。また、システムの設定も確認し、キーボードの設定が正しいかどうかを確認する必要があります。
キーボードの設定を確認する
キーボードの設定を確認するには、以下の手順を踏みます。
- キーボードの設定画面に移動します。
- 無変換モードのチェックボックスを確認します。
- チェックボックスがオンになっていたら、オフにします。
システムの設定を確認する
システムの設定を確認するには、以下の手順を踏みます。
- システムの設定画面に移動します。
- キーボードの設定を確認します。
- キーボードの設定が正しいかどうかを確認します。
キーボードのドライバーを更新する
キーボードのドライバーを更新することで、キーボードの問題を解決することができます。
- キーボードのドライバーをダウンロードします。
- ドライバーをインストールします。
- キーボードを再起動します。
キーボードのファームウェアを更新する
キーボードのファームウェアを更新することで、キーボードの問題を解決することができます。
- キーボードのファームウェアをダウンロードします。
- ファームウェアをインストールします。
- キーボードを再起動します。
キーボードを再起動する
キーボードを再起動することで、キーボードの問題を解決することができます。
- キーボードをシャットダウンします。
- 数分間待ちます。
- キーボードを再起動します。
無変換キーを押すとひらがなになる?
無変換キーを押すとひらがなになるのは、コンピューターでの日本語入力システムにおける特徴の一つです。この機能は、無変換キーを押すことで、カタカナ文字をひらがなに変換することができます。
無変換キーの歴史
無変換キーの起源は、1980年代の日本のパソコン黎明期にさかのぼります。当時、日本語入力システムの開発が進められており、無変換キーはその一部として登場しました。
無変換キーの働き
無変換キーを押すと、コンピューターはひらがなモードに切り替わり、カタカナ文字をひらがなに変換します。
- カタカナ文字を入力すると、コンピューターは無変換キーを押したと判断し、ひらがなモードに切り替わります。
- ひらがなモードでは、カタカナ文字はひらがなに自動的に変換されます。
- 変換されたひらがな文字は、コンピューター上で表示されます。
無変換キーの利点
無変換キーの利点は、入力速度の向上です。
- 無変換キーを押すことで、カタカナ文字をひらがなに変換する時間が短縮されます。
- 入力速度が向上するため、作業効率が改善されます。
- また、タイプミスを減らす効果もあります。
無変換キーの問題点
無変換キーの問題点は、誤変換の問題です。
- 無変換キーを押すと、カタカナ文字が誤ってひらがなに変換される場合があります。
- 誤変換された文字は、文章の内容に影響を与える恐れがあります。
- 因此、無変換キーを使用する際は、注意深く使用する必要があります。
無変換キーの将来
無変換キーの将来は、AI技術の導入が期待されます。
- AI技術を導入することで、無変換キーの誤変換を減らすことができます。
- また、自然言語処理技術の進歩により、無変換キーの性能が向上する可能性があります。
- 将来的には、無変換キーが更に高度な日本語入力システムの一部になる可能性があります。
キーボードに変換キーがないときはどうすればいいですか?
キーボードに変換キーがない場合、問題は解決することができます。以下は、解決策の一例です。
代替キーの設定
キーボードに変換キーがない場合、代替キーの設定を行うことができます。Windowsの場合、設定アプリケーションの「デバイス」→「キーボード」→「キーの再割り当て」で、変換キーの代替キーを設定することができます。
- 設定アプリケーションを開き、「デバイス」を選択
- 「キーボード」を選択
- 「キーの再割り当て」を選択
外部キーボードの使用
キーボードに変換キーがない場合、外部キーボードを使用することができます。USBキーボードやBluetoothキーボードなど、変換キーが備わっているキーボードを使用することで、問題を解決することができます。
- 外部キーボードを購入
- 外部キーボードを接続
- 設定アプリケーションでキーボードの設定を行う
オンラインキーボードの使用
キーボードに変換キーがない場合、オンラインキーボードを使用することができます。Google日本語入力やMicrosoft IMEなど、オンラインキーボードを使用することで、問題を解決することができます。
- オンラインキーボードのサイトにアクセス
- オンラインキーボードを使用
- 設定アプリケーションでキーボードの設定を行う
キーボードの交換
キーボードに変換キーがない場合、キーボードの交換を行うことができます。新しいキーボードを購入することで、問題を解決することができます。
- 新しいキーボードを購入
- 古いキーボードを交換
- 設定アプリケーションでキーボードの設定を行う
OSの設定の変更
キーボードに変換キーがない場合、OSの設定の変更を行うことができます。Windowsの設定アプリケーションやMacのシステム環境設定など、OSの設定を変更することで、問題を解決することができます。
- 設定アプリケーションを開く
- キーボードの設定を行う
- 設定を保存