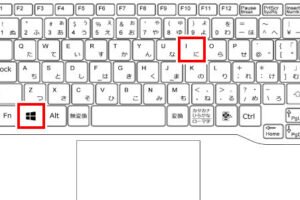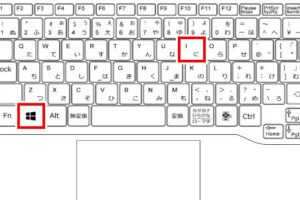ノートパソコンのキーボードで日本語が打てないのはなぜですか?
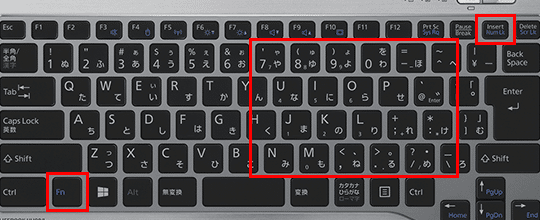
「ノートパソコンのキーボードで日本語が打てない理由を探り、解決策を紹介します。」
「ノートパソコンのキーボードで日本語を打つことは、多くのユーザーにとって当たり前のことらしい。しかし、実際には何らかの問題により、日本語入力がうまくいかないという経験をした人は少なくない。そんな中、ノートパソコンのキーボードで日本語が打てないのは、どういう理由があるのかを探りたい。」
ノートパソコンのキーボードで日本語が打てないのはなぜですか?
ノートパソコンのキーボードで日本語が打てないのは、さまざまな理由がある。以下は、主な理由を紹介する。
パソコンが壊れる前兆は?1. キーボードの設定
ノートパソコンのキーボード設定が、英語や他の言語に設定されている場合、日本語を入力することができない。設定を変更することで、日本語入力が可能になる。
2. 言語設定の問題
ノートパソコンの言語設定が、英語や他の言語に設定されている場合、日本語を入力することができない。言語設定を変更することで、日本語入力が可能になる。
3. キーボードのレイアウト
ノートパソコンのキーボードレイアウトが、日本語入力に対応していない場合、日本語を入力することができない。日本語入力に対応したキーボードレイアウトを使用することで、日本語入力が可能になる。
4. ドライバーの問題
ノートパソコンのドライバーが最新のものでない場合、日本語を入力することができない。最新のドライバーをインストールすることで、日本語入力が可能になる。
キーボードが打てないときの対処法は?5. OSの問題
ノートパソコンのOSが古いバージョンの場合、日本語を入力することができない。最新のOSをインストールすることで、日本語入力が可能になる。
| 問題 | 原因 | 対処法 |
|---|---|---|
| キーボードの設定 | 英語や他の言語に設定されている | 設定を変更する |
| 言語設定の問題 | 英語や他の言語に設定されている | 言語設定を変更する |
| キーボードのレイアウト | 日本語入力に対応していない | 日本語入力に対応したキーボードレイアウトを使用する |
| ドライバーの問題 | 最新のドライバーでない | 最新のドライバーをインストールする |
| OSの問題 | 古いバージョンのOS | 最新のOSをインストールする |
キーボードの設定、言語設定、キーボードのレイアウト、ドライバー、OSが、ノートパソコンのキーボードで日本語が打てない理由の主な要因である。
キーボードが日本語入力にならないのはなぜですか?
キーボードが日本語入力にならない場合、複数の要因が考えられます。以下はその理由のいくつかです。
設定ミス
キーボードが日本語入力にならない理由の一つは、設定ミスによるものです。IME(Input Method Editor)の設定が誤っている場合、キーボードが日本語入力にならないことになります。例えば、IMEが英語モードになっている場合、キーボードは英語入力モードになり、日本語入力はできません。
言語設定の問題
言語設定の問題もキーボードが日本語入力にならない理由の一つです。コンピューターの言語設定が日本語になっていない場合、キーボードは日本語入力にならないことになります。
- コンピューターを日本語モードに設定する必要があります。
- 言語設定を変更するには、設定メニューから言語を選択する必要があります。
- 日本語を選択し、保存することで、キーボードが日本語入力になると思われます。
キーボードの設定
キーボードの設定も問題の原因の一つです。キーボードレイアウトが英語レイアウトに設定されている場合、キーボードは日本語入力にならないことになります。
- キーボードレイアウトを日本語レイアウトに変更する必要があります。
- キーボードの設定メニューからレイアウトを変更することができます。
- 日本語レイアウトに変更することで、キーボードが日本語入力になると思われます。
ソフトウェアの問題
ソフトウェアの問題もキーボードが日本語入力にならない理由の一つです。ソフトウェアのバグや、不適切な設定がある場合、キーボードは日本語入力にならないことになります。
- ソフトウェアを最新版にアップデートする必要があります。
- 設定を確認し、不適切な設定を修正する必要があります。
- ソフトウェアの問題が解決されれば、キーボードが日本語入力になると思われます。
ハードウェアの問題
ハードウェアの問題もキーボードが日本語入力にならない理由の一つです。キーボードのハードウェアの問題がある場合、キーボードは日本語入力にならないことになります。
- キーボードを交換する必要があります。
- キーボードのハードウェアを確認し、問題を修正する必要があります。
- ハードウェアの問題が解決されれば、キーボードが日本語入力になると思われます。
キーボードでアルファベットしか打てないのですが、どうすればよいですか?
この問題は、キーボードの設定やコンピューターの設定が原因で起こる場合があります。まず、キーボードの設定を確認してみてください。Windowsの場合、Control PanelのRegion and Languageの設定を確認して、キーボードの言語を日本語に設定してみてください。また、マウスのクリック順序を変えることで、キーボードの入力言語を切り替えることができます。
キーボードの設定を確認する
キーボードの設定を確認するために、以下の手順を踏みます。
- Control Panelを開きます。
- Region and Languageの設定を選択します。
- キーボードの言語を日本語に設定します。
マウスのクリック順序を変える
マウスのクリック順序を変えることで、キーボードの入力言語を切り替えることができます。
- マウスの左クリックをAltキーと同時に押します。
- キーボードの言語が切り替わります。
コンピューターの設定を確認する
コンピューターの設定も確認する必要があります。Windowsの場合、Language settingsで日本語に設定する必要があります。
- Control Panelを開きます。
- Language settingsを選択します。
- 日本語を選択します。
ソフトウェアの設定を確認する
使用しているソフトウェアの設定も確認する必要があります。ソフトウェアの設定で日本語入力モードに設定する必要があります。
- ソフトウェアを開きます。
- 設定を選択します。
- 日本語入力モードに設定します。
キーボードのIMEを有効にする
キーボードのIME(Input Method Editor)を有効にすることで、日本語入力を可能にします。
- Control Panelを開きます。
- Region and Languageの設定を選択します。
- IMEを有効にします。
ノートパソコンのキーボードで日本語入力するにはどうすればいいですか?
ノートパソコンのキーボードで日本語入力するには、OSの設定やキーボードの設定を変更する必要があります。基本的には、キーボードの言語設定を日本語に変更する必要があります。
キーボードの言語設定の変更
キーボードの言語設定を変更するには、OSの設定画面から行うことができます。Windowsの場合は、コントロールパネルにある「時刻、言語、および地域」の設定で日本語に変更することができます。Macの場合は、システム環境設定にある「キーボード」タブで日本語を選択することができます。
- コントロールパネルを開き、「時刻、言語、および地域」を選択
- 「言語」のタブで日本語を選択
- 変更を保存
IMEの設定
IME(Input Method Editor)は、キーボード入力の日本語変換をサポートするソフトウェアです。Windowsの場合は、Microsoft IMEを使用することができます。Macの場合は、内蔵のIMEを使用することができます。
- IMEを有効にする
- IMEの設定で日本語変換を有効にする
- IMEのショートカットキーを設定
キーボードの日本語配列の設定
キーボードの日本語配列は、JISキーボード配列やUSキーボード配列などがあります。キーボードの設定で日本語配列を選択することができます。
- キーボードの設定を開く
- 日本語配列を選択
- 変更を保存
日本語入力の練習
日本語入力には、練習が必要です。キーボードの日本語配列に慣れるために、練習が必要です。
- 日本語入力の練習ソフトウェアを使用
- キーボードの日本語配列を練習
- 日本語入力の速さを上げる
トラブルシューティング
日本語入力のトラブルシューティングには、キーボードの設定やIMEの設定を確認する必要があります。
- キーボードの設定を確認
- IMEの設定を確認
- トラブルシューティングのガイドを参照
ひらがな入力ができなくなったのですが、どうすればいいですか?
問題の原因を突き止める
ひらがな入力ができなくなった場合、まずは問題の原因を突き止めることが重要です。設定の変更やソフトウェアのアップデートによって、ひらがな入力機能が失われた可能性があります。問題の原因を突き止めるためには、以下の手順を踏みます。
- 最近の操作を思い出してみて、ひらがな入力ができなくなった時刻を特定する。
- 設定の変更やソフトウェアのアップデートを行ったことを検討する。
- 問題を解消するために、設定を元に戻すか、ソフトウェアをロールバックする。
キーボードの設定を確認する
キーボードの設定が適切に設定されていない場合、ひらがな入力ができなくなります。キーボードレイアウトや入力言語の設定を確認し、ひらがな入力に対応した設定になっていることを確認する必要があります。
- キーボードの設定を開き、キーボードレイアウトを確認する。
- 入力言語を日本語に設定する。
- ひらがな入力に対応した設定になっていることを確認する。
IMEを再インストールする
IME(Input Method Editor)は、ひらがな入力機能を提供するソフトウェアです。IMEのアンインストールやIMEの再インストールを行うことで、ひらがな入力機能が復元される場合があります。
- IMEをアンインストールする。
- IMEを再インストールする。
- ひらがな入力機能をテストする。
システムの再起動を行う
システムの再起動を行うことで、ひらがな入力機能が復元される場合があります。システムの再起動を行うことで、システムの設定がリセットされるため、ひらがな入力機能が復元される可能性があります。
- システムをシャットダウンする。
- システムを再起動する。
- ひらがな入力機能をテストする。
サポートセンターに問い合わせる
以上の手順を行っても、ひらがな入力機能が復元されない場合、サポートセンターに問い合わせることが必要です。サポートセンターでは、専門家が問題を解消するために協力します。
- サポートセンターに問い合わせる。
- 問題の詳細を説明する。
- サポートセンターの指示に従う。