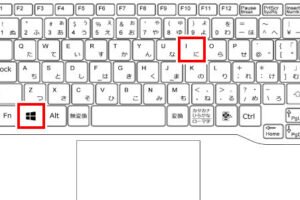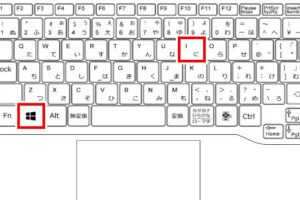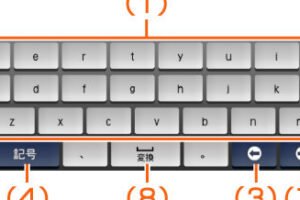パソコンにBluetoothがない場合どうすればいいですか?

「Bluetoothが搭載されていないパソコンの対処方法を紹介します。Bluetooth機能がなくても生活できるように、代替手段やワークアラウンドを提示します。」
Bluetooth技術が普及し、スマートフォンやヘッドホンとの接続が当たり前になった今日、パソコンにBluetoothがない場合、ちょっとした不便さを感じることがある。そんなとき、どうすればいいのか、簡単に解説します。
パソコンにBluetoothがない場合、どうすればいいですか?
パソコンにBluetoothが無い場合、どうやって対処すべきかを考えてみます。
Bluetoothが繋がらない原因は何ですか?Bluetoothアダプターの購入
Bluetoothアダプターを購入することで、パソコンにBluetooth機能を追加することができます。Bluetoothアダプターは、USBポートに接続する小さなデバイスです。安価で簡単に設置できるため、人気のあるソリューションです。Bluetooth 4.0やBluetooth 5.0対応のアダプターを選択することをお勧めします。
USBBluetoothアダプターの選択
USB Bluetoothアダプターを選択する際には、パソコンのOSに適合する製品を選択することが大切です。WindowsやMac用のアダプターを選択する必要があります。また、アダプターの速度や範囲も考慮する必要があります。
外付けBluetoothデバイス
外付けBluetoothデバイスを使用することで、パソコンにBluetooth機能を追加することができます。例えば、BluetoothスピーカーやBluetoothキーボードなどがあります。これらのデバイスは、パソコンに接続することで、Bluetooth機能を追加することができます。
パソコンのアップグレード
パソコンのアップグレードを行うことで、Bluetooth機能を追加することができます。例えば、メインボードの交換やBluetoothモジュールの追加などがあります。ただし、パソコンのアップグレードは、高度な技術知識が必要です。
キーボードが打てない時の直し方は?代替の無線技術
Bluetoothが無い場合、代替の無線技術を使用することができます。例えば、Wi-FiやNFCなどの技術があります。これらの技術を使用することで、Bluetooth無しでも無線通信を行うことができます。
| 方法 | 価格 | 難易度 |
|---|---|---|
| Bluetoothアダプターの購入 | 500円〜2,000円 | 簡単 |
| 外付けBluetoothデバイス | 1,000円〜5,000円 | 簡単 |
| パソコンのアップグレード | 5,000円〜20,000円 | 困難 |
Windows10でBluetoothがない場合どうすればいいですか?
Windows10でBluetooth機能がなくても、代わりに使用できる方法はいくつかあります。
Bluetoothアダプターの購入
Bluetooth機能がなくても、外部のBluetoothアダプターを購入することで対処できます。USBBluetoothアダプターは、パソコンに接続することでBluetooth機能を追加できます。購入する際には、パソコンのOSやハードウェアとの互換性を確認する必要があります。
スマートフォンやタブレットでのBluetooth代替
スマートフォンやタブレットには、Bluetooth機能が搭載されています。他のデバイスとのペアリングを行うことで、ファイルの転送や音楽のストリーミングを行うことができます。Bluetooth 4.0以上に対応しているスマートフォンやタブレットを使用することで、高速なデータ転送が可能になります。
有線接続での代替
Bluetooth機能がなくても、有線接続で代替することができます。RJ-45ケーブルやUSBケーブルを使用することで、デバイス同士を接続することができます。
Bluetooth機能を実装するためのドライバーのインストール
一部のパソコンでは、Bluetooth機能を有効にするためのドライバーのインストールが必要です。Bluetoothドライバーをインストールすることで、パソコンのBluetooth機能を有効にすることができます。
外部のBluetoothデバイスを使用する
外部のBluetoothデバイスを使用することで、Bluetooth機能を追加できます。BluetoothスピーカーやBluetoothキーボードなど、多くのBluetoothデバイスがあります。これらのデバイスを使用することで、Bluetooth機能を追加できます。
- 外部のBluetoothデバイスの購入
- デバイスの設定とペアリング
- Bluetooth機能の追加
- スマートフォンやタブレットのBluetooth機能を使用
- 他のデバイスとのペアリング
- ファイルの転送や音楽のストリーミング
- 有線接続の準備
- RJ-45ケーブルやUSBケーブルの接続
- デバイス同士の接続
- ドライバーのインストール
- Bluetoothドライバーのインストール
- パソコンのBluetooth機能の有効化
- 外部のBluetoothデバイスの購入
- デバイスの設定とペアリング
- Bluetooth機能の追加
Bluetooth非対応を対応するにはどうすればいいですか?
Bluetooth非対応のデバイスや機器をBluetoothに対応させるためには、以下の方法があります。
Bluetoothアダプターの使用
Bluetoothアダプターは、Bluetooth非対応のデバイスにBluetooth機能を追加するデバイスです。
- USB Bluetoothアダプターを購入し、デバイスに接続します。
- ドライバーをインストールし、アダプターを設定します。
- アダプターが認識されると、Bluetooth機能が追加されます。
Bluetoothドングル使用
Bluetoothドングルは、Bluetooth非対応のデバイスにBluetooth機能を追加する小型デバイスです。
- Bluetoothドングルを購入し、デバイスに接続します。
- ドライバーをインストールし、ドングルを設定します。
- ドングルが認識されると、Bluetooth機能が追加されます。
外部Bluetoothデバイス使用
外部Bluetoothデバイスは、Bluetooth非対応のデバイスにBluetooth機能を追加する外部デバイスです。
- 外部Bluetoothデバイスを購入し、デバイスに接続します。
- ドライバーをインストールし、デバイスを設定します。
- デバイスが認識されると、Bluetooth機能が追加されます。
ソフトウェアアップデート
ソフトウェアアップデートを行うことで、Bluetooth非対応のデバイスにBluetooth機能を追加することがあります。
- デバイスの製造元のサイトから、最新のドライバーをダウンロードします。
- ドライバーをインストールし、デバイスを設定します。
- アップデートされたドライバーにより、Bluetooth機能が追加されます。
Firmwareアップデート
Firmwareアップデートを行うことで、Bluetooth非対応のデバイスにBluetooth機能を追加することがあります。
- デバイスの製造元のサイトから、最新のFirmwareをダウンロードします。
- Firmwareをインストールし、デバイスを設定します。
- アップデートされたFirmwareにより、Bluetooth機能が追加されます。
Bluetooth非対応のデバイスや機器をBluetoothに対応させるには、上記の方法で対応することができます。
パソコンでBluetoothデバイスが出てこないのですが?
パソコンでBluetoothデバイスが出てこない場合、幾つかの理由が考えられます。まず、Bluetoothデバイスの設定がおかしい可能性があります。設定画面でBluetoothをオンにしておらず、デバイスを検出できていない可能性があります。また、Bluetoothデバイス自体に問題がある可能性もあります。
デバイスの設定を確認する
デバイスの設定を確認する必要があります。設定画面でBluetoothをオンにして、デバイスを検出するように設定しておく必要があります。
- 設定画面を開き、Bluetoothの設定を確認する
- Bluetoothをオンに設定する
- デバイスを検出するための設定を行う
Bluetoothデバイスの接続を試みる
Bluetoothデバイスの接続を試みる必要があります。デバイスをパソコンに接続し、正常に動作するか確認する必要があります。
- Bluetoothデバイスをパソコンに接続する
- デバイスが正常に動作するか確認する
- 問題がある場合は、デバイスを再設定する
ドライバーの更新
ドライバーの更新が必要な場合があります。古いドライバーでは、Bluetoothデバイスが正しく動作しない可能性があります。
- ドライバーの更新を確認する
- 最新のドライバーをダウンロードする
- ドライバーをインストールする
パソコンの設定を確認する
パソコンの設定を確認する必要があります。パソコンの設定が原因で、Bluetoothデバイスが出てこない可能性があります。
- パソコンの設定を確認する
- BIOSの設定を確認する
- パソコンの設定を適切に変更する
Bluetoothデバイスをリセットする
Bluetoothデバイスをリセットする必要があります。デバイスをリセットすると、設定が初期化され、正常に動作するようになります。
- Bluetoothデバイスをリセットする
- デバイスの設定を初期化する
- デバイスを再設定する
Windows11でBluetoothが表示されないのはなぜですか?
Windows 11にアップグレードした後、Bluetoothが表示されないという問題に遭遇している方々向けに、原因と対処法を説明します。
ドライバの問題
Windows 11にアップグレードした後、Bluetoothドライバが古くなったり、互換性の問題により、Bluetoothが表示されなくなる場合があります。
- ドライバの更新:デバイスマネージャーを開き、Bluetoothドライバを探し、右クリックして「ドライバの更新」を選択し、最新のドライバをインストールします。
- ドライバのアンインストール:デバイスマネージャーを開き、Bluetoothドライバを探し、右クリックして「アンインストール」を選択し、再度インストールします。
Bluetoothの設定の問題
Windows 11の設定でBluetoothを有効にする必要があります。
- 設定アプリを開く:設定アプリを開き、「デバイス」を選択し、「Bluetooth & other devices」を選択します。
- Bluetoothを有効にする:「Bluetooth」スイッチをオンにします。
システムファイルの問題
システムファイルが損傷している場合、Bluetoothが表示されなくなります。
- システムファイルチェッカー:コマンドプロンプトを開き、「sfc /scannow」と入力し、システムファイルをスキャンします。
ハードウェアの問題
ハードウェアの問題により、Bluetoothが表示されなくなります。
- Bluetoothアダプターのチェック:Bluetoothアダプターが正しく接続されていることを確認します。
- ハードウェアの故障:ハードウェアが故障している場合、交換や修理が必要です。
その他の問題
その他の問題により、Bluetoothが表示されなくなります。
- ファームウェアの更新:ファームウェアを最新のバージョンに更新します。
- システムの再インストール:システムを再インストールすることで、問題を解消することがあります。