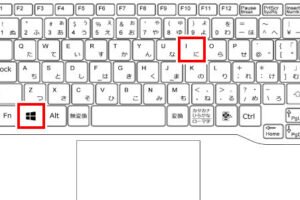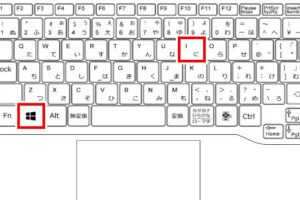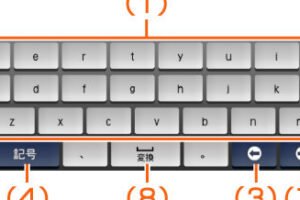マウスをペアリングしたのに動かないのはなぜ?

「マウスがペアリングできたのに動かない理由を探り、解決策を紹介します。」
マウスをペアリングした後、動かないというトラブルに遭遇する人は多いです。スマートフォンやタブレットとのペアリングに成功したはずのマウスが、突然動かなくなり、困惑する理由を探るため、今日はこの問題について考えてみます。
マウスをペアリングしたのに動かないのはなぜ?
マウスをペアリングしたのに動かない場合、複数の要因が考えられます。那麼、具体的にはどこが問題になっているのかを突き詰めていきます。
パソコンとマウスが繋がらない時はどうすればいいですか?デバイスのドライバーが古い
マウスをペアリングした後、デバイスのドライバーが古い場合、マウスが動かない状態になります。マウスのドライバーを最新版にアップデートすることで、マウスが正常に動作するようになります。
Bluetoothの接続が不安定
Bluetoothの接続が不安定な場合、マウスが動かない状態になります。マウスとデバイスの距離を近づけるか、電波妨害の影響を避けることで、マウスが正常に動作するようになります。
バッテリーが不足
マウスのバッテリーが不足している場合、マウスが動かない状態になります。マウスのバッテリーを充電することで、マウスが正常に動作するようになります。
マウスの設定が不適切
マウスの設定が不適切な場合、マウスが動かない状態になります。マウスの設定を適切に変更することで、マウスが正常に動作するようになります。
同期をオフにするとどうなる?ハードウェアの問題
マウスのハードウェアに問題がある場合、マウスが動かない状態になります。マウスを交換するか、修理することで、マウスが正常に動作するようになります。
| 症状 | 原因 | 対処法 |
|---|---|---|
| マウスが動かない | デバイスのドライバーが古い | デバイスのドライバーを最新版にアップデート |
| マウスが動かない | Bluetoothの接続が不安定 | マウスとデバイスの距離を近づけるか、電波妨害の影響を避ける |
| マウスが動かない | バッテリーが不足 | マウスのバッテリーを充電 |
| マウスが動かない | マウスの設定が不適切 | マウスの設定を適切に変更 |
| マウスが動かない | ハードウェアの問題 | マウスを交換するか、修理 |
ペアリング済みのマウスが反応しないのですが?
ペアリング済みのマウスが反応しない場合は、以下のような原因が考えられます。
ドライバーエラー
マウスのドライバーが古い或者インストールされていない場合、マウスが反応しない現象が起こります。
- ドライバーのアップデートを試みてください。
- ドライバーを再インストールすることをお勧めします。
Bluetoothの接続エラー
Bluetoothの接続に問題がある場合、マウスが反応しない現象が起こります。
- Bluetoothの接続を再設定してください。
- マウスのBluetooth接続を確認してください。
マウスのバッテリー不足
マウスのバッテリーが不足している場合、マウスが反応しない現象が起こります。
- マウスのバッテリーを充電してください。
- マウスのバッテリーの状態を確認してください。
コンピューターの設定
コンピューターの設定に問題がある場合、マウスが反応しない現象が起こります。
- コンピューターの設定を確認してください。
- マウスの設定を確認してください。
ハードウェアの問題
マウス自体のハードウェアに問題がある場合、マウスが反応しない現象が起こります。
- マウスを交換することをお勧めします。
- マウスの故障を確認してください。
ワイヤレスマウスが急に動かなくなったらどうすればいいですか?
まず、マウスが動かなくなった理由を探りましょう。マウスの充電状態をチェックします。バッテリーが空の状態では、マウスは動作しません。充電器にマウスを接続して、充電を行います。
マウスの接続状況を確認する
マウスとコンピューターの接続状況を確認します。ワイヤレスマウスの受信機がコンピューターに正しく接続されていることを確認します。
- 受信機がコンピューターに接続されていることを確認します。
- 受信機の LED ライトが点灯していることを確認します。
- マウスと受信機の接続が正しいことを確認します。
マウスのドライバーを更新する
マウスのドライバーが古い場合、マウスが動作しなくなります。ドライバーを最新バージョンに更新することで、マウスの動作を復旧することができます。
- マウスのドライバーを最新バージョンに更新します。
- コンピューターの再起動を行います。
- マウスの動作を確認します。
マウスの設定を初期状態に戻す
マウスの設定が変更された場合、マウスが動作しなくなります。設定を初期状態に戻すことで、マウスの動作を復旧することができます。
- マウスの設定を初期状態に戻します。
- コンピューターの再起動を行います。
- マウスの動作を確認します。
マウスを交換する
マウスが破損している場合、マウスを交換する必要があります。新しいマウスを購入することで、マウスの動作を復旧することができます。
- 新しいマウスを購入します。
- 新しいマウスを設定します。
- 新しいマウスの動作を確認します。
コンピューターの問題を確認する
マウスが動作しなくなった場合、コンピューターの問題も考えられます。コンピューターの問題を確認し、解消することで、マウスの動作を復旧することができます。
- コンピューターの問題を確認します。
- コンピューターの問題を解消します。
- マウスの動作を確認します。
マウスが動きませんどうしたらいいですか?
マウスが動かない場合、まずは基本的なチェックを行いましょう。マウスのケーブルが正しく接続されているか、バッテリーが足りているかを確認します。また、マウスパッドやデスクトップ上に置かれている場所がマウスの動作を妨げていないかも確認しましょう。
マウスの故障の原因
マウスが動かない場合、故障の原因はいくつかあります。
- マウスのケーブルが断線している
- マウスのセンサーが故障している
- マウスドライバーが古い
マウスのケーブルのチェック
マウスのケーブルは、普段使われている場所で傷つけられている場合があります。
- マウスのケーブルを確認して、傷や曲がりがあるかを確認
- ケーブルのプラグが緩んでいないかを確認
- ケーブルの延長を試みて、マウスが動くかを確認
マウスドライバーの更新
マウスドライバーが古い場合、マウスが動かない場合があります。
- マウスドライバーを最新版に更新
- マウスドライバーのアンインストールを行い、再度インストール
- マウスドライバーが正しくインストールされているかを確認
マウスのセンサーのクリーニング
マウスのセンサーが汚れていないかを確認します。
- マウスのセンサーを乾燥した布で拭き
- マウスのセンサーに Tape を貼って、再度外す
- マウスのセンサーに強い光を当てて、センサーをクリーニング
マウスの設定の確認
マウスの設定が適切かを確認します。
- マウスの設定を確認し、左利きや右利きの設定が適切か
- マウスの高速移動や低速移動の設定が適切か
- マウスのコントロールパネルで、マウスの設定を確認
Bluetoothマウスの再ペアリング方法は?
Bluetoothマウスの再ペアリング方法は、以下の手順で行います。
Bluetoothマウスの再ペアリングの準備
まず、Bluetoothマウスをコンピューターから離す必要があります。次に、Bluetoothマウスを再度コンピューターに接続しようとしています。
- Bluetoothマウスをコンピューターから離します。
- コンピューターでBluetoothをオンにしておきます。
Bluetoothマウスのリセット
次に、Bluetoothマウスをリセットします。リセットすることで、Bluetoothマウスは初期状態に戻ります。
- Bluetoothマウスのリセットボタンを押します。
- 数秒間、リセットボタンを押したままにしておきます。
- リセットボタンを離します。
Bluetoothマウスのペアリング
次に、Bluetoothマウスをコンピューターにペアリングします。
- コンピューターで、Bluetoothマウスを検出するために、Device Manager を開きます。
- Bluetooth セクションで、Add Device をクリックします。
- コンピューターがBluetoothマウスを検出したら、Pair をクリックします。
Bluetoothマウスの設定
次に、Bluetoothマウスの設定を行います。
- コンピューターで、Device Manager を開きます。
- Bluetooth セクションで、Properties をクリックします。
- 設定画面で、Connection タブに移動します。
Bluetoothマウスのテスト
最後に、Bluetoothマウスをテストします。
- コンピューターで、Mouse セクションを開きます。
- Bluetoothマウス を選択します。
- マウスの動作をテストします。