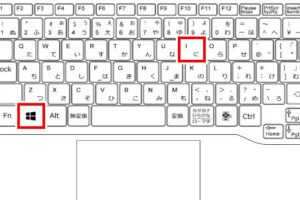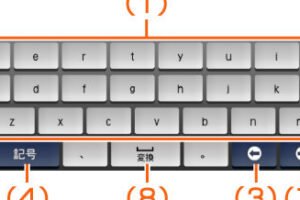PCのキーボードが効かなくなった原因は?
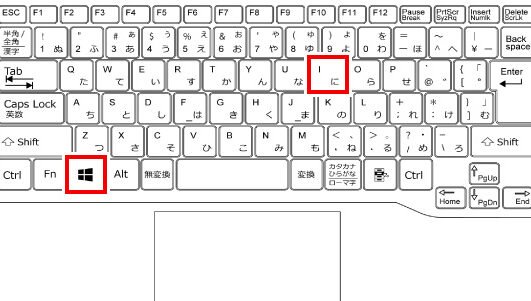
「キーボードが突然効かなくなった理由を探る!ハードウェアの不具合からソフトウェアの問題まで、原因の可能性を整理してみます。」
PCのキーボードが突然効かなくなると、仕事や日常生活に大きな支障をきたすことになる。そんなとき、原因を突き止めることが急務である。では、PCのキーボードが効かなくなった理由は何だろうか?
PCのキーボードが効かなくなった原因は?
PCのキーボードが効かなくなった原因はいくつかあります。以下はその中の一部です。
パソコンの外付けキーボードのメリットは?1. ケーブルの問題
PCのキーボードが効かなくなった場合、まずチェックすべきはケーブルの接続です。USBケーブルやPS/2ケーブルが正しく接続されていることを確認してください。
2. ドライバーの問題
キーボードドライバーが正しくインストールされていない場合、キーボードが効かなくなります。デバイスマネージャーでキーボードドライバーを確認し、必要に応じてアップデートや再インストールを行ってください。
3. ハードウェアの問題
キーボードそのものに問題がある場合、キーボードが効かなくなります。キースイッチやコネクタが故障している可能性があります。
4. ソフトウェアの問題
ソフトウェアの設定やキーボードショートカットの設定によってキーボードが効かなくなります。システム設定やレジストリーをチェックして、問題を解消してください。
キーボードが打てなくなったときの対処法は?5. 電源の問題
電源の問題によってキーボードが効かなくなります。USBハブや電源供給の問題をチェックしてください。
| 原因 | 対処方法 |
|---|---|
| ケーブルの問題 | ケーブルの再接続や交換 |
| ドライバーの問題 | ドライバーのアップデートや再インストール |
| ハードウェアの問題 | キーボードの交換 |
| ソフトウェアの問題 | ソフトウェアの設定の変更 |
| 電源の問題 | 電源のチェックや交換 |
PCのキーボードを押しても反応しないのですが?
PCのキーボードを押しても反応しないのですか?
この問題は、キーボード自体の問題か、PC側の問題か、あるいは両方の問題かもしれない。まず、キーボードを交換してみて、問題が解決するかどうかを確認する必要がある。キーボードのドライバーが最新かどうかも確認する必要がある。
キーボードの接続方法
キーボードをPCに正しく接続しているかどうかを確認する必要がある。USBキーボードの場合は、USBポートを交換してみて、問題が解決するかどうかを確認する必要がある。
- キーボードのUSBポートを交換してみて、問題が解決するかどうかを確認する。
- キーボードを他のPCに接続してみて、問題が解決するかどうかを確認する。
キーボードの設定
キーボードの設定が正しいかどうかを確認する必要がある。キーボードの repeat delayとrepeat rateを確認する必要がある。
- キーボードのrepeat delayを確認する。
- キーボードのrepeat rateを確認する。
PCの設定
PCの設定が正しいかどうかを確認する必要がある。デバイスマネージャーでキーボードのドライバーを確認する必要がある。
- デバイスマネージャーでキーボードのドライバーを確認する。
- キーボードのドライバーを更新する。
キーボードの清掃
キーボードが汚れていると、キーボードが正しく動作しない場合がある。キーボードの清掃を行うことで、問題が解決するかもしれない。
- キーボードを反転させて、デブリを取り除く。
- キーボードのスイッチを掃除する。
PCの 바이러스対策ソフトウェア
PCのバイ러스対策ソフトウェアがキーボードの動作を阻害している場合がある。バイ러스対策ソフトウェアを一時的に停止して、問題が解決するかどうかを確認する。
- バイ러스対策ソフトウェアを一時的に停止する。
- 問題が解決するかどうかを確認する。
キーボードが動かない時の直し方は?
キーボードが動かない場合、ストレスフルな状況に陥りますよね。そんな時、まずはお手元にあるキーボードを確認する必要があります。
1. キーボードの電源が入っているか確認
キーボードが動かない場合、まずは電源が入っているか確認する必要があります。USBコネクターがきちんと差し込まれているか、バッテリーの残量が足りているか確認してください。
2. キーボードの設定が正しいか確認
キーボードが動かない場合、設定がおかしい可能性があります。設定画面でキーボードの設定を確認し、デバイスマネージャーでキーボードが認識されているか確認してください。
3. キーボードドライバーの更新
キーボードドライバーが古い場合、キーボードが動かない場合があります。ドライバーの更新を行い、最新のドライバーに更新することをお勧めします。
4. キーボードの清掃
キーボードが動かない場合、ゴミや埃の影響でキーボードが動かない場合があります。コンピューター清掃ブラシや圧縮空気を使用してキーボードを清掃することをお勧めします。
5. キーボードの交換
キーボードが動かない場合、最後の手段としてキーボードの交換を検討する必要があります。新しいキーボードを購入するか、キーボードの修理を依頼することをお勧めします。
- キーボードの電源が入っているか確認
- キーボードの設定が正しいか確認
- キーボードドライバーの更新
- キーボードの清掃
- キーボードの交換
パソコンのキーが押せないのはなぜですか?
パソコンのキーボードが押せない場合、多くの場合、設定ミスやハードウェアの問題によるものです。以下は、その原因と対処方法を紹介します。
設定ミス
設定ミスによるキーボードの問題は、最も頻繁に発生するエラーです。ドライバーの設定ミスやキーボードの設定ミスがある場合、キーボードが押せない状態になる可能性があります。
- ドライバーの更新
- キーボードの設定の確認
- デバイスマネージャーの確認
ハードウェアの問題
ハードウェアの問題によるキーボードの問題もあります。キーボードのコネクターの問題やマザーボードの問題がある場合、キーボードが押せない状態になる可能性があります。
- キーボードのコネクターのチェック
- マザーボードのチェック
- キーボードの交換
ファームウェアの問題
ファームウェアの問題によるキーボードの問題もあります。キーボードのファームウェアの更新が必要な場合、キーボードが押せない状態になる可能性があります。
- ファームウェアの更新
- キーボードの再インストール
- ファームウェアのリセット
物理的な問題
物理的な問題によるキーボードの問題もあります。キーボードの物理的な損傷やキーボードの汚れがある場合、キーボードが押せない状態になる可能性があります。
- キーボードの清掃
- キーボードの交換
- キーボードの保護
ソフトウェアの問題
ソフトウェアの問題によるキーボードの問題もあります。ソフトウェアのバグやソフトウェアのコンフリクトがある場合、キーボードが押せない状態になる可能性があります。
- ソフトウェアの更新
- ソフトウェアのアンインストール
- ソフトウェアの再インストール
パソコンで文字が打てない時の対処法は?
パソコンで文字が打てない時、ストレスefulになることがあります。そんな時、冷静に考えて対処法を見つけましょう。
ハードウェアの問題かソフトウェアの問題か
パソコンで文字が打てない時、まずはハードウェアの問題かソフトウェアの問題かを確認しましょう。キーボードやマウスが正常に動作しているかをチェックし、問題がない場合はソフトウェアの問題として考える必要があります。
キーボードの設定を確認する
キーボードの設定を見直し、『 Num Lock』や『Caps Lock』がオンになっていないかを確認しましょう。また、キーボードの言語設定も確認し、日本語に設定されていることを確認しましょう。
ソフトウェアの問題の対処法
ソフトウェアの問題である場合は、ドライバーの更新やソフトウェアの再インストールを行うことがあります。また、ウィルススキャンを行い、マルウェアの感染を確認しましょう。
ハードウェアの問題の対処法
ハードウェアの問題である場合は、キーボードやマウスを交換することがあります。また、パソコンのメンテナンスを行い、dustや埃を取り除くことが効果的です。
パソコンをリセットする
最後の手段として、パソコンをリセットすることがあります。ただし、データのバックアップを行い、重要なデータを失わないようにしましょう。