ノートパソコンでひらがな入力にならないのはなぜですか?
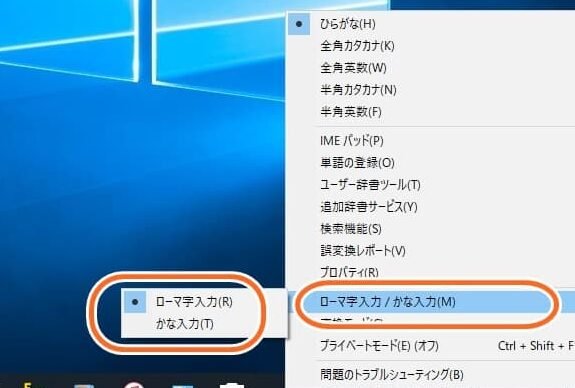
ノートパソコンでひらがな入力ができない理由を探り、問題の対処法を紹介します。
ノートパソコンでひらがな入力ができないのは、多くのユーザーにとっては大きな不便です。特に日本語をメインに使用している人は、ひらがな入力ができないと大きなストレスを感じます。しかし、ノートパソコンでひらがな入力ができない理由は何ですか?本稿では、その理由と対処法を紹介します。
ノートパソコンでひらがな入力にならないのはなぜですか?
ノートパソコンでひらがな入力にならない理由はいくつかあります。以下では、主な原因を解説します。
1. キーボードの設定
ノートパソコンのキーボード設定が不適切であることが原因のひとつです。IME(Input Method Editor)が有効になっていない場合、ひらがな入力ができません。IMEを有効にすることで、ひらがな入力が可能になります。
2. 言語設定
ノートパソコンの言語設定が日本語になっていない場合、ひらがな入力ができません。日本語の言語パックをインストールし、言語設定を日本語に変更することで、ひらがな入力が可能になります。
3. ファイアウォールの設定
ファイアウォールの設定が不適切である場合、ひらがな入力ができません。IMEの通信ポートがブロックされている場合、ひらがな入力ができません。ファイアウォールの設定を変更することで、IMEの通信ポートを許可することができます。
4. マルウェアの感染
マルウェアの感染が原因で、ひらがな入力ができません。ウイルススキャンを実行し、マルウェアを削除することで、ひらがな入力が可能になります。
5. ドライバーの不具合
ドライバーの不具合が原因で、ひらがな入力ができません。ドライバーの更新を行うことで、ひらがな入力が可能になります。
| 原因 | 解決方法 |
|---|---|
| キーボードの設定 | IMEを有効にする |
| 言語設定 | 日本語の言語パックをインストール |
| ファイアウォールの設定 | IMEの通信ポートを許可 |
| マルウェアの感染 | ウイルススキャンを実行 |
| ドライバーの不具合 | ドライバーの更新 |
キーボードでアルファベットしか打てないのですが、どうすればよいですか?
この問題は、キーボードの設定や言語設定が不適切である場合に起こります。以下は、この問題を解決するための対処方法です。
キーボードの言語設定を確認する
キーボードの言語設定が日本語に設定されていることを確認してください。言語設定の変更は、キーボードの設定メニューから行うことができます。設定メニューでは、言語を日本語に変更することができます。
IMEの設定を確認する
IME(Input Method Editor)は、キーボード入力支援ツールです。IMEの設定を確認し、日本語入力モードに設定されていることを確認してください。
キーボードの文字入力設定を変更する
キーボードの文字入力設定を変更することで、アルファベット入力から日本語入力に切り替えることができます。文字入力設定を変更するには、キーボードの設定メニューから行うことができます。
外部キーボードを使用する
外部キーボードを使用することで、キーボードの設定を変更する必要がなくなります。外部キーボードを使用することで、問題を解決することができます。
コンピューターの設定を確認する
コンピューターの設定が正しいことを確認してください。コンピューターの設定を確認し、日本語入力モードに設定されていることを確認してください。
ひらがな入力ができなくなったのですが、どうすればいいですか?
ひらがな入力ができなくなった理由
ひらがな入力ができなくなった理由はいくつかあります。
- キーボードの設定が変更されている場合、ひらがなが入力できなくなる可能性があります。
- IME(Input Method Editor)の設定が変更されている場合、ひらがなが入力できなくなる可能性があります。
- コンピューターの言語設定が変更されている場合、ひらがなが入力できなくなる可能性があります。
ひらがな入力の復元方法
ひらがな入力ができなくなった場合、以下の方法で復元することができます。
- キーボードの設定を元に戻す。
- IMEの設定を元に戻す。
- コンピューターの言語設定を元に戻す。
IMEの設定の確認方法
IMEの設定が変更されている場合、ひらがなが入力できなくなる可能性があります。IMEの設定を確認するため、以下の手順を踏みます。
- IMEの設定を開きます。
- ひらがなの設定を確認します。
- ひらがなの設定を元に戻します。
コンピューターの言語設定の確認方法
コンピューターの言語設定が変更されている場合、ひらがなが入力できなくなる可能性があります。コンピューターの言語設定を確認するため、以下の手順を踏みます。
- コンピューターの設定を開きます。
- 言語設定を確認します。
- 日本語を選択します。
キーボードの設定の確認方法
キーボードの設定が変更されている場合、ひらがなが入力できなくなる可能性があります。キーボードの設定を確認するため、以下の手順を踏みます。
- キーボードの設定を開きます。
- ひらがなの設定を確認します。
- ひらがなの設定を元に戻します。
パソコンでかな文字が打てない時はどうすればいいですか?
この問題は、パソコンの設定や言語設定、キーボードの設定など、様々な要因によって生じることがあります。
文字コードの設定を確認する
文字コードが正しく設定されていないことが原因である場合があります。
- パソコンの設定で、文字コードを確認し、 Shift_JIS や UTF-8 などの日本語に対応した文字コードに設定する必要があります。
- また、キーボードの設定も確認し、日本語入力モードに設定する必要があります。
- 文字コードやキーボードの設定を変更することで、かな文字が打てるようになります。
日本語入力ソフトウェアをインストールする
日本語入力ソフトウェアがインストールされていない場合、かな文字が打てない状態になる場合があります。
- Google 日本語入力やATOKなど、日本語入力ソフトウェアをインストールすることで、かな文字を打つことができます。
- インストールされたソフトウェアに設定されている文字コードやキーボードの設定を確認する必要があります。
- 設定を変更することで、かな文字が打てるようになります。
キーボードの設定を確認する
キーボードの設定が正しくない場合、かな文字が打てない状態になる場合があります。
- キーボードの設定で、日本語入力モードに設定する必要があります。
- ひらがなやカタカナの入力モードに設定する必要があります。
- 設定を変更することで、かな文字が打てるようになります。
パソコンの言語設定を確認する
パソコンの言語設定が正しくない場合、かな文字が打てない状態になる場合があります。
- パソコンの設定で、言語設定を確認し、日本語に設定する必要があります。
- 設定を変更することで、かな文字が打てるようになります。
- 言語設定を変更することで、システム全体の言語設定を変更することができます。
システムの更新や再インストールを行う
システムの問題により、かな文字が打てない状態になる場合があります。
- システムの更新や再インストールを行うことで、問題を解消することができます。
- システムの設定や言語設定を確認する必要があります。
- 設定を変更することで、かな文字が打てるようになります。
パソコンのキーボードでひらがなを入力するにはどうすればいいですか?
パソコンのキーボードでひらがなを入力するためには、幾つかの方法があります。まず、Windowsの場合、IME(Input Method Editor)を使用することができます。IMEは、キーボード入力に対応した日本語入力システムです。IMEを有効にするには、コントロールパネルを開き、「時刻、言語、および地域のオプション」を選択し、「キーボードと言語」を選択します。次に、「日本語」を選択し、「IME」を有効にする必要があります。
IMEの有効化
IMEを有効にするためには、以下の手順を踏みます。
- コントロールパネルを開き、「時刻、言語、および地域のオプション」を選択します。
- 「キーボードと言語」を選択します。
- 「日本語」を選択し、「IME」を有効にする必要があります。
ひらがなの入力
IMEを有効にしたら、ひらがなを入力することができます。ひらがなモードに切り替えるためには、Alt + 〜キーを押します。すると、キーボード上でひらがなが入力可能になります。
Romaji入力
ひらがなを入力する別の方法として、Romaji入力があります。Romajiとは、ローマ字で日本語を入力するシステムです。Romaji入力に切り替えるためには、IMEを有効にし、キーボード上で「romaji」を入力します。
日本語キーボードレイアウト
日本語キーボードレイアウトを使用することもできます。日本語キーボードレイアウトとは、キーボード上に日本語の文字が配置されたレイアウトです。日本語キーボードレイアウトを有効にするためには、キーボードの設定で日本語キーボードレイアウトを選択する必要があります。
外部ツールの使用
外部ツールを使用することもできます。Google日本語入力ツールなど、多くのツールが存在します。これらのツールを使用することで、ひらがなを入力することができます。





