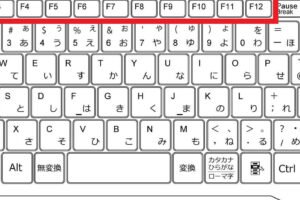Windowsでクリックのショートカットキーは?

「Windowsのクリックショートカットキーをまとめました。毎日の作業効率を上げるために必要なショートカットキーをチェック!」
Windowsの操作において、ショートカットキーは非常に便利です。クリック操作を省くことで、作業効率を上げることができます。WINDOWSで使えるクリックのショートカットキーとは何かを紹介します。
Windowsでクリックのショートカットキーは?
Windowsのクリックのショートカットキーは、時間的にお金を節約するために非常に有効です。以下は、そのショートカットキーの説明です。
クリックの基本的なショートカットキー
Windowsのクリックの基本的なショートカットキーは、Ctrl キーと Shift キーを組み合わせて使用します。例えば、Ctrl + Click でリンクを新しいタブで開きます。
ウィンドウのサイズ変更
ウィンドウのサイズ変更には、Win + 左/右キー を使用します。これで、ウィンドウを左右に大きさを変更できます。
タスクバーの操作
タスクバーの操作には、Win + 数字キー を使用します。これで、タスクバーにあるアイコンを選択できます。
ファイルの管理
ファイルの管理には、Ctrl + C を使用してコピー、Ctrl + X を使用して切り取り、Ctrl + V を使用して貼り付けます。
画面のキャプチャー
画面のキャプチャーには、Print Screen キーを使用します。これで、現在の画面をキャプチャーできます。
| ショートカットキー | 機能 |
|---|---|
| Ctrl + Click | リンクを新しいタブで開く |
| Win + 左/右キー | ウィンドウのサイズ変更 |
| Win + 数字キー | タスクバーの操作 |
| Ctrl + C | ファイルのコピー |
| Print Screen | 画面のキャプチャー |
クリックのショートカットキーは?
クリックのショートカットキー一覧
クリックのショートカットキーは、コンピューターでの作業効率を上げるために非常に重要です。以下は、一般的に使用されるクリックのショートカットキーの一覧です。
- 左クリック:選択やドラッグアンドドロップに使用します。
- 右クリック:コンテキストメニューを開き、新しいウィンドウを開くなどの操作に使用します。
- ダブルクリック:ファイルやフォルダーを開くために使用します。
マウスのクリック速度が速くなるトレーニング
マウスのクリック速度を上げるために、次のようなトレーニングを行うことができます。
- マウスのクリック速度を上げるために、速くクリックする練習をしましょう。
- マウスのクリックの感触を良くするために、マウスパッドやマウスのクリアランスを調整します。
タッチパッドのクリック設定
タッチパッドのクリック設定は、タッチパッドの設定画面から行うことができます。
- タッチパッドの設定画面で、クリックの感度を調整します。
- タッチパッドの設定画面で、タップの速度を調整します。
マウスのクリックの問題解決
マウスのクリックの問題として、以下のような問題が発生することがあります。
- マウスが重い:マウスのクリックが重い場合は、マウスのクリアランスを調整します。
- マウスが動かない:マウスが動かない場合は、マウスのドライバーを更新します。
クリックのショートカットキーのおすすめ
クリックのショートカットキーのおすすめとして、以下のようなものがあります。
- Ctrl + クリック:新しいタブで開きます。
- Shift + クリック:複数選択を行います。
Windowsでキーボードで左クリックするには?
Windowsでキーボードで左クリックするには、キーボードショートカット「Windows + Shift + F10」を使用することができます。このショートカットを押すと、左クリックと同じ動作を実現できます。
キーボードショートカットの優点
キーボードショートカット「Windows + Shift + F10」を使用することで、左クリックするためにマウスを移動する必要がなくなり、作業効率を向上させることができます。
- 時間的には、マウスの移動時間を削減することができます。
- 作業の速度を上げることができます。
- マウスの移動による疲労を軽減することができます。
キーボードショートカットの設定
キーボードショートカット「Windows + Shift + F10」を設定するには、Windowsの設定画面でショートカットを追加する必要があります。
- Windowsの設定画面を開きます。
- 「デバイス」を選択します。
- 「キーボード」を選択します。
- 「ショートカット」を選択します。
- 「新しいショートカット」を追加します。
キーボードショートカットの活用
キーボードショートカット「Windows + Shift + F10」を活用することで、様々な作業を効率的に実行することができます。
- ファイルやフォルダーを選択する際に使用することができます。
- アプリケーションの起動や閉じるために使用することができます。
- ウィンドウのサイズ変更や移動に使用することができます。
キーボードショートカットの注意点
キーボードショートカット「Windows + Shift + F10」を使用する際には、注意点があります。
- 既定のショートカットと競合しないように注意する必要があります。
- アクセシビリティーの機能と競合しないように注意する必要があります。
- キーボードの設定を確認する必要があります。
キーボードショートカットの将来
キーボードショートカット「Windows + Shift + F10」は、将来的にはさらに機能が追加される予定です。
- 新しいショートカットの追加が予定されています。
- AI技術を活用したショートカットの開発が予定されています。
- ユーザーの要望に応じたショートカットの開発が予定されています。
キーボードで左クリックの代わりになるキーは?
キーボードで左クリックの代わりになるキーは、Ctrlキー です。このキーを押すことで、マウスの左クリックと同じ効果を期待することができます。
キーボードでのクリック操作
キーボードでのクリック操作は、マウスを使用せずにコンピューターの操作を行うためのものです。
- Ctrlキー を押すことで、マウスの左クリックと同じ効果を期待することができます。
- また、Shiftキー を押すことで、マウスの右クリックと同じ効果を期待することができます。
- さらに、Altキー を押すことで、マウスの中央クリックと同じ効果を期待することができます。
キーボードショートカット
キーボードショートカットは、コンピューターでの作業効率を高めるために使用されるものです。
- Ctrl+C を押すことで、選択されたテキストをコピーすることができます。
- Ctrl+V を押すことで、コピーされたテキストをペーストすることができます。
- Ctrl+Z を押すことで、直前の操作を取り消すことができます。
マウスレス操作
マウスレス操作は、マウスを使用せずにコンピューターでの操作を行うためのものです。
- タッチパッド を使用することで、マウスの代わりに操作を行うことができます。
- トラックポイント を使用することで、マウスの代わりに操作を行うことができます。
- キーボードショートカット を使用することで、マウスの代わりに操作を行うことができます。
アクセシビリティーの向上
アクセシビリティーの向上は、コンピューターの操作が困難な人のためのものです。
- 키ーボード専用モード を使用することで、キーボードでのみ操作を行うことができます。
- スクリーニングリーダー を使用することで、音声でコンピューターの操作を補助することができます。
- ジョイスティック を使用することで、身体的に不自由な人のためにコンピューターの操作を補助することができます。
キーボードのカスタマイズ
キーボードのカスタマイズは、個々のニーズに応じてキーボードをカスタマイズするためのものです。
- キーボードの再マップ を使用することで、キー配置を自由に変更することができます。
- ショートカットキー を設定することで、よく使う操作を簡単に実行することができます。
- マクロ を設定することで、繰り返し操作を自動化することができます。
Windowsのショートカットキーはどこにありますか?
Windowsのショートカットキーは、操作の効率化や生産性向上のために非常に有効です。ショートカットキーは、頻繁に使用するコマンドや操作を簡単に実行することができます。
ショートカットキーの種類
Windowsのショートカットキーには、異なるカテゴリがあります。例えば、Win キーと組み合わせたショートカットキー、Ctrl キーと組み合わせたショートカットキー、Alt キーと組み合わせたショートカットキーなどがあります。
ショートカットキーの設定
ショートカットキーを設定する方法はいくつかあります。例えば、レジストリ を編集する方法や、グループポリシー を使用する方法などがあります。ショートカットキーを設定することで、操作の効率化や生産性向上を実現することができます。
ショートカットキーの便利な使い方
ショートカットキーには、便利な使い方がいくつかあります。例えば、Win + D でデスクトップを表示する、Win + E でエクスプローラーを開く、Win + L でロック画面に切り替えるなど、ショートカットキーを使用することで操作の効率化を実現することができます。
ショートカットキーの注意点
ショートカットキーには、注意点がいくつかあります。例えば、ショートカットキーが重複している場合、キー衝突 が生じる可能性があります。ショートカットキーの設定には、注意しておく必要があります。
ショートカットキーの活用
ショートカットキーを活用することで、操作の効率化や生産性向上を実現することができます。ショートカットキーを使用することで、作業の効率化や時間の節約を実現することができます。
- Win + Tab でタスクバーを切り替える
- Win + Up で最大化する
- Win + Down で最小化する
Ctrlキーと左クリックのショートカットは?
Ctrlキーと左クリックのショートカットは、メニューやツールバーのアイテムを開くために使用されます。例えば、WindowsのエクスプローラーでCtrlキーを押しながら左クリックすると、新しいウィンドウで選択されたフォルダーが開きます。
Ctrlキーと左クリックのショートカットの例
Ctrlキーと左クリックのショートカットは、様々なソフトウェアやアプリケーションで使用されています。例えば、
- WindowsのエクスプローラーでCtrlキーを押しながら左クリックすると、新しいウィンドウで選択されたフォルダーが開きます。
- Google ChromeなどのウェブブラウザーでCtrlキーを押しながら左クリックすると、新しいタブで選択されたリンクが開きます。
- Microsoft OfficeなどのオフィスソフトウェアでCtrlキーを押しながら左クリックすると、選択されたアイテムがコピーされます。
Ctrlキーと左クリックのショートカットの利点
Ctrlキーと左クリックのショートカットは、時間の節約や生産性向上に役立つ機能です。
- 多くの作業を同時に行うことができます。
- 効率的に作業を進めることができます。
- 作業のミスを減らすことができます。
Ctrlキーと左クリックのショートカットの注意点
Ctrlキーと左クリックのショートカットを使用する際には、注意が必要です。
- 誤ってファイルやフォルダーを移動しないように注意しましょう。
- 重要なデータを失わないように注意しましょう。
- ショートカットの動作を確認しましょう。
Ctrlキーと左クリックのショートカットの代替ショートカット
Ctrlキーと左クリックのショートカットに代わるショートカットもあります。
- Shiftキーと左クリックを組み合わせるショートカット。
- Altキーと左クリックを組み合わせるショートカット。
- 右クリックを使用するショートカット。
Ctrlキーと左クリックのショートカットの習得
Ctrlキーと左クリックのショートカットを習得するには、練習が必要です。
- 日常的にショートカットを使用してみましょう。
- 様々なソフトウェアでショートカットを使用してみましょう。
- ショートカットのリストを作成して、覚えましょう。