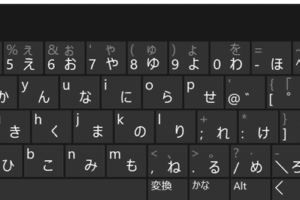キーボードなしのパソコンで右クリックするにはどうすればいいですか?

「キーボードなしのパソコンで右クリックする方法を探す!マウスやタッチパッドの右クリックに対応するテクニックを紹介します。」
パソコンの基本操作として、マウスの右クリックは必要不可欠なものです。しかし、キーボードなしのパソコンを持つ人々にとっては、この操作が困難になる場合があります。この記事では、キーボードなしのパソコンで右クリックするための方法を紹介します。
キーボードなしのパソコンで右クリックするにはどうすればいいですか?
キーボードなしのパソコンで右クリックするには、以下の方法があります。
方法1:タッチパッドのジェスチャー
タッチパッドにジェスチャー機能が搭載されているパソコンでは、二本指でタップすることで右クリック相当の動作を行うことができます。この方法は、パソコンの設定によっては、ジェスチャーの設定を変更する必要があります。
方法2:タッチスクリーンのタップ
タッチスクリーンパソコンでは、画面上で長押しやタップすることで右クリック相当の動作を行うことができます。この方法は、パソコンの設定によっては、タッチスクリーンの設定を変更する必要があります。
方法3:外部マウスの接続
外部マウスを接続することで、右クリックボタンを持つマウスを使用することができます。この方法は、パソコンにマウス接続ポートがあることを前提としています。
方法4:オンスクリーンキーボードの使用
オンスクリーンキーボードを使用することで、キーボードの右クリックボタンに相当するボタンを使用することができます。この方法は、パソコンの設定によっては、オンスクリーンキーボードの設定を変更する必要があります。
方法5:ショートカットキーの設定
ショートカットキーを設定することで、キーボードなしで右クリック相当の動作を行うことができます。この方法は、パソコンの設定によっては、ショートカットキーの設定を変更する必要があります。
| 方法 | 説明 |
|---|---|
| タッチパッドのジェスチャー | タッチパッドにジェスチャー機能を使用して右クリック相当の動作を行う |
| タッチスクリーンのタップ | タッチスクリーンで長押しやタップして右クリック相当の動作を行う |
| 外部マウスの接続 | 外部マウスを接続して右クリックボタンを持つマウスを使用する |
| オンスクリーンキーボードの使用 | オンスクリーンキーボードを使用してキーボードの右クリックボタンに相当するボタンを使用する |
| ショートカットキーの設定 | ショートカットキーを設定してキーボードなしで右クリック相当の動作を行う |
キーボードなしのパソコンで右クリックするための方法はいくつかあります。
キーボードで右クリックの代わりになるキーは?
=====================================
キーボードで右クリックの代わりになるキーは、Ctrl キーと クリック を同時に押すことによって実現できます。特に、Macのキーボードでは Ctrl キーと クリック を同時に押すことで、右クリックの機能を実現することができます。
キーボードの右クリックの代わりになるキー
キーボードの右クリックの歴史
キーボードの右クリックの機能は、1982年にAppleのLisaコンピューターで初めて導入されました。当時は、マウスの右クリックボタンがなく、キーボードで右クリックの機能を実現する必要がありました。
キーボードの右クリックの代わりになるキーの種類
Windowsにおける右クリックの代わりになるキー
Windowsでは、Shift+F10 キーを押すことで右クリックの機能を実現することができます。また、ContextMenu キーも右クリックの代わりになります。
- Shift+F10 キー : 右クリックの機能を実現する
- ContextMenu キー : 右クリックの機能を実現する
キーボードの右クリックの代わりになるキーの利点
マウスレスでの作業の利点
キーボードで右クリックの機能を実現することで、マウスレスでの作業が可能になります。これにより、作業の効率化や、体の負担軽減につながります。
- 作業の効率化
- 体の負担軽減
キーボードの右クリックの代わりになるキーの設定
キーボードの設定での右クリックの代わりになるキー
キーボードの設定では、Function キーと クリック を同時に押すことで右クリックの機能を実現することができます。
- Function キーと クリック を同時に押す
キーボードの右クリックの代わりになるキーの問題点
キーボードの右クリックの代わりになるキーの問題点
キーボードで右クリックの機能を実現する場合、Ctrl キーと クリック を同時に押す必要があります。これにより、誤操作の可能性があります。
キーボードなしで右クリックするにはどうすればいいですか?
キーボードなしで右クリックする方法はいくつかあります。
マウスの設定変更
マウスの設定を変更することで、キーボードなしで右クリックすることができます。
- マウスのプロパティを開きます。
- 「ボタン設定」タブに移動します。
- 「右ボタン」にチェックを入れることで、右クリックを有効にします。
タッチパッドの使用
タッチパッドを使用することで、キーボードなしで右クリックすることができます。
- タッチパッドに指を置きます。
- 指を2本以上置くと、右クリック相当の動作を行うようになります。
外部ツールの使用
外部ツールを使用することで、キーボードなしで右クリックすることができます。
- AutoHotkeyなどのツールをインストールします。
- ツールの設定で、右クリックのショートカットキーを設定します。
- 設定したショートカットキーを押すことで、右クリック相当の動作を行うようになります。
タッチスクリーンの使用
タッチスクリーンを使用することで、キーボードなしで右クリックすることができます。
- タッチスクリーンに指を置きます。
- 指を長押しすると、右クリック相当の動作を行うようになります。
アクセシビリティーの設定
アクセシビリティーの設定を変更することで、キーボードなしで右クリックすることができます。
- アクセシビリティーの設定を開きます。
- 「マウス」タブに移動します。
- 「右ボタン」にチェックを入れることで、右クリックを有効にします。
パソコンのタッチ操作で右クリックするには?
パソコンのタッチ操作で右クリックするには、タッチパッドやタッチスクリーンの設定を変更する必要があります。主に、2つの方法があります。
タッチパッドの設定変更
タッチパッドの設定を変更することで、タッチ操作で右クリックすることができます。
- タッチパッドの設定画面にアクセスします。
- 「タッチの設定」を選択します。
- 「右クリック」欄に、「タップの2本指」や「タップの3本指」を選択します。
タッチスクリーンの設定変更
タッチスクリーンの設定を変更することで、タッチ操作で右クリックすることができます。
- タッチスクリーンの設定画面にアクセスします。
- 「タッチの設定」を選択します。
- 「右クリック」欄に、「長押し」や「タップの2本指」を選択します。
外部デバイスを使用する
外部デバイスを使用することで、タッチ操作で右クリックすることができます。
- マウスやトラックパッドを接続します。
- 設定画面で、外部デバイスを認識させるように設定します。
- 外部デバイスで右クリックすることができます。
ソフトウェアを使用する
ソフトウェアを使用することで、タッチ操作で右クリックすることができます。
- ソフトウェアをインストールします。
- 設定画面で、ソフトウェアを認識させるように設定します。
- ソフトウェアでタッチ操作で右クリックすることができます。
パソコンの基本設定
パソコンの基本設定を変更することで、タッチ操作で右クリックすることができます。
- パソコンの設定画面にアクセスします。
- 「マウス」や「タッチパッド」の設定を変更します。
- 「右クリック」欄に、「タップの2本指」や「長押し」を選択します。
タッチパッドやタッチスクリーンの設定を変更することで、タッチ操作で右クリックすることができます。また、外部デバイスやソフトウェアを使用することもできます。
マウスの右クリックはどうやってやるの?
マウスの右クリックは、コンピューターでの基本的な操作の一つです。マウスを持つ手の反対側にあるボタンをクリックすることで、様々なメニューが表示されます。
マウスの右クリックの基本
マウスの右クリックは、基本的にマウスを保持する手の反対側にあるボタンをクリックすることで行います。右クリックを実行するためには、マウスを保持する手の反対側にあるボタンを押し下げて、しばらく保持して、リリースする必要があります。
マウスの右クリックのメニュー
マウスの右クリックでは、様々なメニューが表示されます。
- ファイルやフォルダーなどのコンテキストメニュー
- タスクバーのアイコンのコンテキストメニュー
- アプリケーションのタスクのコンテキストメニュー
これらのメニューでは、各種の操作や設定を行うことができます。
マウスの右クリックのショートカット
マウスの右クリックには、ショートカットキーもあります。Shift + 右クリックを押すことで、新しいウィンドウでリンクを開くことができます。Ctrl + 右クリックを押すことで、コピーのショートカットメニューを開くことができます。
マウスの右クリックの問題
マウスの右クリックには、問題もあります。
- マウスの設定が不適切な場合、右クリックがうまく-functionしません。
- マウスが古くなると、右クリックがうまく-functionしません。
- マウスのドライバーが古くなると、右クリックがうまく-functionしません。
これらの問題を解決するためには、マウスの設定を確認し、マウスを更新する必要があります。
マウスの右クリックのTips
マウスの右クリックには、便利なTipsもあります。
- マウスの右クリックで、新しいウィンドウを開くことができます。
- マウスの右クリックで、ファイルやフォルダーのプロパティを開くことができます。
- マウスの右クリックで、タスクバーのアイコンを固定することができます。
これらのTipsを活用することで、マウスの右クリックをより効率的に使用することができます。