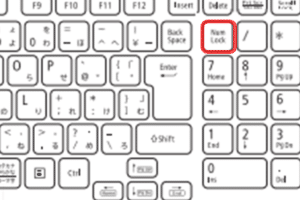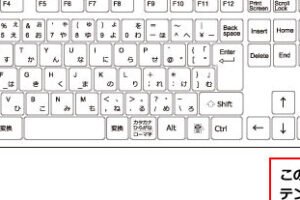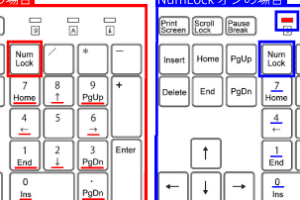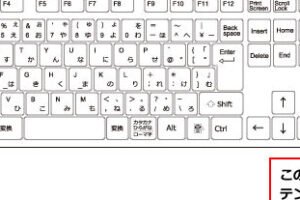Windows PCでキーボードの設定はどうすればいいですか?
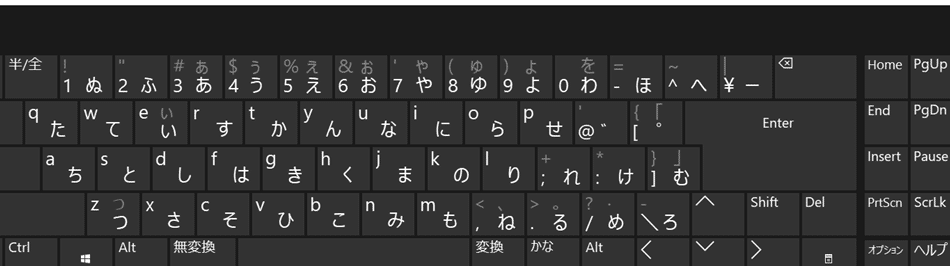
「Windows PCのキーボード設定について、初心者でも簡単に理解できるガイドを紹介します。」
Windows PCのキーボード設定について、多くのユーザーが悩んでいます。特に、日本語入力や外国語入力の設定方法がわからないと、作業効率が低下してしまう場合があります。この記事では、Windows PCのキーボード設定の基本知識と便利な設定方法を紹介します。
Windows PCのキーボード設定:初心者向けガイド
Windows PCのキーボード設定は、初心者にとってはとても難しいと感じるかもしれません。しかし、適切な設定を行うことで、作業効率を上げることができます。本ガイドでは、Windows PCのキーボード設定について、基本的な設定方法やTipsを紹介します。
設定の目的:キーボードのカスタマイズ
キーボードの設定を行う目的は、作業効率を上げることです。適切な設定を行うことで、作業速度を上げることができます。また、体験的に不便な設定を変更することで、作業環境を改善することができます。
基本的な設定方法: language設定
Windows PCのキーボード設定でまず最初にすることは、language設定です。language設定を行うことで、キーボードの言語を変更することができます。日本語入力や英語入力など、使用する言語に応じて設定を行うことができます。
| 言語 | 設定方法 |
|---|---|
| 日本語 | Windowsキー + Spaceキーで日本語入力に切り替える |
| 英語 | Windowsキー + Spaceキーで英語入力に切り替える |
キーボードのレイアウト変更
キーボードのレイアウト変更は、キーボードの配置を変更する設定です。この設定を行うことで、キーボードの使い勝手に応じて、レイアウトを変更することができます。QWERTYや NEO 2などのレイアウトを選択することができます。
ショートカットキーの設定
ショートカットキーの設定は、頻繁に使用するコマンドや機能にショートカットキーを設定することです。この設定を行うことで、作業効率を上げることができます。Ctrl + CやCtrl + Vなどのショートカットキーを設定することができます。
キーボードの再設定
キーボードの再設定は、キーボードの設定をリセットする設定です。この設定を行うことで、キーボードの設定を初期状態に戻すことができます。デフォルトの設定に戻すことができます。
PCのキーボードの入力方法を変更するにはどうすればいいですか?
PCのキーボードの入力方法を変更するためには、以下の手順を踏みます。
手順1:設定画面を開く
設定画面を開くためには、Windowsキー+Iを押すか、スタートメニューから「設定」を探してクリックします。設定画面で、時間と言語をクリックします。
手順2:言語とキーボードの選択
時間と言語の画面で、左側のメニューから「言語」をクリックします。言語を選択するドロップダウンメニューから、変更したい言語を選択します。さらに、キーボードのドロップダウンメニューから、使用したいキーボードレイアウトを選択します。
手順3:キーボードレイアウトの変更
キーボードレイアウトを変更するためには、キーボードのドロップダウンメニューから、変更したいキーボードレイアウトを選択します。
- 日本語キーボード:日本語入力用のキーボードレイアウト
- USキーボード:英語入力用のキーボードレイアウト
- その他のキーボードレイアウト:その他の言語用のキーボードレイアウト
手順4:変更の保存
変更を保存するためには、適用ボタンをクリックします。変更が反映されるまで少し時間がかかる場合があります。
注意点
PCのキーボードの入力方法を変更する際には、注意しておくことが大切です。
- 変更前のキーボードレイアウトを覚えておくこと
- 変更した後のキーボードレイアウトに慣れるまで時間がかかる場合がある
- 変更の影響を受ける可能性のあるソフトウェアやアプリケーションがある
キーボードで設定を出すには?
キーボードの設定を出すためには、以下の手順を踏みます。
キーボードの基本設定
キーボードの基本設定は、OSの設定画面から行うことができます。Windowsの場合、スタートメニューから「デバイスとプリンター」を選択し、「キーボード」の設定を変更します。Macの場合、システム環境設定から「キーボード」を選択します。
キーボードのショートカットキー設定
キーボードのショートカットキーを設定することで、作業効率を向上させることができます。例えば、Ctrl+Cでコピー、Ctrl+Vでペーストするショートカットキーを設定することができます。
- ショートカットキーの設定画面を開きます。
- 新しいショートカットキーを追加します。
- ショートカットキーの設定を保存します。
キーボードの言語設定
キーボードの言語設定を行うことで、異なる言語で入力することができます。日本語、英語、フランス語など、多くの言語に対応しています。
- 言語設定画面を開きます。
- 使用したい言語を選択します。
- 言語設定を保存します。
キーボードのrepeatdelay設定
キーボードのrepeatdelay設定を行うことで、キーの反復入力の速度を調整することができます。高速、中速、低速の3つの設定があります。
- repeatdelay設定画面を開きます。
- 希望の速度を選択します。
- 設定を保存します。
キーボードのファンクションキーの設定
キーボードのファンクションキーを設定することで、便利なショートカットキーを追加することができます。F1からF12までの12個のファンクションキーがあり、各キーに異なる機能を設定することができます。
- ファンクションキーの設定画面を開きます。
- 希望の機能を選択します。
- 設定を保存します。
Windowsの設定画面はキーボードでどう表示しますか?
Windowsの設定画面をキーボードで操作するには、Windowsキー+Iを押下することで開くことができます。設定画面では、さまざまなカテゴリに分けられた項目が一覧表示されます。カテゴリごとに設定項目を選択し、詳細設定画面に移動することができます。
設定画面の構成
設定画面は、以下のカテゴリに分けられています。
- システムとセキュリティ:システムの基本設定やセキュリティに関する設定を行うことができます。
- デバイス:接続されたデバイスの設定を行うことができます。
- パーソナルization:パーソナライゼーションの設定を行うことができます。
キーボードショートカット
設定画面では、キーボードショートカットを使用することで、操作を効率化することができます。以下は、設定画面で使用できるキーボードショートカットの例です。
- Windowsキー+I:設定画面を開きます。
- Ctrl+Tab:カテゴリ間を移動します。
- Alt+左矢印:前のカテゴリに移動します。
カテゴリの詳細設定
各カテゴリには、詳細設定画面があります。カテゴリごとに異なる設定項目が用意されています。
- システムの詳細設定:システムの詳細設定を行うことができます。
- デバイスの詳細設定:接続されたデバイスの詳細設定を行うことができます。
- パーソナライゼーションの詳細設定:パーソナライゼーションの詳細設定を行うことができます。
アクセシビリティの設定
設定画面では、アクセシビリティの設定を行うことができます。
- ディスプレイの設定:ディスプレイの設定を行うことができます。
- 音声の設定:音声の設定を行うことができます。
- キーボードの設定:キーボードの設定を行うことができます。
設定画面のカスタマイズ
設定画面では、カスタマイズを行うことができます。
- カテゴリの並べ替え:カテゴリの並べ替えを行うことができます。
- アイコンの変更:アイコンの変更を行うことができます。
- 背景画像の変更:背景画像の変更を行うことができます。
キーボードの選択方法は?
キーボードの選択方法は多くの要因に依存します。まず、目的別や用途別に分け、適切なキーボードを選択することが大切です。
目的別キーボードの選択
キーボードの選択には、目的別の視点が大切です。例えば、ゲーム用キーボードは高速なキーストロークやカスタマイズ性を重視し、オフィス用キーボードは打ち込み速度やタイプエラーの少なさを重視します。
- ゲーム用キーボード:高速なキーストロークやカスタマイズ性を重視
- オフィス用キーボード:打ち込み速度やタイプエラーの少なさを重視
- プログラマー用キーボード:コードの入力速度やコードの可読性を重視
サイズ別キーボードの選択
キーボードのサイズも選択の要因です。フルサイズキーボードは一般的には使われ、ミニキーボードは携帯性を重視します。
- フルサイズキーボード:一般的には使われ、ワイドなキー配列を持ちます
- ミニキーボード:携帯性を重視、小型軽量です
- テンキーレスキーボード:数字パッドのない小型キーボード
キー配列別キーボードの選択
キー配列も選択の要因です。QWERTYキーボードが一般的には使われ、DVORAKキーボードはタイプエラーの少なさを重視します。
- QWERTYキーボード:一般的には使われ、最も普及しています
- DVORAKキーボード:タイプエラーの少なさを重視、効率的です
- QWERTZキーボード:ドイツ語圏などで使われます
無線キーボードの選択
無線キーボードは、BluetoothキーボードやRFキーボードがあります。
- Bluetoothキーボード:無線通信を使用、スマートフォンやタブレットとの連携が可能
- RFキーボード:無線通信を使用、暗号化機能を持ちます
- 赤外線キーボード:赤外線通信を使用、短距離での通信が可能
価格別キーボードの選択
キーボードの価格も選択の要因です。高級キーボードは高品質のキーボードを、-budgetキーボードは低価格でのキーボードを重視します。
- 高級キーボード:高品質のキーボード、高価格帯
- budgetキーボード:低価格でのキーボード、基本的な機能を持ちます
- 中級キーボード:高級キーボードとbudgetキーボードの中間的な価格帯