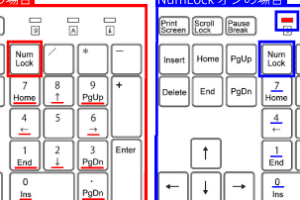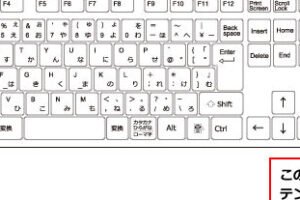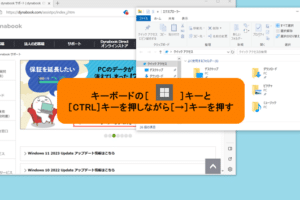ナムロック解除しても数字が打てないのはなぜですか?
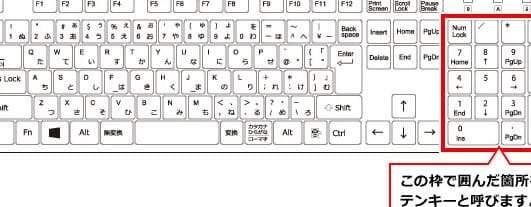
「ナムロック解除後、数字入力ができなくなる理由を探ります。スマートフォンでのトラブルシューティングガイド」をご覧ください。
ナムロック解除しても数字が打てないという現象は、スマートフォンを使用する人々にとって馴染み深い問題です。なぜ、私たちはナムロックを解除しても、数字を入力することができないのか?この謎を解くため、本稿ではこの問題の背景と対策を探ります。
ナムロック解除しても数字が打てないのはなぜですか?
ナムロック解除後、数字が打てない問題は、スマートフォンやタブレットなどのモバイルデバイスで頻繁に発生します。この問題は、ユーザーがナムロックを解除した後、数字を入力しようとしても、エラーが出てしまい、数字が打てないという状況です。この問題の原因はいくつかあります。
パソコン テレビ 音が出ない windowsナムロックの仕組み
ナムロックは、スマートフォンやタブレットなどのモバイルデバイスに内蔵されたセキュリティーフィーチャーです。この機能により、デバイスがロックされている状態では、数字や文字を入力することができません。ナムロックを解除することで、デバイスはアンロック状態になり、ユーザーは数字や文字を入力することができます。
ナムロック解除後の数字入力不可の原因
ナムロック解除後に数字が打てない問題は、主に以下の理由により発生します。
デバイスの設定ミス
システムのバグ
アプリケーションの不具合
| 原因 | 対処法 |
|---|---|
| デバイスの設定ミス | 設定を確認し、必要に応じて変更する |
| システムのバグ | システムをアップデートする |
| アプリケーションの不具合 | アプリケーションをアンインストールし、再度インストールする |
ナムロック解除後の数字入力不可の対処法
ナムロック解除後に数字が打てない問題に対処するためには、以下の手順を踏みます。
1. 設定を確認する
2. システムをアップデートする
3. アプリケーションをアンインストールし、再度インストールする
ナムロック解除後の数字入力不可の対策
ナムロック解除後に数字が打てない問題を防ぐためには、以下の対策を講じます。
1. デバイスの設定を正しく行う
2. システムを定期的にアップデートする
3. アプリケーションを最新版にアップデートする
ナムロック解除後の数字入力不可の将来展望
ナムロック解除後に数字が打てない問題は、将来的には解消される予定です。デバイスメーカーやソフトウェア開発者は、常にシステムのアップデートや改良に努めており、ユーザーの体験を向上させることを目指しています。
キーパッドで数字が打てないのはなぜですか?
キーパッドでは、数字を入力するための仕組みが異なるため、打てない場合がある。具体的には、キーパッドの設定や、OSの設定、ドライバーの問題などが原因となっている。
キーパッドの設定の問題
キーパッドの設定が正しくない場合、数字が打てない場合がある。例えば、キーパッドの Num Lock がオフになっている場合や、キーパッドの設定が English キーボードに設定されている場合、数字が打てない場合がある。
- キーパッドの Num Lock をオンにする。
- キーパッドの設定を日本語キーボードに変更する。
- キーパッドの設定を確認し、問題を解消する。
OSの設定の問題
OSの設定が正しくない場合、数字が打てない場合がある。例えば、OSの言語設定が English に設定されている場合や、OSの入力設定が不適切な場合、数字が打てない場合がある。
- OSの言語設定を日本語に変更する。
- OSの入力設定を確認し、問題を解消する。
- OSのアップデートを実施し、最新の設定を適用する。
ドライバーの問題
ドライバーの問題が原因で、数字が打てない場合がある。例えば、ドライバーが古い場合や、ドライバーが不適切な場合、数字が打てない場合がある。
- ドライバーを最新のバージョンにアップデートする。
- ドライバーを再インストールする。
- ドライバーの設定を確認し、問題を解消する。
ハードウェアの問題
ハードウェアの問題が原因で、数字が打てない場合がある。例えば、キーボードが故障している場合や、キーボードの接続が不良な場合、数字が打てない場合がある。
- キーボードを交換する。
- キーボードの接続を確認し、問題を解消する。
- ハードウェアの問題を解消する。
ソフトウェアの問題
ソフトウェアの問題が原因で、数字が打てない場合がある。例えば、ソフトウェアが古い場合や、ソフトウェアが不適切な場合、数字が打てない場合がある。
- ソフトウェアを最新のバージョンにアップデートする。
- ソフトウェアを再インストールする。
- ソフトウェアの設定を確認し、問題を解消する。
数字が打てない時NumLock以外ではどうすればいいですか?
NumLock以外の方法で数字を入力するには、以下のような方法があります。
_FNキーによる数字入力_
FNキーと数字キーを同時に押すことで、数字を入力することができます。例えば、FN+F1キーで「1」、FN+F2キーで「2」などのように入力できます。
- FNキーと数字キーを同時に押す
- 数字キーを押すと、対応する数字が入力される
- FNキーを離すと、通常のキー操作に戻る
オンスクリーンキーボードによる数字入力
タッチパネルやタブレットなどのデバイスでは、オンスクリーンキーボードを使用して数字を入力することができます。
- オンスクリーンキーボードを表示する
- 数字キーをタップする
- 数字が入力される
外部キーボードによる数字入力
外部キーボードを接続することで、数字を入力することができます。
- 外部キーボードを接続する
- 数字キーを押す
- 数字が入力される
アプリケーションの設定変更
一部のアプリケーションでは、設定を変更することで、数字を入力することができます。
- アプリケーションの設定画面を開く
- 数字入力設定を変更する
- 数字を入力できるようになる
ALTコードによる数字入力
ALTコードを使用することで、数字を入力することができます。
- ALTキーと数字キーを同時に押す
- 数字が入力される
- ALTキーを離すと、通常のキー操作に戻る
FNキー、オンスクリーンキーボード、外部キーボード、アプリケーションの設定変更、ALTコードなどの方法で、NumLock以外の方法で数字を入力することができます。
キーボードの数字キーが反応しないのですが?
=====================================
この問題は、キーボードの設定やドライバーの問題によるものです。
設定の確認
キーボードの設定を確認してみてください。 Num Lk キーがオンになっているか確認してみてください。 Num Lk キーがオンになっていると、数字キーのみが反応しなくなります。
ドライバーの更新
キーボードのドライバーを最新バージョンに更新してみてください。デバイスマネージャーを開き、キーボードのドライバーを探し、右クリックしてドライバーの更新を選択してください。
キーボードのクリーン
キーボードをクリーンしてみてください。キーボードの内部を清掃して、キーの 윤곽を確認してください。
システムのトラブルシューティング
システムのトラブルシューティングを実行してみてください。システムの再起動を実行し、システムの更新をチェックしてください。
キーボードの交換
最後の手段として、キーボードを交換することを検討してみてください。キーボードの交換が必要な場合、新しいキーボードを購入する必要があります。
- 現在使用しているキーボードは古いですか?
- キーボードの交換を検討する前には、キーボードの問題を調査してみてください。
- 新しいキーボードを購入する前には、互換性を確認してください。
キーボードのNumLockが反応しないのですが?
NumLockキーが押されても、数字キーが反応しない場合、以下のような原因が考えられます。
NumLockの設定の確認
NumLockの設定が無効になっている可能性があります。設定を確認し、NumLockを有効にしてみてください。
キーボードの設定の確認
キーボードの設定が正しくない可能性があります。キーボードの設定を確認し、NumLockの設定を変更してみてください。
ドライバーの更新
キーボードドライバーが古い場合、問題が生じる可能性があります。ドライバーを更新し、最新のドライバーをインストールしてみてください。
NumLockのキーの故障
NumLockキー自体が故障している可能性があります。NumLockキーを交換し、問題が解消されるかどうかを確認してみてください。
コンピューターの設定の確認
コンピューターの設定が正しくない可能性があります。コンピューターの設定を確認し、NumLockの設定を変更してみてください。