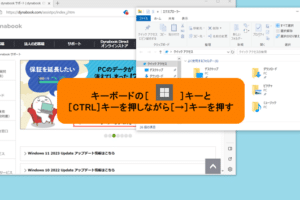ノートパソコンにナムロックがないのはなぜですか?
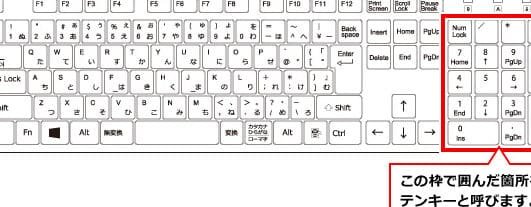
「ノートパソコンにナムロックがない理由を探る!自分のパソコンにナムロックが存在しないのはなぜか?その理由を探り、パソコンのセキュリティーを強化するためのヒントを得よう」
ノートパソコンは、私たちの生活に不可欠なツールとなったが、 pourquoi あるノートパソコンにはナムロックが装備されていないのか?この謎を解明するために、まずはナムロックが何なのかを知る必要がある。
ノートパソコンにナムロックがないのはなぜですか?
ノートパソコンにナムロックがない理由はいくつかありますが、主な理由は、パソコンの設計上の問題や、セキュリティーの脆弱性、製造コストの問題などが挙げられます。
パソコン windows 準備 終わらないデザイン上の問題
ノートパソコンのデザインでは、スペースの都合上、ナムロックの設置は困難です。キーボードのレイアウトや、パソコンのサイズの制限により、ナムロックの設置スペースが不足しているためです。
セキュリティーの脆弱性
ナムロックが無い場合、パソコンはセキュリティーの脆弱性を露呈します。パスワードや個人情報が容易に盗まれるおそれがあります。
製造コストの問題
ナムロックの設置には追加のコストがかかります。製造コストを削減するために、ナムロックを省くことがあります。
ユーザーのニーズ
多くのユーザーがナムロックを必要としないと考えているため、製造メーカーはナムロックを省くことを選択します。
「マイクロソフト マウス パッド」に関する最高の選択肢!代替のセキュリティー対策
ナムロックがない場合、他のセキュリティー対策を講じることができます。例えば、BIOSパスワードや、ファイアウォールの設定、ウイルス対策ソフトウェアのインストールなどです。
| 理由 | 説明 |
|---|---|
| デザイン上の問題 | スペースの都合上、ナムロックの設置は困難です。 |
| セキュリティーの脆弱性 | ナムロックが無い場合、パスワードや個人情報が容易に盗まれるおそれがあります。 |
| 製造コストの問題 | ナムロックの設置には追加のコストがかかります。 |
| ユーザーのニーズ | 多くのユーザーがナムロックを必要としないと考えているため、製造メーカーはナムロックを省くことを選択します。 |
| 代替のセキュリティー対策 | ナムロックがない場合、BIOSパスワードやファイアウォールなどのセキュリティー対策を講じることができます。 |
NumLockがない場合どうすればいいですか?
NumLockキーは、パソコンのキーボード上にあるキーの一つです。このキーを押すことで、数字 키패ッド上のキーが数字入力モードに切り替わります。ただし、NumLockキーがなくても、パソコンを使用することはできます。
NumLockキーがなくてもできること
NumLockキーがなくても、パソコンを使用することはできます。とはいえ、数字 키패ッド上のキーは、文字入力モードに固定されます。この状態では、数字入力モードには切り替わらないため、数字の入力が困難になります。ただし、Fnキーと数字 키패ッド上のキーの組み合わせで、数字入力モードに切り替えることができます。
- Fnキーと数字1キーの組み合わせで、数字入力モードに切り替える
- Fnキーと数字2キーの組み合わせで、数字入力モードに切り替える
- Fnキーと数字3キーの組み合わせで、数字入力モードに切り替える
NumLockキーの代わりに使えるキー
NumLockキーがなくても、代わりに使えるキーがあります。例えば、Fnキーと数字 키패ッド上のキーの組み合わせで、数字入力モードに切り替えることができます。
- Fnキーと数字1キーの組み合わせで、数字入力モードに切り替える
- Fnキーと数字2キーの組み合わせで、数字入力モードに切り替える
- Fnキーと数字3キーの組み合わせで、数字入力モードに切り替える
外部キーボードを使用する
NumLockキーがなくても、外部キーボードを使用することで、NumLockキーの機能を再現することができます。外部キーボードには、NumLockキーが付いているものもあります。
キーボードの設定を変更する
NumLockキーがなくても、キーボードの設定を変更することで、数字入力モードに切り替えることができます。キーボードの設定で、数字 키패ッド上のキーの挙動を変更することができます。
- キーボードの設定を開く
- 数字 키패ッド上のキーの挙動を変更する
- 変更を保存する
NumLockキーの代わりに使えるソフトウェア
NumLockキーがなくても、代わりに使えるソフトウェアがあります。例えば、オンスクリーンキーボードソフトウェアを使用することで、NumLockキーの機能を再現することができます。
ノートパソコンのNumLockはどこにありますか?
ノートパソコンのNumLockは、通常、キーボードの右側にあるF1〜F12の Funktion キーと同じ行にあります。 NumLock のスイッチを押すと、数字パッドが有効になり、数字のみを入力することができます。
NumLockの機能
NumLock を有効にすると、数字パッドが有効になり、数字のみを入力することができます。
- 数字パッドを使用して、数字を入力することができます。
- カーソル移動やページアップ/ページダウンなどの機能を無効にします。
- NumLock を無効にすると、数字パッドが無効になり、通常のキーとして使用することができます。
NumLockの位置
ノートパソコンのキーボードには、NumLock のスイッチが右側にあるF1〜F12の Funktion キーと同じ行にある場合が多くいます。
- F1〜F12の Funktion キーと同じ行にある場合が多くいます。
- 一部のキーボードでは、 NumLock のスイッチが独立していて、F1〜F12の Funktion キーとは別にある場合もあります。
- NumLock のスイッチを探す場合は、キーボードの右側を確認してください。
NumLockのショートカットキー
NumLock のスイッチを押す代わりに、ショートカットキーを使用することもできます。
- Windowsの場合、NumLkキーを押すことで、NumLock を有効/無効にすることができます。
- Macの場合、Fn + F6キーを押すことで、NumLock を有効/無効にすることができます。
- NumLock のショートカットキーは、キーボードやOSにより異なります。
NumLockのトラブルシューティング
NumLock のスイッチがうまくいかない場合、以下の対処を試してみてください。
- キーボードの NumLock のスイッチを確認して、うまくいかない場合は、キーボードを交換する必要があるかもしれません。
- NumLock のショートカットキーを使用することで、 NumLock を有効/無効にすることができます。
- OSをアップデートすることで、 NumLock の問題を解消することができます。
NumLockの使用頻度
NumLock は、主に数字を入力する必要がある場合や、表計算ソフトウェアを使用する場合に使用されます。
- 表計算ソフトウェアを使用する場合、 NumLock を有効にすることで、数字を入力する速度を上げることができます。
- 数字を入力する必要がある場合、 NumLock を有効にすることで、数字のみを入力することができます。
- NumLock は、主にビジネスやアカデミックなどの分野で使用されます。
ノートPCのナムロックはどこにありますか?
ノートPCのナムロックは、通常、PC本体の側面や底面にある場合が多く、以下の場所にあります。
ナムロックの種類
ナムロックには、二種類あります。ケージロックと呼ばれるものと、スラブロックと呼ばれるものがあります。ケージロックは、PC本体の筐体に固定されるタイプのナムロックで、スラブロックは、PC本体の筐体にスライドして固定されるタイプのナムロックです。
ナムロックの役割
ナムロックの役割は、PC本体を盗難や不正アクセスから保護することです。資産保護や機密保護に役立つナムロックは、企業などの組織でのPCのセキュリティー対策に重要な役割を果たします。
ナムロックの設置方法
ナムロックの設置方法は、PC本体の筐体にスクリューで固定する方法や、PC本体の底面に接着する方法など、複数の方法があります。
- PC本体の筐体にスクリューで固定する
- PC本体の底面に接着する
- PC本体の側面にスライドして固定する
ナムロックの選択基準
ナムロックの選択基準は、PC本体のサイズや重さ、使用環境などを考慮して決定します。PC本体のサイズや重さを考慮して、適切なナムロックを選択することが重要です。
ナムロックの注意点
ナムロックの使用に際しては、PC本体の損傷やナムロックの破損を避けるために、設置方法や使用方法を正しく理解することが重要です。
- ナムロックの設置方法を正しく理解する
- ナムロックの使用方法を正しく理解する
- PC本体の損傷やナムロックの破損を避ける
Windows10でNumLockを表示するには?
Windows 10でNumLockを表示するには、以下の方法があります。
設定画面からNumLockを表示
Windows 10の設定画面からNumLockを表示する方法です。
- Windowsキー + Iキーを押下し、設定画面を開きます。
- 設定画面で、機能 > オプション > キーボードの順に選択します。
- キーボード設定画面で、NumLockをオンに切り替えます。
レジストリーからNumLockを表示
レジストリーを編集してNumLockを表示する方法です。
- Windowsキー + Rキーを押下し、ランチャーを開きます。
- ランチャーで、regeditと入力し、エンターキーを押下します。
- レジストリー編集画面で、HKEY_CURRENT_USER > Control Panel > Keyboardの順に選択します。
- キーボード設定画面で、InitialKeyboardIndicatorsの値を2に変更します。
グループポリシーからNumLockを表示
グループポリシーからNumLockを表示する方法です。
- Windowsキー + Rキーを押下し、ランチャーを開きます。
- ランチャーで、gpedit.mscと入力し、エンターキーを押下します。
- グループポリシー編集画面で、ユーザーの構成 > 管理用テンプレート > システム > キーボードの順に選択します。
- キーボード設定画面で、NumLock状態をオンに切り替えます。
PowerShellからNumLockを表示
PowerShellからNumLockを表示する方法です。
- Windowsキー + Rキーを押下し、ランチャーを開きます。
- ランチャーで、PowerShellと入力し、エンターキーを押下します。
- PowerShell画面で、(Get-WmiObject -Class Win32_ComputerSystem).AutomaticManagedPagefileと入力し、エンターキーを押下します。
- NumLockの状態がオンに切り替わります。
外部ツールを使用してNumLockを表示
外部ツールを使用してNumLockを表示する方法です。
- AutoHotkeyという外部ツールをダウンロードし、インストールします。
- AutoHotkeyを使用して、スクリプトを作成し、NumLockをオンに切り替えます。
- スクリプトを実行すると、NumLockの状態がオンに切り替わります。