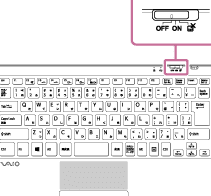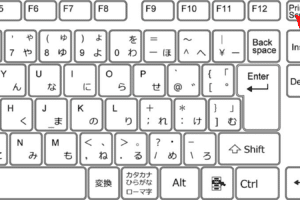Windowsのキーボードで入力変換はどうやるの?

ウィンドウズのキーボードで日本語入力の切り替え方法やショートカットキーを紹介します。
Windowsのキーボードで日本語入力をする際、多くのユーザーが戸惑うのが入力変換の問題です。IME(Input Method Editor)の設定や、文字コードの問題など、様々な要因が絡み合ってくるため、うまく設定することが難しいと感じる人も多いと思います。
Windowsのキーボードで入力変換はどうやるの?
Windowsのキーボードで入力変換する方法はいくつかあります。ここでは、最も一般的な方法を紹介します。
パソコンの寿命は5年ですか?IMEの設定
WindowsのIME(Input Method Editor)は、日本語入力のために設定する必要があります。設定方法は、コントロールパネルからIMEの設定画面にアクセスし、「日本語」タブで「Microsoft IME」を選択します。
Alt + ~キーによる入力変換
Alt + ~キーを押すことで、IMEのモードを切り替えることができます。例えば、ローマ字入力モードから漢字入力モードに切り替えることができます。
半角全角変換
半角文字を全角文字に変換するには、Ctrl + Shift + Fを押すことでできます。また、全角文字を半角文字に変換するには、Ctrl + Shift + Hを押すことでできます。
IMEのオン/オフ切り替え
IMEのオン/オフを切り替えるには、Windowsキー + Spaceキーを押すことでできます。
IMEの設定の保存
IMEの設定を保存するには、「IMEの設定」を開き、「OK」をクリックします。
| IMEのモード | 説明 |
|---|---|
| ローマ字入力モード | ローマ字で入力し、日本語に変換します。 |
| 漢字入力モード | 漢字で入力し、日本語に変換します。 |
| 仮名入力モード | 仮名で入力し、日本語に変換します。 |
注意:IMEの設定は、各々の環境によって異なります。上記の方法は、基本的な方法として紹介しています。
キーボード入力の切り替え方は?
Windows OSの場合、キーボード入力の切り替え方は、Taskbarにある言語バーから行うことができます。言語バーにある言語アイコンをクリックし、切り替えたい言語を選択します。また、Windowsキーボードショートカット「Alt + Shift」を押すことで、現在のキーボードレイアウトと切り替えることができます。
キーボードレイアウトの種類
キーボードレイアウトには、QWERTY、QWERTZ、AZERTYなど多くの種類があります。QWERTYは最も一般的なキーボードレイアウトで、英語圏でのみ使用されることはありません。また、QWERTZはドイツ語圏で使用されるキーボードレイアウトです。
言語バーの設定
言語バーの設定を行うには、Control Panelの「Region and Language」で行うことができます。そこでは、使用する言語やキーボードレイアウトを選択することができます。
- Control Panelを開き、「Region and Language」を選択します。
- 「Keyboards and Languages」タブを選択します。
- 使用する言語やキーボードレイアウトを選択します。
キーボードショートカット
キーボードショートカットを使用することで、キーボード入力の切り替えを簡単に行うことができます。Windows OSでは、「Alt + Shift」や「Ctrl + Shift」などのショートカットキーがあります。
- 「Alt + Shift」を押すことで、現在のキーボードレイアウトと切り替えることができます。
- 「Ctrl + Shift」では、キーボードレイアウトの切り替えに加えて、言語の切り替えも行うことができます。
マルチリンガルサポート
Windows OSには、マルチリンガルサポート機能があり、多くの言語をサポートしています。これにより、異なる言語のテキストを入力することができます。IME(Input Method Editor)を使用することで、異なる言語のテキストを入力することができます。
外国語キーボードの使用
外国語キーボードを使用することで、異なる言語のテキストを入力することができます。USBキーボードやワイヤレスキーボードを使用することで、外国語キーボードを使用することができます。
- 外国語キーボードを購入します。
- キーボードを設定します。
- 外国語キーボードを使用して、異なる言語のテキストを入力します。
Windowsの自動変換の設定はどこでできますか?
Windowsの自動変換の設定は、設定画面の「時刻と言語」セクションにあります。そこでは、自動変換の設定を有効にすることができます。
自動変換の設定の有効化
自動変換の設定を有効にするには、設定画面の「時刻と言語」セクションに移動して、「言語の設定」をクリックします。次に、「キーーボード」タブに移動し、「自動変換」セクションで「オン」に切り替えます。
自動変換の設定のカスタマイズ
自動変換の設定をカスタマイズするには、「言語の設定」画面の「自動変換」セクションに移動します。そこでは、自動変換の規則を設定することができます。
- 自動変換の対象言語を選択
- 自動変換の規則を設定
- 自動変換の例外を設定
自動変換の設定のトラブルシューティング
自動変換の設定が正しく機能しない場合は、設定画面の「診断ツール」セクションに移動し、「言語の設定」トラブルシューティングを実行します。自動変換の設定をリセットすることもできます。
自動変換の設定の影響
自動変換の設定は、キーボード入力やテキストの自動変換に影響します。また、国際化されたアプリケーションの動作にも影響します。
自動変換の設定のTips
自動変換の設定を使用することで、多言語サポートが可能になります。
- 異なる言語のキーボードレイアウトを使用
- 異なる言語のテキストを自動変換
- 異なる言語のアプリケーションを使用
変換候補が出てこないのですがどうしたらいいですか?
変換候補が出てこないのですが、どうしたらいいですか?
この問題は、翻訳ツールや辞書ソフトウェアなどの言語処理システムでよく見かける問題です。変換候補が出てこない場合、以下のような対処方法があります。
文字コードの確認
文字コードが異なる場合、変換候補が出てこないことがあります。UTF-8やShift-JISなどの文字コードを確認し、同じ文字コードに統一してみてください。
辞書や辞書データの更新
辞書や辞書データが古い場合、変換候補が出てこないことがあります。辞書の更新や辞書データの再ダウンロードを行うことで、変換候補が出てくるようになります。
ソフトウェアの設定の確認
ソフトウェアの設定が適切でない場合、変換候補が出てこないことがあります。設定の確認やデフォルト設定の復元を行うことで、変換候補が出てくるようになります。
入力文字の確認
入力文字が誤っている場合、変換候補が出てこないことがあります。入力文字の再確認や文字の訂正を行うことで、変換候補が出てくるようになります。
システムの再起動
システムの問題により、変換候補が出てこないことがあります。システムの再起動を行うことで、問題が解決する場合があります。
- システムを再起動する
- ソフトウェアを再起動する
- 問題が解決するか確認する
キーボードの変換設定はどうすればいいですか?
キーボードの変換設定は、コンピューターでの入力方法を設定するために重要です。この設定を行うことで、効率的に作業を行うことができます。
キーボードの変換設定のメリット
キーボードの変換設定を行うことで、作業効率が上がります。特に、外国語の入力や、特殊文字の入力に役立ちます。時間的にお金的に有利です。
キーボードの変換設定の方法
キーボードの変換設定の方法はいくつかあります。
- 設定画面から設定する方法
- ショートカットキーを使用する方法
- 外部ツールを使用する方法
各方法には、異なる特徴があります。
キーボードの変換設定のtips
キーボードの変換設定を行う際には、文字コードや言語設定を確認する必要があります。また、ショートカットキーを設定することで、効率的に作業を行うことができます。
- 文字コードの確認
- 言語設定の確認
- ショートカットキーの設定
キーボードの変換設定の問題
キーボードの変換設定を行う際には、設定ミスや互換性の問題が生じる場合があります。
- 設定ミスの対処方法
- 互換性の問題の対処方法
キーボードの変換設定の将来
キーボードの変換設定は、将来的にはAI技術や自動変換技術と連携して、より高度な機能を提供していく予定です。
- AI技術の活用
- 自動変換技術の活用