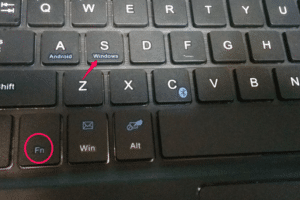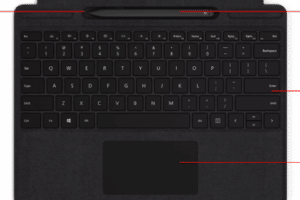パソコンのキーボードが打ち込めない時の対処法は?
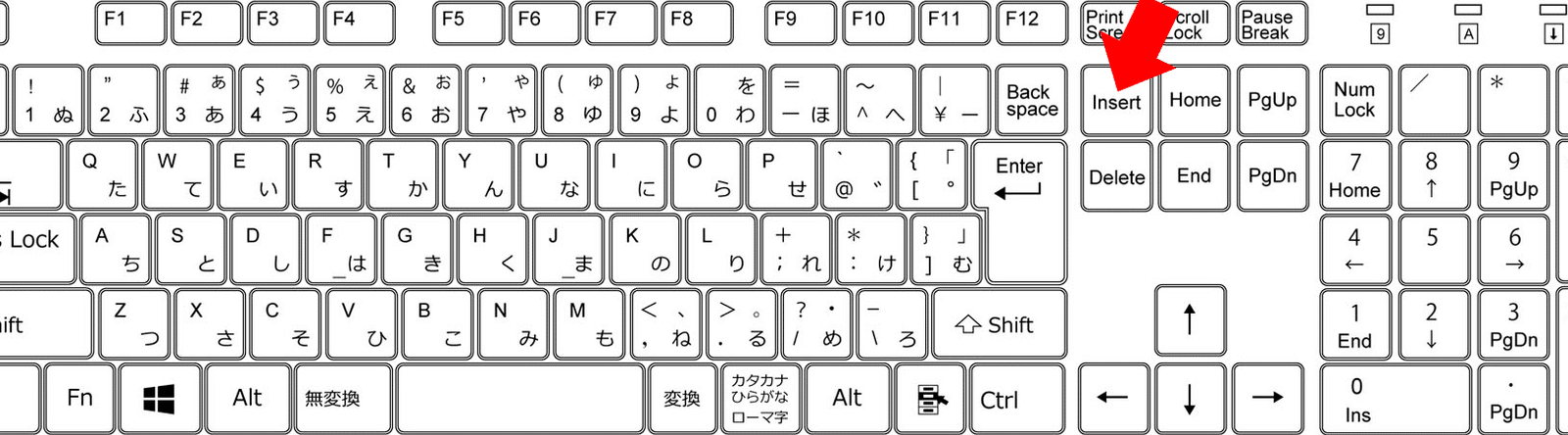
「パソコンのキーボードが打ち込めない場合、対処法を探ってみよう!この記事では、キーボードが打ち込めない時の対処法を紹介します。」
パソコンのキーボードが打ち込めない時、ストレスが溜まることは誰にも分かることです。打ち込めないキーボードは、仕事や学習、その他あらゆる活動に支障をきたす可能性があります。そんな時、何か対処法はないのかという疑問に答えるため、本稿ではパソコンのキーボードが打ち込めない時の対処法について、わかりやすく解説します。
パソコンのキーボードが打ち込めない時の対処法は?
パソコンのキーボードが打ち込めない時、さまざまな要因が考えられます。那麼、対処法を探ってみましょう。
キーボードが突然打てなくなったらどうすればいいですか?ケーブル接続の確認
まず、キーボードのケーブルが正しく接続されているか確認しましょう。USBポートやPS/2ポートに正しく接続されているかチェックしましょう。また、ケーブルの損傷や折り曲がりがないかも確認しましょう。
ドライバーの更新
ドライバーの更新が必要かもしれません。デバイスマネージャーを開き、キーボードのドライバーを探し、更新することをお勧めします。
| 手順 | 内容 |
|---|---|
| 1 | デバイスマネージャーを開く |
| 2 | キーボードのドライバーを探す |
| 3 | ドライバーを更新する |
キーボードの設定
キーボードの設定を確認しましょう。キーボードの言語設定が正しく設定されているか確認しましょう。また、キーボードの repeat delay や repeat rate も確認しましょう。
コンピューターの再起動
コンピューターの再起動を試みましょう。再起動することで、キーボードの問題が解消される場合があります。
キーボードの交換
最後に、キーボード自体の問題がある可能性があります。在庫のキーボードと交換してみましょう。
キーボードを打っても反応しないのはなぜですか?
この問題は、多くのユーザーが経験することがあります。キーボードを打っても反応しない理由はいくつかあります。
ハードウェアの問題
キーボード自体のハードウェアの問題が原因の場合もあります。キースイッチの故障や、コネクタの劣化などが考えられます。また、キーボードとコンピューターとの接続に問題がある場合もあります。
ドライバーの問題
ドライバーの問題も考えられます。ドライバーが正しくインストールされていない場合、キーボードが反応しない場合があります。また、ドライバーの更新漏れや、コンフリクトの問題も考えられます。
ソフトウェアの問題
ソフトウェアの問題も考えられます。キーボード設定が不適切な場合や、アプリケーションのバグが原因の場合もあります。また、マルウェアによる攻撃も考えられます。
BIOSの問題
BIOSの問題も考えられます。BIOSの設定が不適切な場合や、BIOSのバージョンが古い場合、キーボードが反応しない場合があります。
使用環境の問題
使用環境の問題も考えられます。湿気や、温度の問題がキーボードに影響を与える場合があります。また、電磁妨害も考えられます。
パソコンで文字が打てなくなった時の対処法は?
パソコンで文字が打てなくなった時、まずは パニック しないことです。以下の対処法を試してみてください。
ハードウェアの問題
ハードウェアの問題が原因である場合、以下の対処法を試してみてください。
- キーボードの接続を確認する
- キーボードの設定を確認する
- キーボードのドライバーを更新する
ソフトウェアの問題
ソフトウェアの問題が原因である場合、以下の対処法を試してみてください。
- キーボードの設定を確認する
- タスクマネージャーでキーボード関連のプロセスを終了する
- システムのアップデートを確認する
設定の問題
設定の問題が原因である場合、以下の対処法を試してみてください。
- キーボードの言語設定を確認する
- キーボードの入力方式を確認する
- システムの設定を初期状態に戻す
マルウェアの感染
マルウェアの感染が原因である場合、以下の対処法を試してみてください。
- ウイルススキャンを実行する
- マルウェア対策ソフトウェアを使用する
- システムを最新の状態に保つ
最後の手段
最後の手段として、以下の対処法を試してみてください。
- システムを再インストールする
- キーボードを交換する
- パソコンを修理に出す
キーボードが突然反応しなくなったらどうすればいいですか?
まず、キーボードの接続状態を確認しましょう。USBやBluetoothの接続を確認し、問題のないかを確認します。次に、キーボードの設定を確認しましょう。デバイスマネージャーでキーボードの設定を確認し、エラーメッセージが表示されているかを確認します。
キーボードの再インストール
キーボードのドライバーを再インストールすることで、問題が解決されるかもしれません。
- デバイスマネージャーを開き、キーボードのドライバーをuninstallします。
- キーボードを再度接続し、ドライバーのインストールを待ちます。
- インストールが完了したら、キーボードが正常に動作するかを確認します。
キーボードのcleaning
キーボードが汚れている場合、キーボードのキーが動作しなくなる場合があります。
- キーボードを裏返し、軽く叩きます。
- キーボードのキーをすべて取り外し、軽く叩きます。
- 綺麗になったキーボードを再度接続し、動作を確認します。
BIOSの更新
BIOSが古い場合、キーボードの問題が生じる場合があります。
- マザーボードの製造元のサイトで、最新のBIOSをダウンロードします。
- ダウンロードしたBIOSをインストールします。
- インストールが完了したら、キーボードが正常に動作するかを確認します。
キーボードの交換
以上の方法で問題が解決しない場合、キーボードが壊れている可能性があります。
- 新しいキーボードを購入します。
- 新しいキーボードを接続し、動作を確認します。
- 新しいキーボードで問題が解決されるかを確認します。
PCの再起動
最後に、PCを再起動することで、キーボードの問題が解決される場合があります。
- PCをシャットダウンし、数分間待ちます。
- PCを再度起動し、キーボードが正常に動作するかを確認します。
パソコンのキーボードを有効にするにはどうすればいいですか?
パソコンのキーボードを有効にするためには、適切な設定を行う必要があります。まず、キーボードの設定を開き、言語を選択します。日本語を選択して、キーボードレイアウトを設定します。次に、キーボードのショートカットキーを設定します。Ctrl+C、Ctrl+V、Ctrl+Zなどのショートカットキーを設定することで、作業効率を向上させることができます。
キーボードの設定方法
キーボードの設定方法は、パソコンの種類によって異なります。一般的には、スタートメニューから「デバイスとプリンター」を開き、「キーボード」を選択します。そこで、キーボードの設定を行うことができます。
キーボードレイアウトの選択
キーボードレイアウトの選択は、パソコンの設定によって異なります。QWERTY、QWERTZ、AZERTYなどのレイアウトがあり、各国の言語に適したレイアウトを選択する必要があります。
ショートカットキーの設定
ショートカットキーの設定は、パソコンの種類によって異なります。Ctrl+C、Ctrl+V、Ctrl+Zなどのショートカットキーを設定することで、作業効率を向上させることができます。
キーボードのカスタマイズ
キーボードのカスタマイズは、パソコンの設定によって異なります。AutoHotkeyなどのソフトウェアを使用することで、キーボードのショートカットキーをカスタマイズすることができます。
キーボードのトラブルシューティング
キーボードのトラブルシューティングは、パソコンの種類によって異なります。キーボードが反応しない場合、ドライバーの更新やキーボードの再設定を行う必要があります。