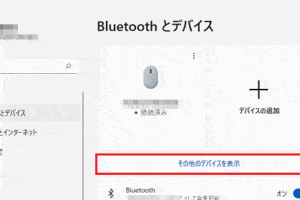パソコンが固まった時、マウスもキーボードも動かないのはなぜですか?

「パソコンが固まった時、マウスもキーボードも動かない理由を探ります。ファイルの損傷、ドライバーの問題、ハードウェアの不具合など、原因を探り対処法を紹介します。」
パソコンが固まるという経験は誰にも起こり得ることです。当たり前の操作中に突然、マウスもキーボードも動かなくなってしまうという状況に陥り、パニックに陥る人も少なくないでしょう。そんな時、何が原因で起こっているのかを知りたいと思います。
パソコンが固まった時、マウスもキーボードも動かないのはなぜですか?
パソコンが固まった時、マウスもキーボードも動かないのは、システムのエラーやハードウェアの問題によるものです。パソコンが固まる原因は様々ですが、マウスやキーボードが動かない場合、以下のような理由が考えられます。
Bluetoothマウスをペアリングしてるのに動かないのはなぜですか?ハードウェアの問題
ハードウェアの問題は、パソコンの各部品の故障や、ドライバーの問題などが原因です。マウスやキーボードは、パソコンのハードウェアの一部ですから、ハードウェアの問題が原因で、マウスやキーボードが動かない場合があります。
ドライバーの問題
ドライバーは、ハードウェアを制御するためのソフトウェアです。ドライバーの問題は、マウスやキーボードが動かない原因の一つです。ドライバーが古い場合や、不適切なドライバーをインストールした場合、マウスやキーボードが動かない場合があります。
システムのエラー
システムのエラーは、パソコンのソフトウェア側の問題です。システムのエラーは、パソコンの動作を阻害し、マウスやキーボードが動かない場合があります。
ファームウェアの問題
ファームウェアは、パソコンのハードウェアに組み込まれたソフトウェアです。ファームウェアの問題は、マウスやキーボードが動かない原因の一つです。ファームウェアが古い場合や、不適切なファームウェアをインストールした場合、マウスやキーボードが動かない場合があります。
キーボードを打っても反応しないのはなぜですか?電源の問題
電源の問題は、パソコンが正しく動作しない原因の一つです。電源の問題は、マウスやキーボードが動かない場合があります。電源が不安定な場合や、電源ユニットが故障した場合、マウスやキーボードが動かない場合があります。
| 原因 | 対処方法 |
|---|---|
| ハードウェアの問題 | ハードウェアの交換やドライバーの更新 |
| ドライバーの問題 | ドライバーの更新やドライバーの再インストール |
| システムのエラー | システムの再起動やシステムの復元 |
| ファームウェアの問題 | ファームウェアの更新やファームウェアの再インストール |
| 電源の問題 | 電源ユニットの交換や電源の安定化 |
PCがフリーズしてマウスとキーボードが動かなくなったらどうすればいいですか?
まず、PCがフリーズした場合、マウスとキーボードが動かなくなったら、以下の手順で対処してみてください。
原因を調査する
PCがフリーズした原因は多岐にわたります。ソフトウェアのバグやハードウェアの故障など、様々な要因が考えられます。まずは、PCの状況を観察し、問題の原因を突き止めましょう。
タスクマネージャーを開く
タスクマネージャーを開き、無限ループしているプロセスを探し出して、終了させましょう。
- タスクマネージャーを開くには、Ctrl + Shift + Escを押します。
- プロセスの一覧から、消費リソースが高く、異常な動作を示すプロセスを探し出します。
- 該当するプロセスを選択し、終了ボタンをクリックします。
システムの復元
システムの復元機能を使用して、PCを以前の正常な状態に戻すことができます。
- システムの復元を開くには、Windowsキー + Sを押します。
- システムの復元ウィンドウで、復元ポイントを選択します。
- 復元ボタンをクリックし、システムを復元します。
ハードウェアのチェック
ハードウェアの故障も考えられます。メモリーやハードディスクの問題など、様々なハードウェアの問題が考えられます。ハードウェアをチェックし、問題を突き止めましょう。
再起動
最後に、PCを再起動します。強制的にシャットダウンする必要がある場合もありますが、最後の手段として考えておきましょう。
パソコンが固まった時に押すボタンは?
パソコンの固まる原因
パソコンが固まる原因はいろいろあります。ソフトウェアのエラーやハードウェアの故障など多くの要因が考えられます。パソコンの固まる原因を理解することで対処法を考えることができます。
リセットボタンとは
リセットボタンはパソコンの電源を切り、再起動するボタンです。このボタンを押すことでパソコンの電源が落ち、再起動することでシステムがリセットされます。
リセットボタンの使い方
リセットボタンは以下の手順で使用します。
- パソコンの電源ケーブルを外します。
- リセットボタンを3秒以上押し続けます。
- リセットボタンを離すと同時にパソコンの電源ケーブルを繋ぎます。
- パソコンが再起動します。
パソコンの固まる時の対処
パソコンが固まった時はまず電源を切り、再起動してみます。如果まだ動かない場合はハードウェアのチェックやソフトウェアの更新を行う必要があります。
パソコンのメンテナンス
パソコンのメンテナンスは定期的に行う必要があります。
- ウィルススキャンを毎週行う。
- ソフトウェアを最新の状態に保つ。
- ハードウェアの清掃を行う。
PCが固まったけどカーソルは動く。どうすればいいですか?
この状況は、PCがフリーズした状態でもマウスカーソルが動いているということを示しています。这は、PCのハードウェアやソフトウェアの問題が原因で、特にCPUやRAMの負荷が高まっている場合に見られます。
原因調査
PCが固まった状態でカーソルが動く理由はいくつかあります。
- ハードウェアの問題:ハードウェアの故障や、古いハードウェアを使用している場合、PCが固まることがあります。
- ソフトウェアの問題:ソフトウェアの不具合や、複数のプログラムが同時に動作している場合、PCが固まることがあります。
- RESOURCEの枯渇:PCのリソース(メモリー、CPU)が不足している場合、PCが固まることがあります。
対処方法
PCが固まった状態でカーソルが動く場合、以下の対処方法があります。
- リブート:PCを再起動することで、問題が解決する可能性があります。
- タスクマネージャー:タスクマネージャーを開き、使用量の高いプログラムを終了することで、PCのパフォーマンスを改善することができます。
- ハードウェアのチェック:ハードウェアの故障をチェックし、古いハードウェアを更新することで、PCのパフォーマンスを改善することができます。
予防策
PCが固まった状態を予防するためには、以下の対処方法があります。
- 定期的なメンテナンス:PCのメンテナンスを定期的に行うことで、PCのパフォーマンスを維持することができます。
- ソフトウェアのアップデート:ソフトウェアを最新のバージョンにアップデートすることで、버그や不具合を解消することができます。
- ハードウェアのアップグレード:ハードウェアを最新のものにアップグレードすることで、PCのパフォーマンスを向上させることができます。
カーソルの動作
カーソルが動く理由はいくつかあります。
- グラフィックカードの問題:グラフィックカードの問題が原因で、カーソルが動くことがあります。
- ドライバーの問題:ドライバーの問題が原因で、カーソルが動くことがあります。
- システムの問題:システムの問題が原因で、カーソルが動くことがあります。
結論
PCが固まった状態でカーソルが動く場合、原因を調査し、適切に対処することが大切です。
PCが固まった時、強制終了するにはどうしたらいいですか?
PCが固まった時は、強制終了する必要があります。ただし、強制終了する前に、問題の原因を把握し、適切に対処することが重要です。
PCのフリーズの原因
PCが固まる原因はいくつかあります。
- ソフトウェアのエラー:ソフトウェアのバグや不具合により、PCが固まる場合があります。
- ハードウェアの不具合:ハードウェアの故障や不具合により、PCが固まる場合があります。
- ウイルス感染:ウイルス感染により、PCが固まる場合があります。
強制終了する前の対処
PCを強制終了する前に、以下の対処を行う必要があります。
- 保存されていない作業を保存する:保存されていない作業を保存することで、データの損失を防ぐことができます。
- 重要なファイルをバックアップする:重要なファイルをバックアップすることで、データの損失を防ぐことができます。
- PCの電源を切らない:PCの電源を切らないで、問題の原因を把握することができます。
強制終了する方法
PCを強制終了する方法はいくつかあります。
- タスクマネージャー:タスクマネージャーを開き、問題のソフトウェアを終了することができます。
- 強制終了ボタン:PCの電源ボタンを長押しすることで、強制終了することができます。
- リセットボタン:PCのリセットボタンを押すことで、強制終了することができます。
強制終了後の対処
PCを強制終了した後、以下の対処を行う必要があります。
- 問題の原因を把握する:問題の原因を把握し、適切に対処する必要があります。
- ソフトウェアの更新:ソフトウェアを最新版に更新することで、問題を解消することができます。
- ハードウェアの点検:ハードウェアの点検を行い、不具合のあるハードウェアを交換する必要があります。
PCのトラブルシューティング
PCのトラブルシューティングを行うことで、問題を解消することができます。
- 問題の診断:問題を診断し、原因を把握する必要があります。
- 対処の実施:問題に対処し、解消する必要があります。
- 対策の実施:将来のトラブルを予防するため、対策を実施する必要があります。