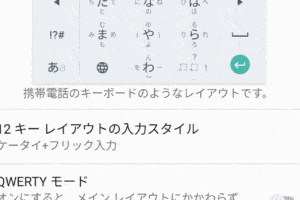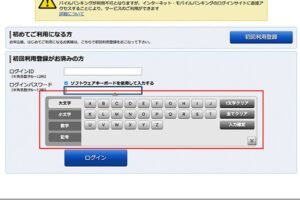パソコンとキーボードをペアリングするにはどうすればいいですか?

「パソコンとキーボードをペアリングするためのステップバイステップガイド。トラブルシューティングのヒントや設定のコツを含む、初心者向けのガイドです」。
パソコンとキーボードをペアリングするためには、設定や機器の相性など、複数の要因が絡み合っています。特に、Bluetoothキーボードや無線キーボードを使用する場合、トラブルシューティングが必要になる場合もあります。この記事では、パソコンとキーボードをスムーズにペアリングするためのヒントやテクニックを紹介します。
パソコンとキーボードをペアリングするにはどうすればいいですか?
パソコンとキーボードをペアリングするためには、まず、キーボードの設定を確認する必要があります。キーボードの設定で、Bluetoothやワイヤレス接続の設定が有効になっていることを確認してください。
Bluetoothキーボードの場合
Bluetoothキーボードをパソコンにペアリングするためには、まず、パソコンにBluetoothが有効になっていることを確認してください。次に、キーボードの電源をオンにして、パソコンにキーボードを検出させる必要があります。
| 手順 | 説明 |
|---|---|
| 1. パソコンのBluetoothをオンにする | パソコンの設定でBluetoothをオンにします。 |
| 2. キーボードの電源をオンにする | キーボードの電源をオンにして、パソコンにキーボードを検出させる。 |
| 3. パソコンにキーボードをペアリングする | パソコンにキーボードを検出させ、ペアリングを行う。 |
ワイヤレスキーボードの場合
ワイヤレスキーボードをパソコンにペアリングするためには、まず、受信機をパソコンに接続する必要があります。次に、キーボードの電源をオンにして、パソコンにキーボードを検出させる必要があります。
パソコンの設定
パソコンの設定で、キーボードの設定を確認する必要があります。デバイスの追加やBluetoothの設定などの設定を確認してください。
トラブルシューティング
パソコンとキーボードのペアリングに問題が生じた場合は、トラブルシューティングを行う必要があります。キーボードの電源をオンにしているかやパソコンのBluetoothがオンになっているかなどを確認してください。
キーボードの選択
パソコンにペアリングするキーボードを選択するためには、キーボードの性能や機能を考慮する必要があります。Bluetoothキーボードやワイヤレスキーボードなどを選択することができます。
Bluetoothキーボードのペアリングのやり方は?
Bluetoothキーボードをペアリングするためには、以下の手順を踏みます。
1. まず、Bluetoothキーボードをオンにします。
2. 次に、パソコンやタブレットなどのデバイスでBluetoothの設定を開きます。
3. そこで、デバイスにペアリングするBluetoothデバイスを探索します。
4. Bluetoothキーボードが検出されたら、それを選択してペアリングします。
5. パスワードやパスコードの入力を求められたら、それを入力します。
6. ペアリングが完了したら、Bluetoothキーボードを使用することができます。
Bluetoothキーボードの準備
Bluetoothキーボードをペアリングする前には、キーボード側で設定が必要です。
- Bluetoothキーボードをオンにします。
- キーボードの設定ボタンを押し、Bluetoothモードに切り替えます。
- キーボードがBluetoothモードになると、デバイスに検出されるようになります。
デバイスの設定
パソコンやタブレットなどのデバイスでBluetoothの設定を開きます。
- デバイスの設定を開き、Bluetoothの設定に移動します。
- Bluetoothをオンにします。
- デバイスがBluetoothキーボードを検出するのを待ちます。
ペアリングの手順
デバイスがBluetoothキーボードを検出したら、ペアリングの手順に進みます。
- デバイスに表示されるBluetoothキーボードを選択します。
- パスワードやパスコードの入力を求められたら、それを入力します。
- ペアリングが完了したら、Bluetoothキーボードを使用することができます。
トラブルシューティング
ペアリングに失敗した場合は、以下のチェックをします。
- Bluetoothキーボードがオンになっているか確認します。
- デバイスのBluetooth設定が正しいか確認します。
- パスワードやパスコードが正しいか確認します。
Bluetoothキーボードのメリット
Bluetoothキーボードを使用することで、以下のようなメリットがあります。
- 無線接続により、ケーブルが不要になります。
- ポートの占有がなくなるため、デバイスのポートを他のデバイスに使用できます。
- 自由な移動が可能になります。
ノートパソコンにキーボードをつなぐ方法は?
ノートパソコンにキーボードをつなぐ方法は、主に2種類あります。Bluetoothや無線接続、USBケーブル接続など、選択肢は多岐にわたります。
Bluetooth接続
Bluetooth接続は、キーボードとノートパソコンの両方がBluetoothに対応している必要があります。
- キーボードの電源をオンにします。
- ノートパソコンのBluetooth設定を開きます。
- キーボードを探し、ペアリングします。
- キーボードのパスワードを入力します。
- 接続が完了したら、キーボードを使用できます。
USBケーブル接続
USBケーブル接続は、キーボードにUSBポートが必要です。
- キーボードのUSBケーブルをノートパソコンの空いているUSBポートに挿入します。
- ノートパソコンがキーボードを認識します。
- ドライバーのインストールが必要な場合は、インストールします。
- キーボードを使用できます。
無線接続
無線接続は、キーボードとノートパソコンの両方が無線接続に対応している必要があります。
- キーボードの無線受信機をノートパソコンに接続します。
- キーボードをオンにします。
- ノートパソコンがキーボードを認識します。
- キーボードを使用できます。
ドライバーのインストール
ドライバーのインストールは、キーボードの正常な動作に必要です。
- キーボードのドライバーをダウンロードします。
- インストールします。
- ドライバーがインストールされると、キーボードの設定が可能になります。
トラブルシューティング
トラブルシューティングは、キーボードの接続に問題がある場合に行います。
- キーボードの電源をオン/OFFします。
- ノートパソコンの設定を確認します。
- ドライバーを再インストールします。
マイクロソフトのキーボードのペアリングボタンはどこにありますか?
マイクロソフトのキーボードのペアリングボタンは、キーボードの下部や背面にあることが多いです。特に、Microsoft Universal Foldable KeyboardやMicrosoft Wireless Keyboard 2000など、Bluetooth接続のキーボードには、ペアリングボタンが付いています。
ペアリングボタンの役割
ペアリングボタンは、キーボードをコンピューターに接続するために使用されます。ボタンを押すと、キーボードがペアリングモードに入り、コンピューターとの接続が行われます。
- ペアリングボタンを押すと、キーボードが発信モードに入ります。
- コンピューターがキーボードを検出すると、接続が行われます。
- 接続が完了すると、キーボードが通常モードに戻ります。
ペアリングボタンの位置
ペアリングボタンは、キーボードの下部や背面にあることが多いです。Microsoft Universal Foldable Keyboardの場合は、キーボードの下部にある小さいボタンです。一方、Microsoft Wireless Keyboard 2000の場合は、キーボードの背面にある小さいスライドスイッチです。
- キーボードの下部にあります。
- キーボードの背面にあります。
- 小さいボタンかスイッチの形状をしています。
ペアリングボタンの使用方法
ペアリングボタンを使用するためには、まずキーボードをコンピューターに近づける必要があります。次に、ペアリングボタンを押すと、キーボードがペアリングモードに入ります。
- キーボードをコンピューターに近づけます。
- ペアリングボタンを押します。
- コンピューターがキーボードを検出すると、接続が行われます。
ペアリングボタンのトラブルシューティング
ペアリングボタンが押しても、キーボードがコンピューターに接続できない場合、次の方法でトラブルシューティングを行うことができます。
- キーボードのバッテリーをチェックします。
- コンピューターのBluetooth設定をチェックします。
- キーボードを再度ペアリングモードにします。
ペアリングボタンの注意点
ペアリングボタンを使用する際には、次の点に注意する必要があります。
- ペアリングボタンを誤って押すと、キーボードがペアリングモードに入ります。
- キーボードをコンピューターに近づけないと、接続できません。
- ペアリングボタンを押す前には、キーボードをコンピューターに近づける必要があります。
キーボードでBluetoothをオンにするには?
キーボードでBluetoothをオンにするには、まずキーボードの設定画面を開き、「Bluetooth」または「無線」などのメニューを探し、「Bluetoothをオンにする」を選択します。次に、Bluetoothデバイスを検索し、キーボードを選択してペアリングする必要があります。
キーボードのBluetooth設定のチェック
キーボードの設定画面で、Bluetoothの設定を確認する必要があります。
- キーボードの設定画面を開き、「Bluetooth」メニューを選択します。
- 「Bluetoothをオンにする」を選択し、Bluetooth機能を有効にします。
- キーボードのBluetooth名を確認し、パスワードを設定します。
Bluetoothデバイスの検索
次に、Bluetoothデバイスを検索し、キーボードを選択してペアリングする必要があります。
- スマートフォンやタブレットなどのBluetoothデバイスで、キーボードを検索します。
- キーボードのBluetooth名が検出されたら、選択してペアリングします。
- パスワードを入力し、ペアリングを完了します。
キーボードのBluetoothのトラブルシューティング
キーボードのBluetoothがうまくいかない場合は、トラブルシューティングを行う必要があります。
- キーボードの電池残量をチェックし、充電を行います。
- キーボードのBluetooth設定をリセットし、再度設定します。
- スマートフォンやタブレットのBluetooth設定をチェックし、キーボードを再度ペアリングします。
キーボードとスマートフォンのBluetoothの接続
キーボードとスマートフォンのBluetoothの接続を行うには、スマートフォンの設定画面でBluetoothを有効にします。
- スマートフォンの設定画面で、「Bluetooth」を選択します。
- 「Bluetoothをオンにする」を選択し、Bluetooth機能を有効にします。
- キーボードのBluetooth名を検出したら、選択してペアリングします。
キーボードのBluetoothのセキュリティー
キーボードのBluetoothのセキュリティーを高めるためには、パスワードを設定し、常に最新のソフトウェアをインストールする必要があります。
- キーボードの設定画面で、パスワードを設定します。
- キーボードのソフトウェアを常に最新にしておきます。
- キーボードのBluetooth設定を定期的にチェックし、セキュリティーのために必要な設定を行います。