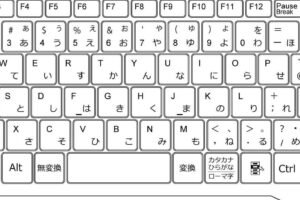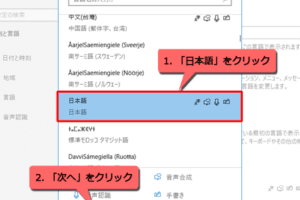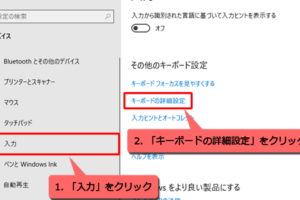Surfaceのキーボードの取り外し方は?

_Surfaceのキーボード取り外し方を紹介。簡単な手順でトラブルシューティング可能!_
Surfaceのキーボードを外す際、多くのユーザーが戸惑うポイントがある。外す理由は様々で、クリーニングや修理のため、キーボードの交換やアップグレードなど、何かと理由はあるが、実際に外す方法はわかりにくい。そんな中、Surfaceのキーボードを安全に取り外すための手順や注意点を紹介する。
Surfaceのキーボードを取り外す方法は?
Surfaceのキーボードを取り外す必要がある場合、正しい方法で取り外すことが重要です。取り外し方は、キーを押す方向や、キーボードの固定方法によって異なります。
テレワークが普及しない理由は何ですか?Surfaceのキーボードの構造
Surfaceのキーボードは、基板とキーを固定するためのクリップや、ゴム足を使用して固定されています。取り外すためには、まず基板を固定するクリップを外し、次にキーを外す必要があります。
取り外し道具の準備
取り外すためには、プラスドライバー、スパッジャー、ピックなど取り外し道具が必要です。取り外し道具を準備しておくと、取り外しの作業がスムーズになります。
基板の固定クリップの外し方
基板の固定クリップを外すためには、プラスドライバーを使用して、クリップを外します。クリップを外す際には、注意して取り外す必要があります。
キーの取り外し方
キーの取り外し方は、キーを押す方向に沿って、キーの下にスパッジャーを挿入し、キーの固定を外します。
無線マウスを有効にするにはどうすればいいですか?取り外し後の注意点
取り外したキーボードを再度取り付ける際には、注意して取り付けねばなりません。基板やキーの固定方法を誤ると、キーボードが正常に動作しなくなります。
| 工具 | 用途 |
|---|---|
| プラスドライバー | 基板の固定クリップを外すために使用 |
| スパッジャー | キーの固定を外すために使用 |
| ピック | キーの下に挿入して、キーの固定を外すために使用 |
注意:取り外し作業中には、Surfaceのキーボードを損傷しないように注意してください。
Surfaceのキーボードが外せません。どうしたらいいですか?
表面キーボードが外せません
Surfaceのキーボードは、ドッキングステーションやキーボードドックに接続することで外すことができます。ただし、キーボードが外せない場合、以下の対処方法があります。
ハードウェアの問題
ハードウェアの問題が原因でキーボードが外せない場合、Surface本体やキーボードの接続部分の不良や、ドッキングステーションの不良が考えられます。
- Surface本体の不良:Surface本体のハードウェアの不良が原因でキーボードが外せない場合、修理や交換が必要です。
- キーボードの不良:キーボード自体の不良が原因で外せない場合、キーボードの交換が必要です。
- ドッキングステーションの不良:ドッキングステーションの不良が原因で外せない場合、ドッキングステーションの交換が必要です。
ソフトウェアの問題
ソフトウェアの問題が原因でキーボードが外せない場合、ドライバーの更新や、システムの再インストールが必要です。
- ドライバーの更新:ドライバーを最新版に更新することで、キーボードの問題を解消することができます。
- システムの再インストール:システムの再インストールにより、ソフトウェアの問題を解消することができます。
機械的な問題
機械的な問題が原因でキーボードが外せない場合、キーボードの支障や、ドッキングステーションの支障が考えられます。
- キーボードの支障:キーボードの支障が原因で外せない場合、支障した部分の交換が必要です。
- ドッキングステーションの支障:ドッキングステーションの支障が原因で外せない場合、支障した部分の交換が必要です。
使用上の問題
使用上の問題が原因でキーボードが外せない場合、使用方法の誤りや、設定の誤りが考えられます。
- 使用方法の誤り:使用方法の誤りが原因で外せない場合、使用方法の改善が必要です。
- 設定の誤り:設定の誤りが原因で外せない場合、設定の改善が必要です。
トラブルシューティング
トラブルシューティングを行うことで、キーボードが外せない問題を解消することができます。
- エラーメッセージの確認:エラーメッセージを確認し、問題の原因を特定します。
- キーボードの再接続:キーボードを再接続し、問題を解消します。
- ドッキングステーションの再接続:ドッキングステーションを再接続し、問題を解消します。
Surfaceのキーボードは洗えますか?
__
Surfaceのキーボードは、水や他の液体に対して耐性がある設計になっていますが、完全に洗えるわけではありません。Microsoftの公式ガイドラインでは、Surfaceのキーボードを洗浄する際には、柔らかい布や、水に濡らした布を使用して、軽く拭くように指示しています。
Surfaceのキーボードの洗浄方法
Surfaceのキーボードを洗浄する際には、以下の方法をお勧めします。
- 柔らかい布や、水に濡らした布を使用して、軽く拭きます。
- 強い圧力や、研磨剤を使用して、キーボードを傷つけないように注意します。
- 乾燥させるために、清潔な布で拭き取ります。
Surfaceのキーボードの構造
Surfaceのキーボードは、防水や耐水の機能を備えていますが、完全に水没させることはできません。キーボードの構造は、 MEMBRANE RESISTIVE TOUCHPAD を使用していて、水や液体に対して耐性がある設計になっています。
Surfaceのキーボードのトラブルシューティング
Surfaceのキーボードで問題が発生した場合、以下の対処方法をお勧めします。
- キーボードをシャットダウンし、再度起動します。
- キーボードを検査し、異常がある場合は、サポートセンターに連絡します。
Surfaceのキーボードのメンテナンス
Surfaceのキーボードのメンテナンスは、以下の方法をお勧めします。
- 定期的に、キーボードを清掃します。
- キーボードの上を、柔らかい布で拭き取ります。
Surfaceのキーボードの洗浄注意点
Surfaceのキーボードを洗浄する際には、以下の注意点をお勧めします。
- 強い圧力や、研磨剤を使用して、キーボードを傷つけないように注意します。
- 液体を直接、キーボードに吹きつけないように注意します。
- Surfaceのスタートボタンをクリックし、設定を開きます。
- 設定画面で、「デバイス」を選択します。
- 「デバイス」画面で、「キーボード」を選択します。
- 「キーボード」画面で、「キーボードのオプション」をクリックします。
- 「キーボードのオプション」画面で、「画面にキーボードを表示」をオンにします。
- 「キーボードのオプション」画面で、「適用」をクリックします。
- キーボードが画面に出ることを確認します。
- キーボードのレイアウトを変更することができます。
- キーボードのサイズを変更することができます。
- キーボードの背景画像を変更することができます。
- Surfaceの設定を確認します。
- キーボードのドライバーを更新します。
- Surfaceを再起動します。
- Surface Pen:キーボードに接続することで、タッチパッドでの書き込みや、ドキュメントの編集が可能になります。
- Surface Mouse:Surface専用のマウスで、キーボードとの連携機能があります。
- Surface Dock:キーボードをドックすることで、外部モニターや、USBデバイスを接続できます。
Surfaceのキーボードを画面に出すにはどうすればいいですか?
Surfaceのキーボードを画面に出すためには、次の手順を踏みます。
手順1: Surfaceの設定を開く
Surfaceのキーボードを画面に出すためには、まずSurfaceの設定を開く必要があります。
手順2: キーボードのオプションを開く
次に、キーボードのオプションを開きます。
手順3: キーボードを画面に出す
最後に、キーボードを画面に出します。
Surfaceのキーボードの設定のカスタム
Surfaceのキーボードの設定では、様々なカスタムを行うことができます。
Surfaceのキーボードのトラブルシューティング
Surfaceのキーボードが出ない場合、次のトラブルシューティングを行います。
Surfaceのキーボードはどこにありますか?
__
Surfaceのキーボードは、デバイスの下部にあります。キーボードを取り出すには、Surfaceの画面を上に向けた状態で、下部のキーボードカバーを開く必要があります。キーボードカバーを開くと、キーボードが現れます。
Surfaceのキーボードの特徴
Surfaceのキーボードは、Microsoftが開発した独自のキーボードです。Alcantaraという特殊な素材を使用しており、指の滑り止めやタッチパッドの操作性を高めています。
Surfaceのキーボードのタイプ
Surfaceのキーボードは、タッチパッド付きのキーボードと、離れたタッチパッドのキーボードの2種類があります。Surface Type Coverという名前で、Microsoftの公式サイトでも販売しています。
Surfaceのキーボードのサイズ
Surfaceのキーボードのサイズは、標準的なノートパソコンのキーボードとほぼ同じサイズです。QWERTY配列のキーボードで、数字キーも搭載しています。
Surfaceのキーボードの問題点
Surfaceのキーボードは、初期のモデルでは、キー間の隙間が狭く、タイプミスが多発していました。しかし、最新のモデルでは、この問題点は改善されています。反射率の低下や、打鍵感の向上など、多くの改善が加えられています。
Surfaceのキーボードのアクセサリー
Surfaceのキーボードには、便利なアクセサリーがいくつかあります。